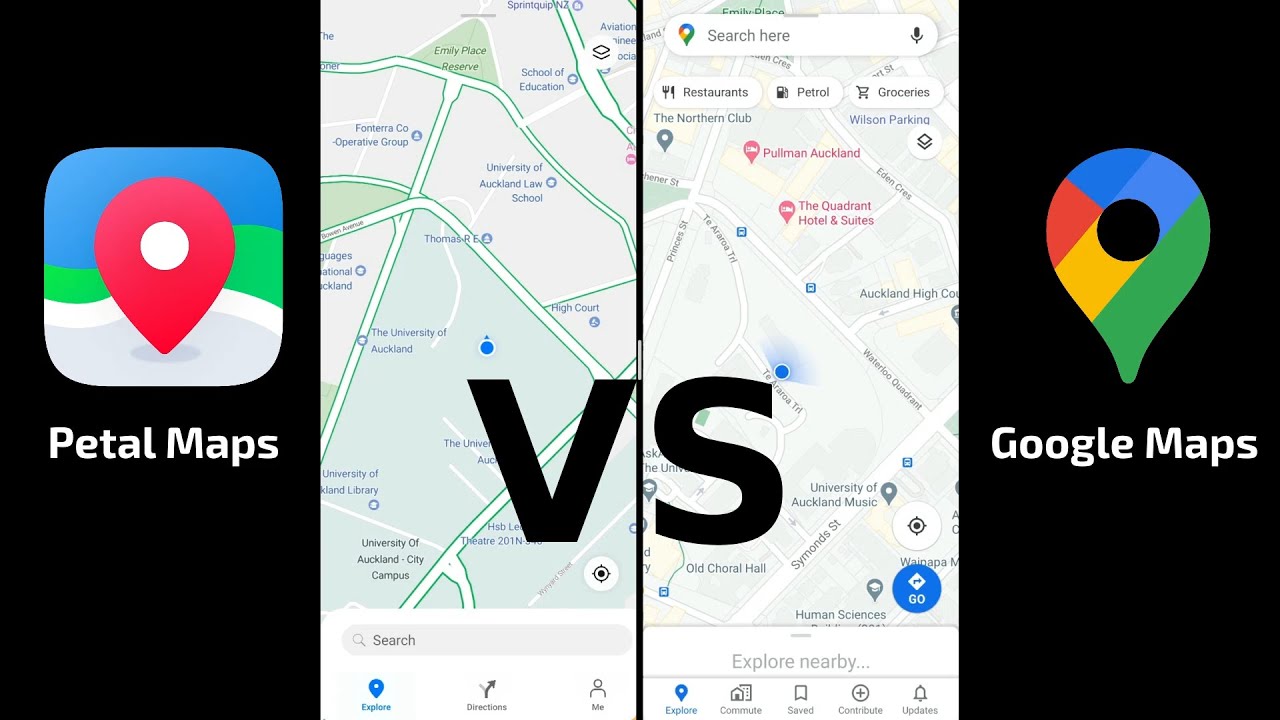Motorola One 5G Ace How to Take a Screenshot | Moto One 5G Ace By Tech Made Easy
In this video, I'm going to show you how to take a screenshot on your motor one 5g ace, hey everyone! Thank you for joining us today. If you want to stay up to date on all the mobile technology coming out and learn, cool tips, tricks and hidden features, make sure you hit that subscribe button down below and tap the bell to turn on post notifications. So you can be loaded every time we post new videos today we're going to walk you through how to take a screenshot on your Motorola 1 5g ace to do this you're just going to hold down on the volume down button and the power button for one second, and it will take a screenshot of whatever screen you're on. Let's try it right now again: volume down power hold, let go screenshot, you can then tap on it, and here is where you can then edit it. If you want to maybe crop it down, just go to the corner, or you actually may need to tap crop first, it's kind of different on every phone, but tap crop. Then you can drag the corners, and actually you know size up exactly what you want cropped.
You can tap the pencil if you want to circle or draw on the picture. You can tap this button. Your Google Lens, if you're, trying to search or read something on the screen and then when you're all done, you can either hit done and that will save it to your gallery, or you can hit the share button at the bottom to send it to someone. So I'm going to hit done, save allow save okay open up your Google photos right here, go to library at the bottom, and then you'll have a folder that says screenshots tap on that and that's the screenshot that we just took right here. Hope you guys found that helpful.
Make sure you like favorite and share if it was helpful, hit that subscribe button and stay tuned for more videos, take care and, as always, have a good one.
Source : Tech Made Easy