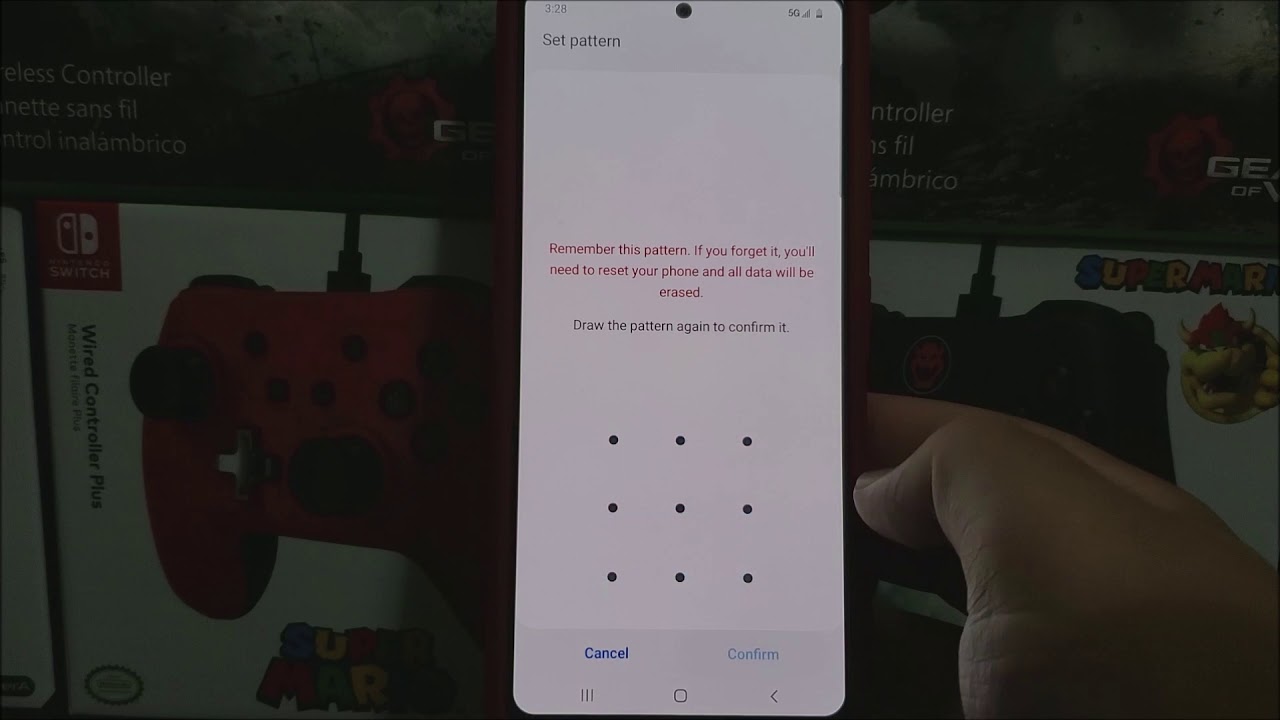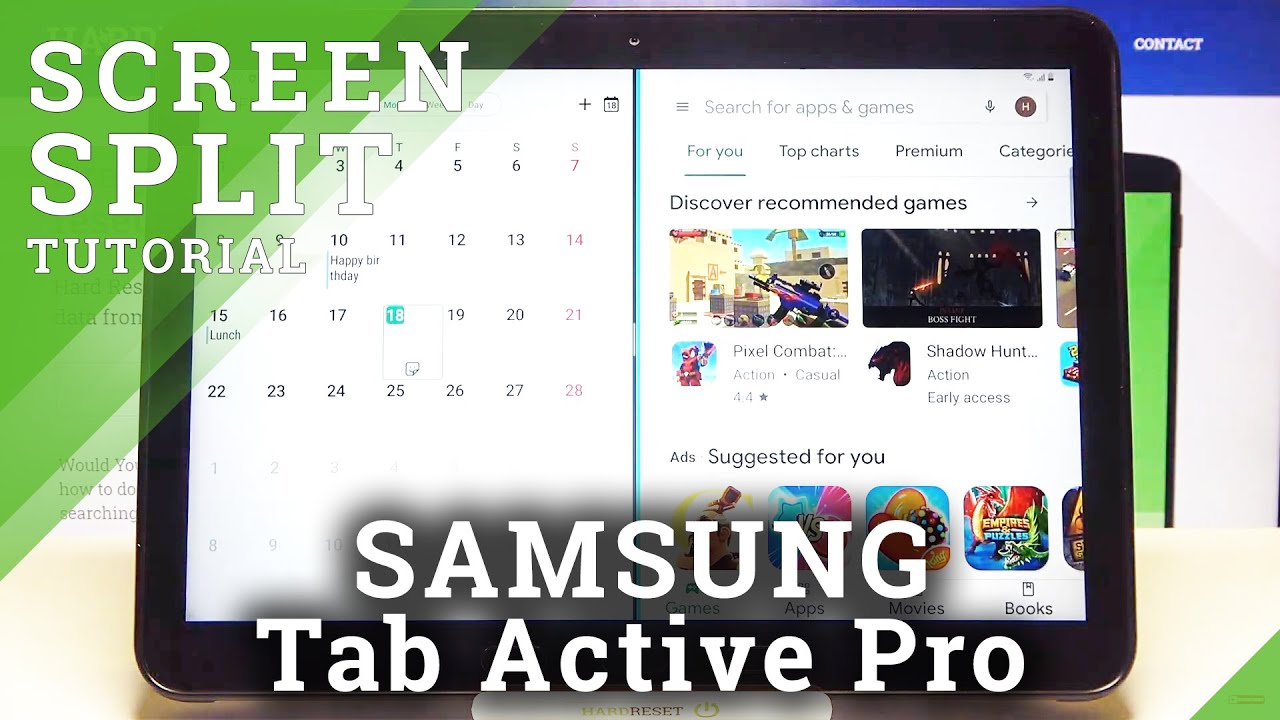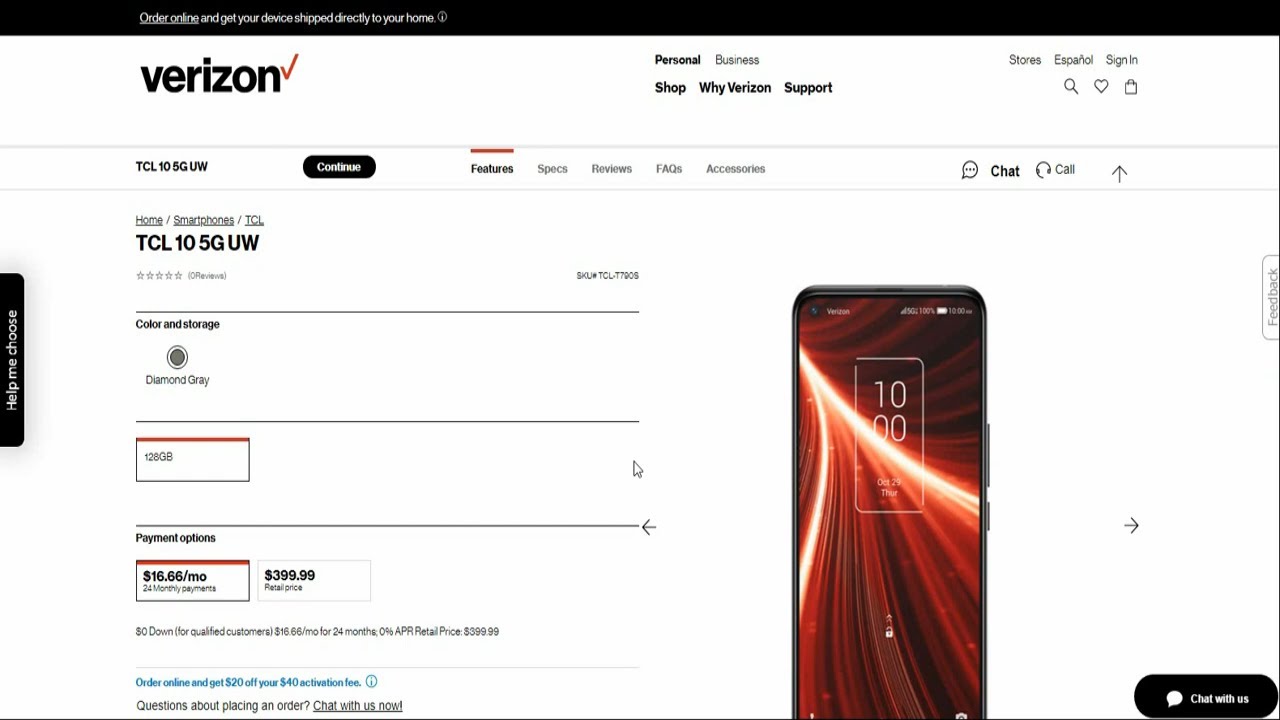Metro by T-Mobile Samsung Galaxy A51 5G Screen Lock (How To) By DominicanPower100
Hi everyone, so this is the Samsung Galaxy a515g from metro by T-Mobile, and today I'm going to be showing you how to set up the screen lock on your device. So in order to do this, we need to go into settings. Okay, so we're going to scroll down we're going to tap where it says, screen, lock or lock, screen, and then you're going to tap where it says, screen lock type and as you can see here, we have different options. So we have this swipe to unlock. That's the default. One pattern pin a password, or you can just select none.
You can also do a face reconnection and also fingerprint, but that will be separate from the video so for the purpose of this video, I'm going to be selecting a pattern. Okay, so here says, remember this pattern: if you forget it, you will need to reset your phone, and all data will be erased. Draw your unlock pattern. So, since this is a Samsung device, I'm going to be making an s there, you go so tap on continue, so now we have to confirm it. So we have to do it again and then tap where it says confirm, and now here we got this for the notification it's going to be on.
It says, control how notification are shown on the lock screen. So the view style is the icon. Only if you would like to change it, you can, you can just tap, you can just tap here and then select detail, and then it's going to show you the whole thing, or you can just go back to icon only so you can pick. However, you like, and you can either hide content. If you would like to hide your content, you can just toggle this on for notification, to show alarm alerts, notifications, to show alert and silence, notifications or alert notifications.
Only so you can pick whatever you want and then show on always on display and then tap on done. Okay. It says here to back up your pattern, so I'm not going to be doing this okay, so basically we are done. We have successfully uh lock the screen on the device. So now, if you go ahead and lock the phone, and we try to unlock it, and then we start to unlock it's going to ask for whatever you have selected for the pin pad or password so now here you just have to confirm whatever you have selected and there you go, we now have access back into the device.
So that's going to be all for this video. So thank you very much watching my video. If you like my video, please click the like button. You can subscribe to my channel. You can comment content.
If you have any question, please leave it down below. Thank you for watching my video bye. You.
Source : DominicanPower100