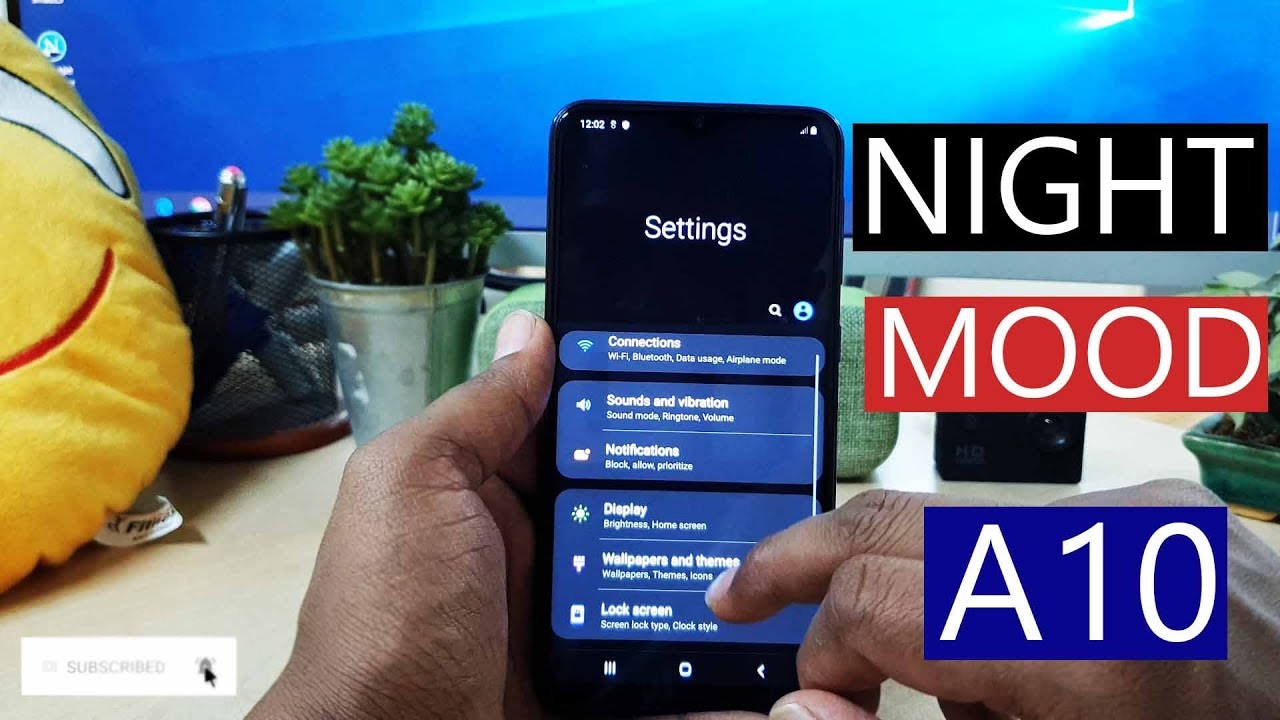Maximize Your Chromecasts Full Capabilities By Tech With Brett
Today we're going to be taking the Chromecast with Google TV beyond its built-in capabilities in this video, we're going to be adding a dock to enhance what it can do. Let's get started, hey everybody welcome to tech with Brett, where I help tech work for you now. I previously showed a brief glimpse of this on my first Chromecast with Google TV video, where I showed how you can connect a dongle and then connect a camera to the new Chromecast and use Google Duo. So in this video we're going to take it a step further and test out a few different dongles and show you the full capabilities of adding this to your Chromecast. So, let's start from the beginning, so the new Chromecast with Google TV now has an USB port, and it also has android TV so that you have more full functionality with using that port. Now, what do you need to be able to use that port? So, first off you need some type of USB dongle.
So today we're going to be testing out a few different dongles from anger. I have a five in one device. I have two different seven in one device and then here you have two USB ports on here. You have a SD card slot micro SD card, and then I have another one that has those as well as an Ethernet port, and so we'll be testing out those functionalities. So next is you're going to need a power cable to be able to power this device.
Now the Chromecast does come with a power cable. But from my experience it is not high-powered enough to power the dongle so that it can power the Chromecast. So there are other devices that you can get here is another power, brick from anger that I purchased. This one is 45 watts that should work, and then I actually just have my Samsung phone charger. That's 25 watts that should work as well, so um.
Let's stop talking and get into testing and showing you what you are able to do. Let's start off by taking a look at the Chromecast with Google TV, so here we have the device it plugs in with HDMI just has Google logo and on the back it has a pairing or a reset button. Here now down here you have the USB power port. Now the cable that comes with it is a 7.5 watt, cable. So that's how much power it needs to power the Chromecast.
Now the power brick itself has 5 amps and 1.5 volts. I mean when you time those together that gives you the 7.5 watts that it takes to power this next, let's take a look at a dongle, so here we have the anchor seven in one dongle. This is the one without Ethernet right here you can see it has this option USB with a pd, so that's power, delivery, meaning you can plug in a power cord right here, and it can deliver the power to another device, so we're going to plug this end into the Chromecast, and then we're going to plug the power cable into the power delivery. And here you can see the Chromecast is powering on now very quickly. You will know if the dongle is pushing enough power to the Chromecast, because it gives you this air when you do not have enough power, and you can go to the website to learn more about it.
So I know I don't have enough power, so let's go ahead, find another power, brick that can give us more juice, so original power cable is out next we're going to try my Samsung superfast charging. Here you can see. The last option is 11 volts and 2.25 amps, which equals 24.75 watts. So this, essentially is a 25 watt charger. It's not going to work in the one that doesn't say power, delivery, make sure you plug it.
In there we go and there it was able to boot up without issue. This is the last power brick we will try. This is the power port, atom 3 and on the front here it has an USB and an USA. Now it says right here on the side that the USB an is only going to put out a little more than 12 watts, so probably 15 watts there so here under the USB. The very last option here are 20 volts with 2.25 amps, which comes out to 45 watts. So let's go ahead and give this a shot, and I am going to be plugging straight in to the USB here in to the new dongle now for the dongle, it's very similar to the last one.
This is another seven in one option, but the best part about this is it has Ethernet that supports up to a gigabit per second connection. Now, with this anchor power, brick, you will need to get an USB cable. That's USB on both ends plugging into power delivery. There we have power over here and on the Chromecast. So far we're doing great.
We now have our Chromecast powered from the dongle with a third-party power. Brick and everything is working. Fine. Next, let's go ahead and test out the different peripherals from the dongle to see what we can do. So, let's jump right into it and test out the Ethernet connection.
So here I have an Ethernet cable that is plugged into a switch that is then plugged into my router so that I can have direct access to my internet. Now I do pay for one gigabit per second download and I get 35 megabits per second upload. So let's go ahead and see if we're getting that over Wi-Fi first, and then we're going to plug this in and see what the results are. I've used the puffin browser to test fast. com as well as speediest.
net, but I was always getting weird results like the results were opposite what they should be. I'm going to be using this app. Furthermore, I found called internet speed test fiber test. Now again, this is over Wi-Fi and this is connected to my nest, Wi-Fi that is actually only a room away. So there you go 225 megabits per second download 42 megabits per second upload.
I'd, say those results are pretty good, let's plug in the cable and see what we get to verify. That worked, I'm going to head into the settings and right here you can see at the top. It says, network and internet is Ethernet connected. So perfect, that's working great! Let's head back to the app and do our second test pretty interesting plugged directly in I got 150 megabits per second with 42 uploads. So is it better to be plugged in over Wi-Fi only if you have a terrible Wi-Fi connection for me, I'm probably just going to be using this over Wi-Fi mostly, but those are the results.
Now there is another option for adding Ethernet to your Chromecast and that is to pick up the Ethernet adapter for Chromecast. So this is a new power, brick and then on the side. Here it has an Ethernet port. So all we need to do is remove the old power brick plug this in then we need to plug in the network cable right here and then plug this into the Chromecast. Let's test out those speeds when Chromecast is in ambient mode here at the top, you will see an indicator showing you are connected over Ethernet and now for the test, and so here you can see with our test I'm only able to get 80 megabits per second as a download.
Now the Ethernet adapter for Chromecast is limited to 100 megabits per second. The power adapter is nice because it's all in one, but it is limited, so I would recommend getting the dongle for faster speeds. Now, let's move on to storage heading into the Chromecast settings and going to system then scrolling over and going all the way down to storage. You can see that we have an internal shared storage of 4.4 gigabytes, which is really not much. So if you download a few different games, it's pretty much going to take up all the space there.
Now the cool thing with dongle is: we can actually expand the storage. Now there are two ways in which we're going to test this out. One is we're going to just plug in a data drive and access the files, and the second one is to see if we can download games to our external storage to see if that will help us add more apps to our Chromecast without taking up the internal storage. So here I'm going to be testing out four different types of storage, one I have an USB flash drive two. I have a SD card three I have an USB SSD from Samsung and fourth, I have a portable drive that you do need to plug in.
So let's go ahead and see what works when you plug in the drive, nothing happens to view the files on the drive. We will need to download an app. I just found a file browser app, and here I have one called explore now. This app has quite a few different features, but all we're going to be doing is seeing if we can open and play files so over here on the left side, you can see internal shared storage, that's where we have 4.1 gig, and we've used 1.6 gigabytes. Now I can go down, and here I have my SanDisk USB drive.
So if I tap on that now we can see the different folders and files that are on the USB drive. So if we go down, I have a few different folders here, but here I have a few movies. So let's go ahead and test this one out see if it's going to work, all right movie plays without any issue, let's go ahead and try one more all right that one definitely works. Now. If we go back into the settings under storage here, you can see we have our SanDisk USB drive total space of 32 gigabytes now over here we have an option to eject and erase and format as device storage, so you can actually totally format your card to become internal storage of the Chromecast shout out to tech, Dr UK, for making a great tips and tricks video all about how to do this and more with your Chromecast, so I'll leave that in the description below, but I don't want to erase this card.
I have some stuff that I really want on it. So I'm going to go ahead and put in a micro, SD card, and we're going to use it as internal storage. To show you how this is done, never mind, it looks like plugging in a SD card is not recognized. So let's go ahead and find a different storage option here under system under storage. You now can see that I have these other options, so it is recognizing my SD card, but I'm not able to do anything with it and then here we have our 16 gig USB drive.
So over here again eject or erase and format as device storage. So right now I don't have anything on the drive, so I'm going to erase and format here, it's saying format as device storage, so this no longer can be used as a drive that you take out of your computer, put stuff on and plug it into the Chromecast. This is going to be a device that is strictly for the Chromecast and the apps will only work when plugged into the Chromecast. So now we're going to select format double check to make sure you have pulled off all of your info before you do format that is now complete, so it says: move data to SMI USB drive, so move your photos, files and app data to the drive. This may take a few minutes.
Some apps won't work correctly during the move, so you can move it now or move later. I'm just going to select move later. So now, if we go back here, you can see that we have our two drives as device storage. Now we have a total of about 20 gigabytes of data that we can use for the storage now here I want to mention that the Chromecast only supports USB 2.0 speeds. So if you're expecting a really fast transfer rate, it's not going to do that between the dongle and the Chromecast, just because the Chromecast isn't able to support more than that.
Now, let's go ahead and move some of our files to the drive. So if we go back to the app section, let's head right here under the explore app. So if we go over to the settings here under storage used when we select that we now have the option to save this to the internal shared storage, or we can save it to the USB drive, so all I need to do is tap on USB drive. It's now going to move that app over to the USB drive, and now it's saving internal storage and putting it on the external device. Now that was only 21 megabytes, but sometimes every little helps now.
Let's go download an app and see where it goes. Download games results for download games. Let's go ahead and download red ball for, so you're just going to install it like normal back in the settings under apps, go to see all apps, and here we have red ball 4, and you can see that it already installed it on the SMI USB drive. So I didn't have to do anything else. It is now using that drive as internal storage and downloading it to there now every once in a while.
You might find something downloads to the actual internal storage, most likely that app does not support the ability to transfer to an external storage. So there you go. That is how you can expand storage on your new Chromecast. Now, let's try a few other drives to see if we can play media after plugging in the Samsung t7 touch and my Seagate backup plus drive here, you can see they show up under the storage settings, but I'm not able to see these in to explore. App, usually they'd show up right here, but whatever I've tried, they are not able to show up, so they're, currently not working as drives or internal storage.
Maybe I've done something wrong, but that's been my experience so far. So if you want to add external storage, I highly recommend just using a regular USB flash drive. Now here is the camera that I use for the Google Duo call. This is from Logitech supports 1080p, and it plugs in via USB. You are actually able to make a Google Duo call without the camera.
It will just use the microphone on the remote when you use the app, and then you would be able to see whoever you're talking to me. Just can't see you once we plug in the Logitech camera, then it's going to use the built-in mics instead of the mic from the remote for the duo call. All we need to do is go download. Google Duo, I already have it installed here. It says you can do one-on-one video calls with up to 32 people.
You can call friends on android, iOS and web I've previously set up. My Google Duo account with my Gmail address. Now it's asking to access contacts, so I'm going to allow it's asking to take pictures and record video going to allow and then here it's asking to record audio. Allow now that I have done that once we go in here, you can see that automatically my camera is working, so you can see it right under the TV- and here I am and then over here on the side, you can see that I have the different uh contacts down here. I have different groups, and here I have different people that I can call just by selecting a contact and if they have Google duo it will call them up here in the settings.
It's pretty limited. You just have your account, so you can go into the account. You can adjust a few of the settings here. Next, you have call settings, so you can allow for a knock knock on this device. You can set up data saving mode.
If you have limited data plan, and could add dual call to devices call history, so you'd be able to see your history right here in the app. So if we go back, that's pretty much it. You can see me right here. It doesn't look great right here, but when I did this previously, I think it looked a lot better. All right, let's make a call to this guy named tech with Brett down here at the bottom.
You have an option for video call, or you could do a voice call. So let's just go ahead and do video call the main video you're seeing right here. This is from my pixel 5. So this is what it comes through on the TV and then down there in the corner. That's actually the video from the call, so you can click on here and switch.
So now you can see the video from my Chromecast and down here. You can see the video from the pixel 5, so you can switch between those two there's, not really any other options to move those around that I can find and then right here on the front, you just have the option to mute. So once I unmute myself, the other phone can hear, and then I can hang up. So that's how you can do a Google Duo call now to receive calls on your Chromecast. You do need to have Google duo open.
So here I have the app open, I'm receiving a call. I select answer so here's what the receiving end sees right now, you're listening on the pixel 5- and this is what the picture looks like now. I put it on top of the TV, so it's a little high, but the mic actually comes out of the camera. So, as I come closer, you should be able to hear me a little more and if I'm further away so let's say I'm all the way back here. Talking having a conversation with you, you should be able to hear me just fine.
It actually doesn't come out of the remote. Now the app may need to be adjusted because here on the TV it isn't looking great it's a little pixelated, but over on the pixel 5 seems to be coming through just fine. So hopefully they can improve that, but overall, pretty impressed with what you can do with Google Duo on the new Chromecast and for the last test, we're going to plug in a keyboard and a mouse and see how they work. So here you can see the mouse uh icon comes right up on the screen, I can scroll up and down, and I can click and drag and navigate through, and it works pretty well and then here on the keyboard, let's say I go into the search bar. If I want to type something out there, I was able to type something out and search very easily with the keyboard quick tip the Windows key will pull up.
Google search and alt will pull up the keyboard. I really hope this was useful in helping you maximize what your Chromecast can do. Now. Quick recap: you do need to get a dongle that uses USB and has power delivery for the power cable I found out. You do need something possibly above 15 watts.
Some other people have had success. Doing that I myself. I've used 25 watts and a 45 watt power, brick, and that has given me success. If you're going to be using expandable storage on your Chromecast, I would recommend using an USB flash drive and then, if you want to use a camera, all you need to do is open up. The Google Duo, app plug in the camera, allow access, and you'll be good to go.
Now. I do want to mention. I spent pretty much a whole day trying to get google meet and zoom to work on this by downloading the app side, loading them as well as using the web browser to get them to work, but I had zero success. Furthermore, I wasn't able to get anything to work. Furthermore, I never saw the camera pop up or anything like that, just because it's not supported, so my camera just died, and I'm not exactly sure where I ended up.
But the last thing I wanted to talk about is making sure that you get a hub that does work so here with the anchor devices. I've had no issues, but I had five or six other hubs that I've previously reviewed on this channel, and they would not work so just make sure that you get one that does work, and you shouldn't have any issues, so I'll leave a link in the description below to the different devices I used here today, so that you can know those have been tested and work. Just fine if you have any further questions about how to use the USB hub with your new Chromecast. Please let me know in the comments below and if you would like to learn more about what the Chromecast with Google TV can do. You can check out my playlist over here on the side.
Thank you. So much for watching we'll see you on the next one.
Source : Tech With Brett