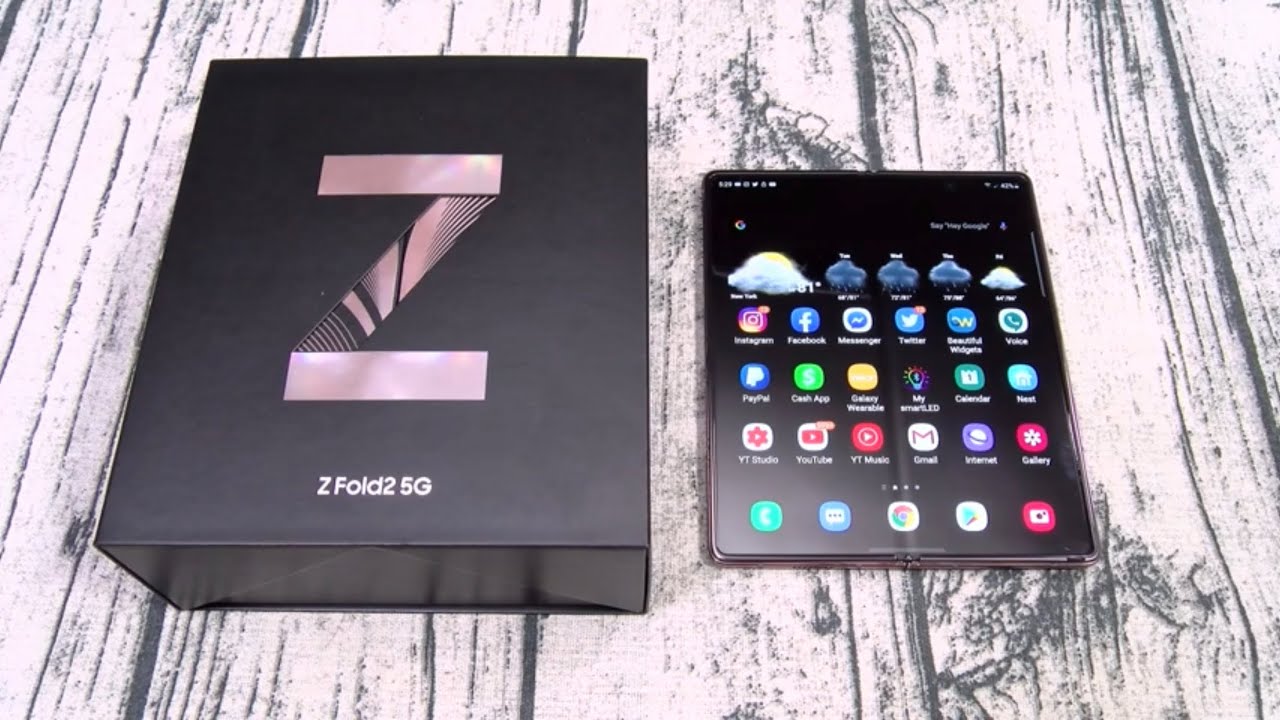How to set up the Sony Xperia PRO for File Transfer (FTP) By Miguel Quiles
In, this video I'll show you how to set up a ftp connection using the Sony alpha 7s3 and the Sony Xperia pro having the ability to transfer photos on location to an off-site team is essential for photojournalists and sports photographers, who are trying to share news. As it happens, ftp or file transfer protocol has been a tried and true method to share large amounts of media over the internet, and now it's made easier using the Xperia pro. Let me show you a workflow using Sony, CI media cloud as our ftp server to begin head over to cimediacloud. com and create an account. This will act as your cloud-based storage for the images that you're going to be taking once you're in the dashboard click on add new and under files and folders select new folder give this folder a name and click. Add folder, select the folder you created and click the three dots on the right side of the box.
In that new drop down menu click on create file request, a new window opens up with some options that you can customize start by filling in the file request. Details and click create file request when you're finished. Now you should see a send file request window that has a link that you'll need to copy and take note of specifically the last eight characters of the link. This is the user ID of the secure ftp server that you're going to enter into your camera after you've copied the link and taken down those last eight characters. You could close the window by clicking done now we'll head over to the camera to enter these details on the Sony, a7s3 click the menu button and navigate down to the network.
Tab on the transfer, slash remote menu arrow over and down to ftp transfer function, make sure the ftp function is on and change your ftp connect method to USB tethering, we'll then select server setting and select the server starting with destination settings we'll enter the server host's name, which is ftp1. cimediacloud. com, make sure that secure protocol is set to on and root certificate. Error is set to connect for the port, we'll enter 21 and click. Ok, next, we'll enter the directory settings by default.
The way it's set up will transfer files from all contributors to the same shared folder on CI workspace, let's say you're covering an event with other photographers who are also using the same directory to upload their media. You could create a subdirectory with your name, for example, by changing the slash to your name or whatever other naming protocol that you'd like then, when you take your photos, it'll go into your specified folder on the server separate from the other contributors who are using their own directory subfolders. Now on the user info settings menu we'll enter the last eight characters that we wrote down earlier than our username that was auto-generated by CI workspace, your password can be any number string, so I'll make it 1 2 3, 4 5 for this demo, click, ok and ok again, to confirm your settings now we'll go to USB LAN tethering connect. Your screen should state that it's completed preparations for connection and asks you to connect the USB tethering device, which in this case is the Xperia pro we'll start by connecting the USB cable to the alpha 7s3 and then to the Xperia pro you'll get a prompt on the camera to turn on USB tethering on your Xperia pro on the Xperia pro screen, you'll likely get a pop-up asking you if you want to allow access, select, deny and then head over to the settings now select network and internet and then hotspot and tethering you'll want to enable the USB tethering option by clicking that and upon doing so, you should see on your camera that it shows that it's now connected with all of this completed. Your photos will now be uploaded, as you take them to the server.
This really speeds up the process of sharing your photos of your team. If you have any questions about this setup be sure to leave them in the comment section below and while you're there consider leaving a like and subscribing to the channel. If you want to learn more about the Xperia pro check out, one of the videos that you see here on the screen I'll see you there.
Source : Miguel Quiles