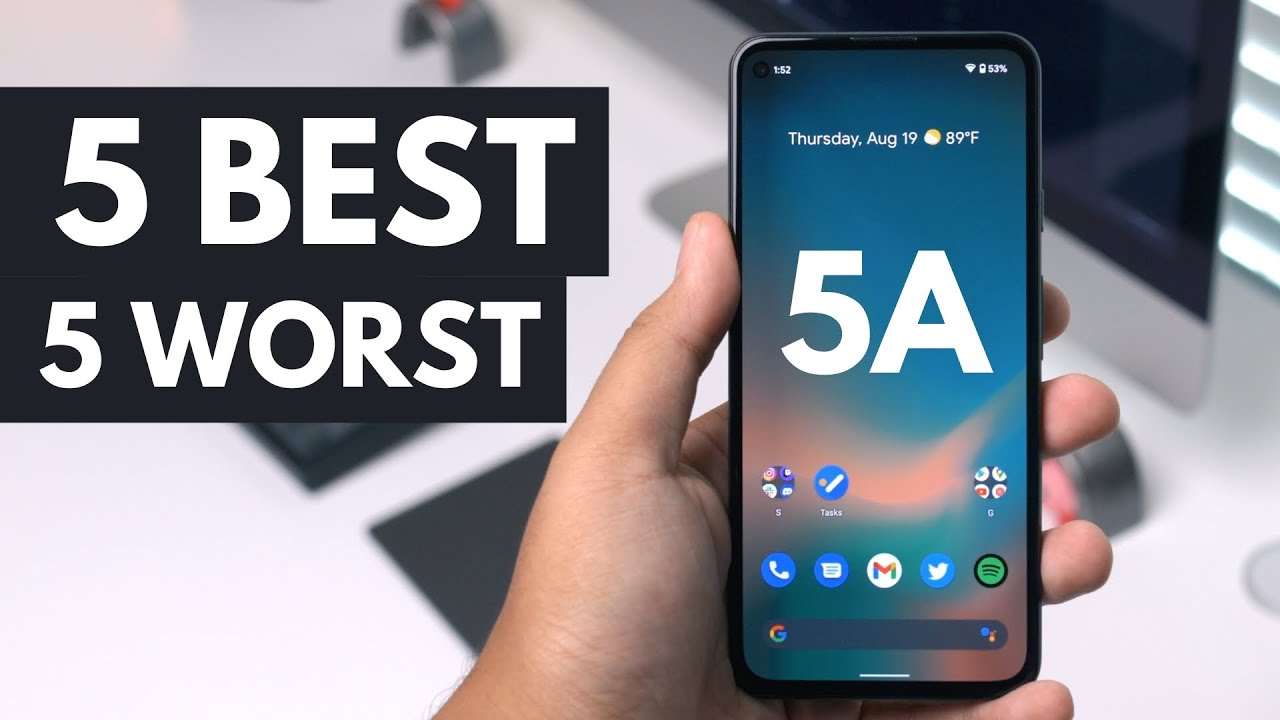Manual: iPhone 11 Pro Max 512gb | Beginners Guide + Tips & Tricks By Tech & Design
Hey guys, these are the basics, whether you guys have an iPhone 11 Pro max iPhone, 11 pro or just an iPhone 11 work. It doesn't apply all the simple basics into all these phones. Okay, so it doesn't matter which one you guys have the basics that I'm going to show you apply to all of them. Okay, so the very first thing I just want to mention to you guys is where your SIM card goes. That's because I get that question a lot, and most of you have already inserted, but I just want to show you that your SIM card is on the side, and that goes with any of your phones and to just take that out. You will take it out using this tool that came in your box and your SIM card should be in here.
If you don't have a SIM card, obviously insert one, the smallest one actually fits in there. So that's the NATO SIM card, so we're just going to place that in here and your NATO SIM card goes right in here. So something I want to. Let you guys know is the SIM cards on same thing as an SD card. It does not have storage for you, so you guys can't insert a card in order to make more storage on your phone any phone for that matter, any iPhone, even the old ones.
You guys can't answer SD cards into them. This is just a SIM card, so your phone works as a phone for those of you who haven't set up your iPhone, yet I do have a separate video showing us how to set up each one of these up. However, this is just a quick menu, but I'll show you some tricks and some stuff you may or may not know already, so we're just going to swipe up in order to get into our iPhone. By the way. Some of you may be wondering why I still have this on.
That's because I haven't got my screen protectors yet, and I never like to just leave my phone without a screen protector. So once I get my screen protector, then, and only then I will actually take that off. So, let's just go over the basics with some stuff that people tend to get confused. Actually quite a bit. I'm actually surprised with that.
So I did see, got the SIM card from this specific iPhone. Why I want to show you right here? Messages, there's an iMessage and there's text messages, there's difference between the two, so I'm continuing on with this thing. We can set this up later. Okay, here's a message! So, let's see you guys have somebody that has another iPhone in your contacts. You guys can actually send them an iMessage I'm, just going to tap right here, and I can begin my new message to whoever's in my contact list.
Only if they have an actual iPhone can I send them an iMessage. That's using my iCloud, that's going through the internet. However, somebody else my contact, maybe has an Android device, Samsung phone or anything like that. Then, once I type in a message, it's going to send out a text message. A text message will be green iMessage what we blue.
So that's why you know if it went through to an iPhone or to an Android Androids will get the text messages, since they don't have a message. So it's not the same thing. iMessage uses your data text messages, don't to minimize any app, for example, the messages that we have here open. All we have to do is swipe up and just wipe all the way up, and it's going to mean mice and yes, I, told me, my sex, you didn't fully close it to fully close an app. Let me just open up another one.
So just Clark I'm going to mean you mice. This one mail going to mean mice, this one okay. So in order to close these apps, we're going to have to swipe up until around here, and we're going to see our apps popping up, and we can scroll through and select any app that we want to open. However, at this time we want to close them, so it does swipe up. It's my pups way, and I'm closing every single one of them.
So that's how you actually close an app and that minimize it again. This goes with any iPhone. So these are the bare basics. If you guys would like to delete any apps from here anywhere. Really all we have to do is hold her finger on top.
You can hold it in for a long time until they start shaking that's one way, and you just swipe off on this to get out of this mode, and you guys can also, instead of doing that, holding for a long time, if you're having problems with that. For some reason you can always hold on top. You guys will get these selections, select, rearrange apps. Once we select, rearrange apps, we're gonna, see that on the top they start wiggling and on the top. You will see that X so to get rid of any apps uninstall or delete them same thing with Apple we're just not tap on that X and delete it.
So we're not delete downs. I want to show you guys what that is, but I'm going to leave the watch one for now. So if you don't need it, you can just delete it. Same thing goes with tips, although were you guys? I would suggest, keeping that okay for now we're just going to select right now delete to get out of this mode once we're done just swipe up, and you're done so swiping up is kind of the same thing as a home button right now. So, if you guys are watching any other videos which I have other ones on the iPhone 6s and so on, then they have a home button and every time you guys want to get out of stuff or see all your apps.
It's using the home button in this case we're just swiping up. That's the difference with these newer iPhones other than that. You guys see these three apps right here, so we have Pages, Numbers and Keynote. These are very important. That's because keynotes, like Microsoft PowerPoint numbers is like Excel and pages is like Microsoft Word.
And yes, if you create a document, any one of these you guys can save them to be compatible with Microsoft, so somebody can open them on a PC other nine. If you guys saved the files as original files like pages as pages, then only max came open that up or other devices from Apple, so just an ad type and just notice that I should have focused a little more. So here we go a little of a close up and in under files you guys can keep internal, so we're just going under files right here we can browse through. We haven't created anything just yet, and I haven't signed in to my club. I highly suggest an internal Club.
You do get five cakes for free. However, you guys can also keep files in your actual storage in your phone, and you guys can browse through everything right here. So that's actually very important up. So I can just go back and see on my iPhone, so I don't have to keep everything on iCloud if I run out of space. I can't keep them physically on my phone, it's memory, so I'm just going to get out of this app right now.
Swipe up, and I'm going to teach you another gesture, that's from here from the side, we're just going to slide down and right here we can have quick access into airplane mode, Wi-Fi, Bluetooth and so on, something that most of you will not use that often, unless you guys have not for TV, will be airplay, which is here screen mirroring. So if you guys have an Apple TV, like my iPhone detects right now, he will see it on the side and what mirroring does it project? Anything? That's on your phone on your TV, so using an Apple TV I can just if I'm watching over here I can just project that up into my TV wirelessly. So it's pretty cool, but that's using Apple TV by the way anyways I also want to mention that FaceTime up here, you can only use that with other people that have iPhones again, it's not gonna work with androids any apps social media such as Facebook Twitter, Instagram. Anything like that Snapchat, yes, will have to download from the App Store. That's right here on top on our App Store.
We're going to continue on it's not on a lot or not, and if you're looking for any apps, you won't go into search and then just type in the app that you guys would like such as Facebook once you see, Facebook just happen get and there you go start downloading it something else that a lot of people are using in order to make your phones more compatible with androids, for example, it really is mostly using messenger. This is from Facebook, and this is using your Wi-Fi, so with messenger. If somebody has a Samsung or Android, he has to message each other again. This is just using your internet. Same deal goes.
If you guys want to download, what's up from your phone, you would have to type it up here and download it from here. I'm gonna, close this up just like I, showed you guys fully closed now, if you guys don't fully close your apps after a while your phone, my start lighting just a little if you never close them, so it's a good thing to actually close them up, so your phone can keep running very fast. Another gestures from the middle, so if you guys swipe down you're going to see this, so any notifications will be here. You guys can have quick access to your camera turn on your flashlight, which turns on your flash on down back, so we're going to get out of here for now and then, if you guys swipe to the side, there are more notifications here and there's our switch, so we can search and within your phone or the app store or even online right now, if we go to search okay, so now comes a tip that most people don't actually use that much, and you're going to be grateful for this. So let's open up settings and from here just scroll down you guys see control center, go right into control center and then hit customize controls, and we're going to add in something you're going to use a lot.
It's down here below. It says low-power mode, let's just tap on the plus sign, there's other stuff that we can add right now. However, that's the one that I want to show you, because that's the best one you guys can have, so I'm just going to scroll up. Please go back, and I want to show you what we just did, so I'm gonna just close this, so it just to show you now. If you swipe from the side, you will get one more thing in this.
You will see this battery right here tap on that battery, and this is a low power mode continue on. So, if your phone's running really low in battery- or maybe your 50% want to save that battery, and you would turn on low power mode just by doing this right now. Okay, if you guys want to go back to regular mode, do that and low power mode does a lot of stuff that I showed in one of my videos of how to conserve your battery. So it does it for you. It just adjusts some settings on your phone in order to conserve that battery, and he will no longer waste the battery like it's doing all the time by refreshing and doing a bunch of things in the background.
So that's a perfect tip for you guys to have always accessibility, quick accessibility to that there are other ways to turn it on by the way. So if you go into settings under your settings, if you scroll down, you will see battery under battery, you can turn on low power mode. However, going to settings and doing this all the time, it's kind of lying it's way faster if we can just slide and turn it on and turn it off so another setting that you guys will appreciate- and you won't have it on all the time. Actually is this going right into your settings under your settings? You select the fourth option down here and from here just going through roaming, where it says operon, you guys can turn on roaming on/off by the way from here, and we're going to select this option to turn on low data mode. So if you guys don't have unlimited data, and you've noticed that even you don't you haven't been using your iPhones data, it's consuming it a lot! That's because it's refreshing a lot of the apps in the background.
So, instead of you guys having to go into your settings and then just turn off refreshing for those apps like down here, if I just go into News, for example, let's say that's Facebook, you guys will also have this background app refresh. If we turn that off, then it's not going to use your data when you're not using it. So that's actually a good thing to turn off by, but you won't have to do this manually if you guys just go and turn on what I just told you so just this option down here, then we're just going to go into roaming, and we're going to turn this on. Yes, can also go back to normal and go ahead. If you guys have a limit, don't really care, then there's no reason to turn this on.
But for most of you who don't have unlimited plans for sure turn that on you guys will notice a big difference. If you guys still see that it's not making a huge difference on your data, your data still being consumed a lot, then do exactly what I just told you guys go right into your settings and then just go through the apps that you guys mostly use so things such as Facebook, Twitter, Instagram, all those social media actually take a lot, and they're always refreshing the background. So it's something that you guys may want to turn off refreshing again, just tap them up and just turn it off. By doing that, to make phone calls. Obviously that's down here we took click there type in our number, go into contacts, select the contact and call them now, there's also FaceTime audio calls which use your Wi-Fi again.
That can only be done if people have iPhones or iPads for that matter. If they have an iPad and I call it ID, you guys can call them using your phone, ok, and they can pick up on their iPad. So right now, let's say you guys download it a bunch of apps! You guys want to organize them where how they look like well, we can always just hold our finger: rearrange, apps, they're, going to start shaking. What we can do is just take them and I can move this one. Lets everyone, this wants to be on the top, just drop it up there and then just swipe up to get out of that mode, and we're done if I want to make folders same thing.
I can just hold this rearranges apps now I can just take this one, for example, iMovie, which is to edit videos and I, can go on top of this one right here. It's going to create a folder up here. I can just title it anything I want so, let's say movies. Anything really done, click out swipe up and there's my folder. Let's say we made that folder by accident, just take it out, rearrange apps I'll, take this guy out, so let's just hold our finger on top.
Take him out now our folder still exists right there. However, we can get rid of it just by taking it this one out from here and there's our folder so folders gone. So that's how you can make folders and I make folders as well, so you guys can delete any folders such as this one. This is a folder right here, so we can add more stuff here, take out stuff. We can get rid of this folder.
We can get rid of some apps in there as well. Now, anytime, you guys are going to travel the fastest way to get to airplane mode, just wipe it down, and you're going to see this airplane. Do that and it's going to cancel everything. Okay, so you guys can use that when you are on an airplane instead of fully turning off your phone to turn this back on just tap right there and Wi-Fi and everything will be turned back on now. Remember guys everything I'm showing you applies to any of these phones.
iPhone 11 iPhone me that if from or to this iPhone 11 Pro max, something else that's good to know about. Is your settings under your settings? So here it is here being our camera, let's just select their camera and I want to show you some stuff here. So a lot of people don't notice that the not recording at the max resolution that they can so automatically by its set at 1080p. However, we can just tap right there. Instead, our default to be at 4k 60 frames per.
Second, that's the highest resolution right here. It tells you when it's perfect, that Apple tells you this stuff, how much memory it's going to take. So if you don't have a 4k TV or you don't really care about 4k video then go ahead. Leave out 1080! That's fine! However, if you want a max resolution and best speed, that's 4k 60 flips. Once we do that, just get out of there, and you're done slo-mo same deal.
We can pick whether it's 1080, 120 frames per second or 240 240 is the max, so I would leave it as that, because that's going to be the slowest in slo-mo that you guys can pick and just as a quick tip right here. Other formats there's high efficiency, which I recommend just leaving it there or most compatible. So if you got guys are having problems, transferring a video to an Android device, for example, then just choose most compatible, and it should be fine. However, most of you should be fine, whether your transfer this to an ad or a PC, just using high efficiency. By the way, if you guys want to sync up your phone with your PC, you guys, can you don't need a map for that? You guys can also use PC and just download iTunes, which will help you transfer any music onto your phone.
So you guys have music on your computer. You guys can just download iTunes on your computer and transfer all that music right here now. Another tip I want to show you. This is using two iPhones or an iPhone iPad, so you guys have another device or want to transfer anything from one device to another. Whether it's your friends' device, you guys should activate airdrop, which is really awesome.
So under your settings. Let me just show you right here: is your settings under your settings? You guys should go in to general under general. You will see airdrop under airdrop. Furthermore, you guys can put everyone for the time being that you're transferring stuff. We asked them going to contacts only and that way you're good to go.
However, let's say you guys want to transfer and make it easy on yourselves just go to everyone for now back, let's just close this up. Let's do the same thing on their phone right here, so general, and we're going to go right into airdrop and then everyone, so you guys can transfer anything pictures, movies, videos, almost everything from one phone to another or an iPad to another or a Mac to your phone using their job. That's just using your Bluetooth, so just make sure your Bluetooth turned on all right -. It is turned on same Wi-Fi network, so we should be good to go so if I want to transfer anything here, I can include it found, for example, looking up a page right here in Safari such as Google and I want to send this link into this phone without having to copy/paste and all that stuff I can just airdrop it down here below. You will see this in the middle and right here.
Our first options, airdrop under airdrop, we're gonna, see all the devices that have their job enabled right now, so I see one of my phones and here's this phone, so I know this. One is just iPhone, then this iPhone will receive this notification. I just have to accept it and what's going to happen, it's going to open up that link, so it opened up Google for me. So it's the same thing if you guys have a picture exact same thing, so, let's just transfer a picture just to show you I'm going to take a picture right now. There we go by the way.
That's how you take pictures. Let's just close this up, it's just going through your photos, or we could just access our photos right from our camera. By the way on the side, you guys will see that you put just come up there and then airdrop, it's to say: I got it. Okay on the site, we're going to see an icon that lets us share. Okay.
So that's this icon right here. Let's just stop right there dang airdrop! Now our phone screen does need to be on. So, let's just turn it on, so that was opened on Google doesn't really matter. Let's just transfer that picture over to that phone and that's going to transfer over right here, so I'm going to set that picture and a picture should open up automatically there. We go I'm just going to all right senior and there's my picture.
So that's how you guys can transfer pictures videos almost everything from one phone to another, or you bring a phone to an iPad same settings same thing, so airdrop is pretty neat in order to transfer everything you guys want, and it's something good to know that your phone can do really fast. Okay, so now I'm going to teach you how to actually power off your device. So in settings- yes, you guys can shut it down. However, if you guys want to fully shut it down, you guys can do it from settings once again or just hold any of these keys. So these are your problem keys right here on the side, you guys can also silence or make your phone vibrate on any cause.
So people don't bug you just by turning this on. So it's kind of vibrate, instead of something once you're doing that. So that's silence on just by switching this up. If you don't want anybody to bother you all, you guys have to swipe down and see this. We're going to turn that on that way, if anybody calls or iPhone won't, even by rate, you won't ring it off.
So let's just take that off for now just want to show you that before we power it off to fully shut it down, just call this key right here. That's for Siri and then hold this right here. So your power and your volume, any of your volume keys, you will see slide to power off. So that's good to know. If you guys want to fully power off your device, then I hit cancel for now.
Now, normally I would teach you go into clocking or set up any alarms that you guys like, but Siri makes it so easy that I don't even see that necessary anymore. You guys can just talk to Siri and tell her exactly once set up your alarms or any reminders that you may want so right now to access Siri. Yes, I can say: hey Siri and then my phones will ask me what's up, if you guys don't have that set up, don't worry about it. Let me just get out of there. You guys can also hold the button right here, and it's going to access Siri.
So you guys can talk to Siri and ask or anything. Let me just get out of there right now and show you hey Siri, set alarm for 5:00 p. m. okay. Your 5:00 p.
m. alarm is on and there we go. So that's the easiest way really and that's what I recommend doing I can swipe up if I want to turn off my alarm, I can always tell Siri to turn it off, or I can just go right into clocks. I can go right into alarms and just turn off that alarm right. There I also have these options down here.
You will see there's timer and everything, but that's what I want to show you, because a lot of people use a large red shirt and reminders it's different. It works actually a lot different from alarms. So if you go into reminders, we can tell Siri to remind us of anything, or we can just write that reminder- tell us to the phone when to make a sound, maybe or remind us why I think again, series really, really good for that. So I would use Siri. You guys came a new Siri to read any text messages, so you guys got a text message.
You can say: hey Siri with me a text message or do I have it. Furthermore, you know, text messages or who called me. Furthermore, you guys can't talk to Siri, so I suggest just doing so and testing out what Siri can do. The most common thing that I use Siri for is telling Siri to just tell me the weather, hey, Siri, how's, the weather. Today, it's currently partly cloudy and eight degrees in water down.
So you guys, can use Siri for that as well. That's what I use it mostly for setting reminders, sometimes reading text messages when I'm driving, obviously shouldn't be texting driving. Yes, can also tell Siri to write a text message and yeah. It's perfect to just test it out. Plural.
In theory and see what she can do so the very last thing I'm going to show you are your camera, although I know I don't need to put anyway. So let's just go right into your camera. Now. Here's our camera and I just want to show you the basics of your camera. I'm not gonna, get too much into the camera.
Use I'm, just going to give you some quick tips that people miss out on so on the top. Here you see this icon. If we tap on it, it's life off. What is life? A live picture is like a short video. So every time you guys take a picture.
It also takes that really short video. It's just a few frames that it takes, and it's just moving pictures. So if I turn that, on it's gonna automatically be on some people, like it, others don't, so I'm going to take a live, photo right now so right here, okay, so move my phone a little, so you guys can see what a live picture is, so I'm going to go into my pictures down here if I hold my finger on top of this see how it's moving so again, I'm going to hold my finger on top of it, and it's like a short clip and show you that's a live picture. So a lot of people miss out on that and iPhones have that. So the pretty neat you guys can keep that on.
Put it off depends on what you guys like apart from that down here below, if you guys want to take video just going to video and that's how you guys can take a video just by pressing this button and take your video okay, so I'm just showing you the basics, not going to get too much into each one of these, because there's a ton options and you guys can edit your videos, your pictures, there's a lot to it up here. You guys will see you're our flash, so we can turn that off or on. Most of you will like that off all the time, because flash pictures they're not the best they're, not the best, there's slo-mo they're wrong with it time-lapse. That's really cool recommend a tripod for that photos. There's portrait which is pretty neat so again just play along with that guys.
You will see something really neat happening, and then we have panoramic where, if you guys have it's just for outdoors well, not just for outdoors what most people use it for outdoors so to use panoramic you just move your phone side-to-side. So do a quick one right now, just to show you guys how panoramic works or just gotta move our phone. Obviously we would go in at 360 or something like that, but as long as you guys follow that line you're good to go so just took one right now, it's really short panoramic. So here's my really really really short panoramic I'll take another one, just to show you what it does. Obviously don't want to go too fast and there we go so here's my panoramic, not the best I know, but what you guys want to do is take panoramic outside for sure.
So we're going to go back on that. So that's how you guys can take panoramic portraits are perfect exactly just for that portraits. Then we have photos which is our normal and then, if you guys want to sway from front to back camera Serena's in their back camera right, and we want to choose the front window, we have to take a selfie, for example, just tap here, and we're switching cameras to our front camera. So this is my front camera. This is my back camera.
So that's how you switch from one camera to others. If I want to take a selfie, it would be using this. I can go ahead like that and use my back camera so again, I'm going to switch it up and that's how you guys can take a selfie right now, just by pressing this, and I'm done. So those are the very basics when it comes down to your camera, and that would be it for this video. That's the bare minimum and quick tips on your phone right here.
They all apply to any one of these phones. Anyways! That's it for this video. If you guys have any comments, questions you guys can write them down here in comments area. Don't forget subscribe and rate. Thank you.
You.
Source : Tech & Design