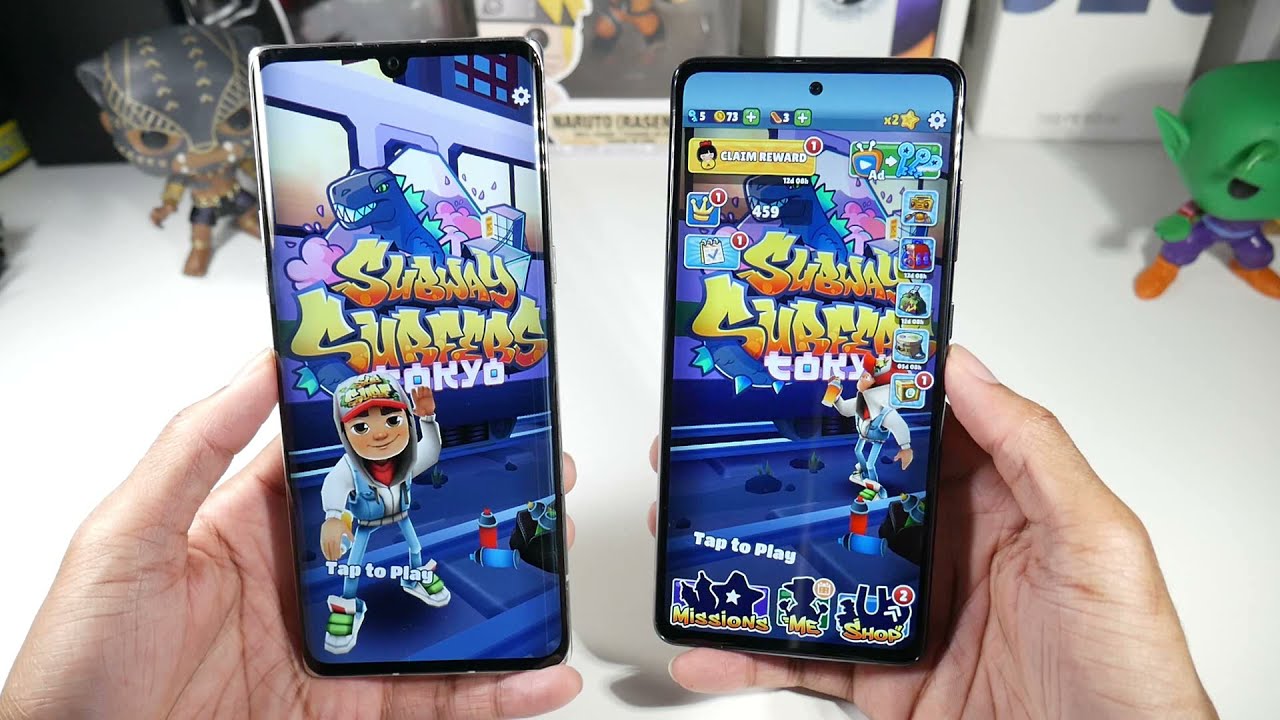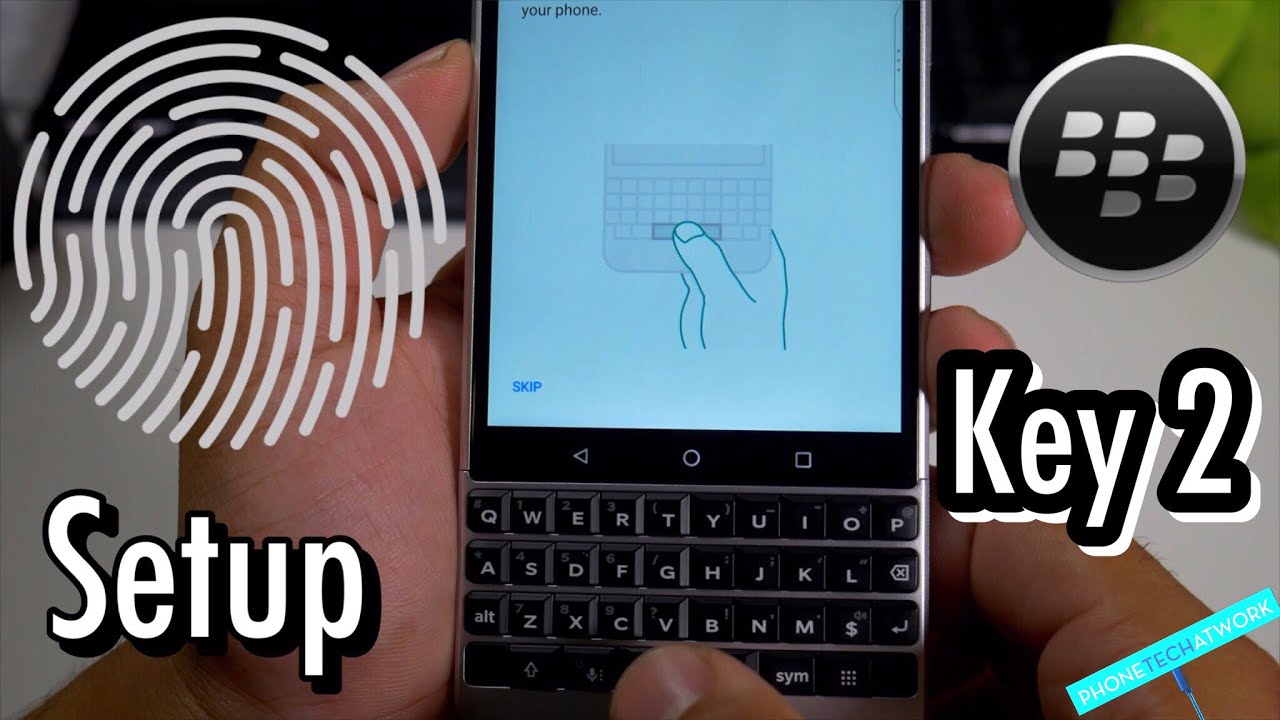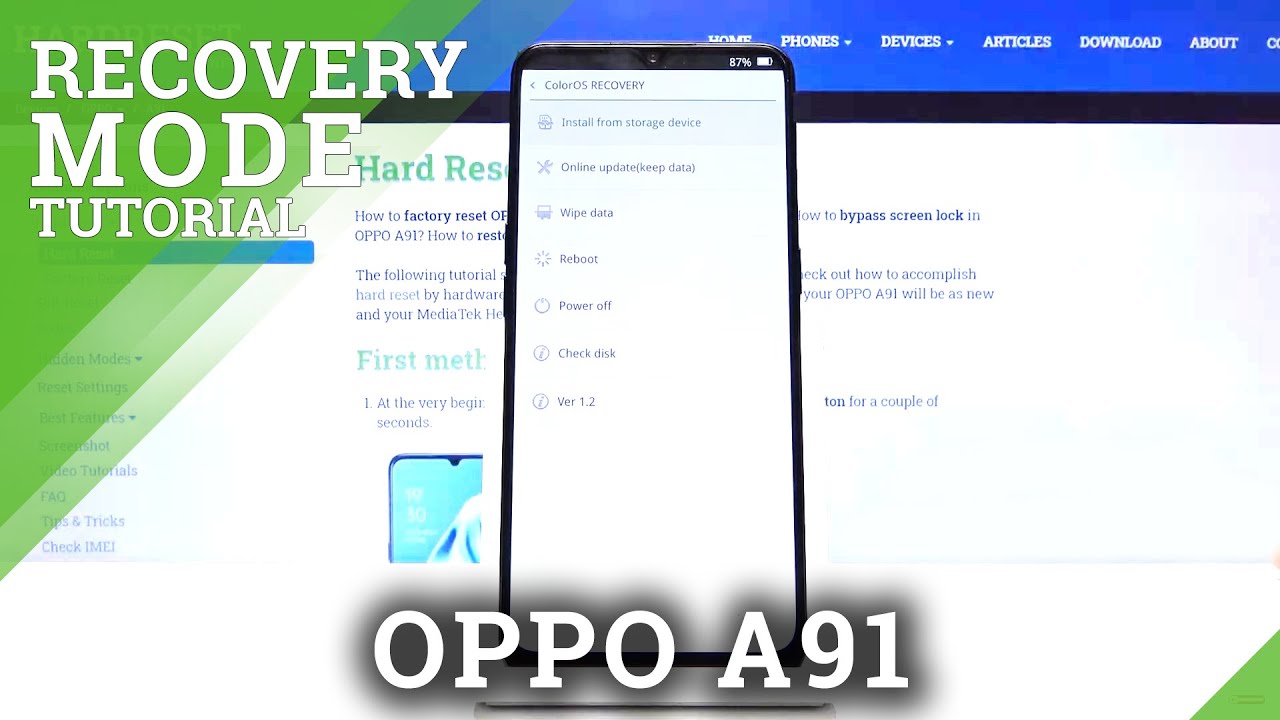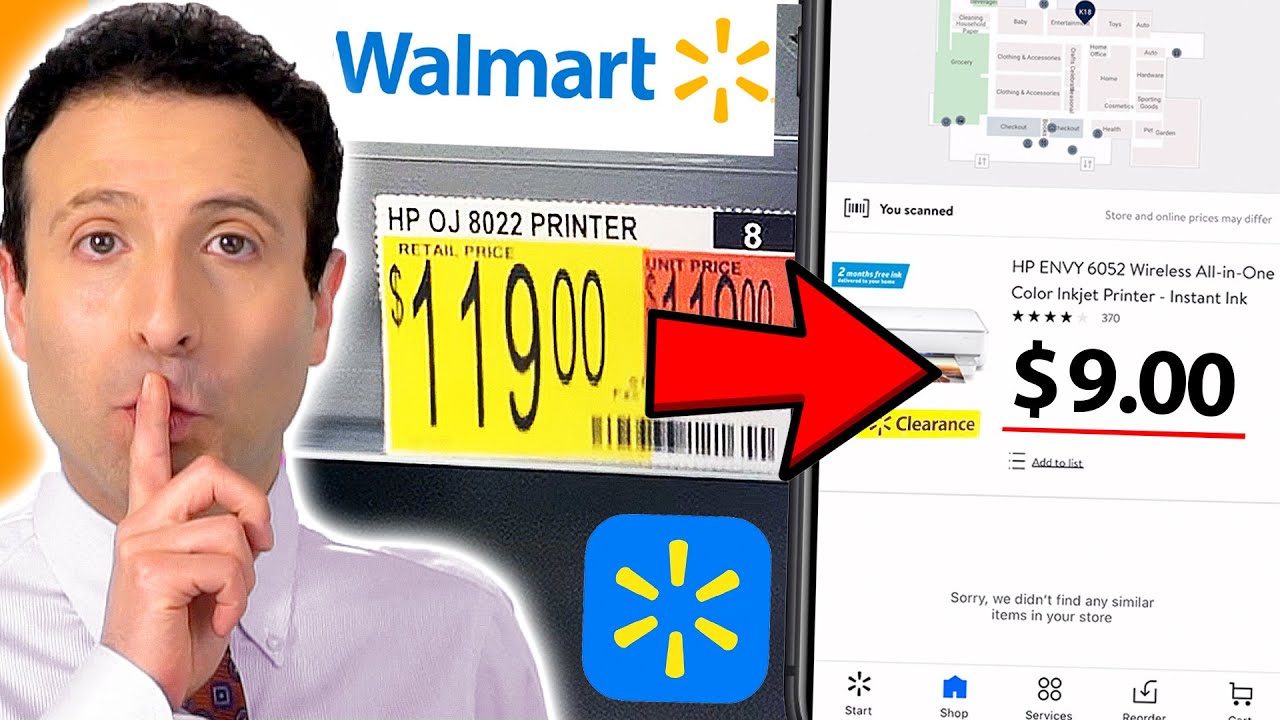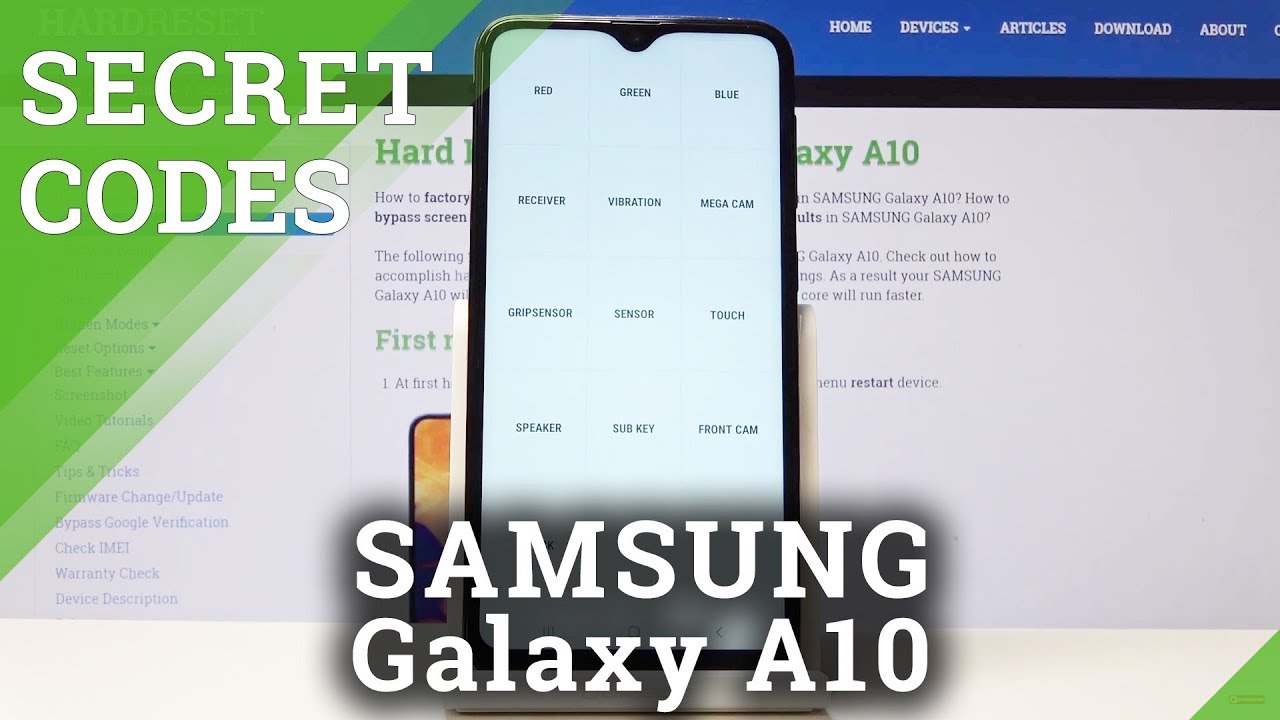Mac + iPad = UNMATCHED AWESOMENESS (Sidecar Tips) By DailyTekk
Hey it's Chris, and I am a sidecar addict. That's right, I love using my iPad as a second screen. Thanks to apple's built-in sidecar feature, I've been using it so much lately that I've come up with several tips that I can share with you to help you get the most out of it before we get into the actual tips. I just want to share with you really quickly why sidecar has been such a game changer for me personally. First, it's expanded what I can do when I'm out of the office. So when I'm working at the coffee shop or when I'm on an actual trip, the ability to have extra screen real estate available to me is absolutely killer by the way quick mini review.
This nitro coffee is by far the tastiest iPad, stand I've ever used, but sidecar isn't just for mobile. In fact, I use it at my desk all the time constantly. In fact, it's always on see when I'm at my desk, I love having apps open on sidecar that normally get buried and just to have them always available. There is great, like apple, music or messages, or a certain note that I might want to reference all throughout the day, alright tip time. One of the best uses for sidecar is simply decluttering.
If you're in a creative, app or any app with lots of tools, you can keep your main subject on the main screen and then put all the tool palettes on sidecar and for me personally, as a video editor, I love using sidecar to preview. My footage in Final Cut Pro one of the absolute coolest things that you can do if you have a mac and an iPad is to use continuity sketch so on your Mac open up a document, maybe a note, click insert from iPad and then add sketch, then over on your iPad, a window opens where you can add that sketch and make it with your Apple Pencil when you're done hit done, and it's back to your note on the mac, and I should note this also works for marking up documents like PDFs, because the mac is great at laptop things. But of course you can't use an Apple Pencil on the Mac screen. Well, this feature comes to the rescue. Now, when you're using sidecar a lot of the tablet-like features of your iPad disappear, but don't forget you can still make use of several gestures.
Particularly useful. Are the cut copy and paste gestures, but you can also pinch swipe and zoom and make use of to undo and redo gestures as well, and don't forget that just because you have sidecar turned on that, doesn't mean that you can't still use your iPad like an iPad still so just like you're in any iPad app just swipe up from the bottom of the screen to access your iPad's home screen. Now sidecar will still be running in the background, so whenever you want to get back to it, then just tap on the sidecar icon down in your iPad's dock voil?. One thing you should definitely know is that you can use sidecar, even if you move your devices up to 30 feet away from each other. That's crazy! I mean you could take your iPad out in your backyard for crying out loud.
One thing to remember, though, if you're using sidecar is disconnect sidecar before you take your Mac off somewhere else. I've done this several times around the house or the studio. I've taken my Mac into another room, and I couldn't find my mouse because it was stuck on the sidecar screen on my iPad somewhere else. So just make sure you hit that disconnect button or go up to the mac menu bar and disconnect from there. Now.
My personal favorite way to turn on and use sidecar is to hover over that green dot in any Catalina window and select send to iPad. Even if your iPad is off, it will turn on and then my window will move over there, which saves me time versus going to the menu bar clicking connect to the iPad and then dragging my window over, so sidecar is a must-have. Let me tell you what else is a must-have, the daily tech after party? That's our podcast, it's free you're, going to love it! It's all about loving your apple products, even more so check it out using the link down in the description. So if you're planning on using the Apple Pencil in an app like photoshop with sidecar you'll, want to keep sidecar's sidebar and touch bar enabled, for instance, let's say I'm sitting on the couch behind my desk, and I've got my tablet, and I want to use Photoshop on my Mac via sidecar on my iPad. Well, I'm going to need that command key shortcut.
It's going to come in really handy without a physical keyboard around, but if I'm not going to be using the Apple Pencil much in my sidecar workflow, then I definitely prefer to have the sidebar and the touch bar turned all the way off for a much cleaner, clearer screen, maximizing, look so to access these controls. You just go to the apple icon on your Mac and go to system preferences and then sidecar and while you're there, you may also choose to turn on the apple pencils, double tap functionality for sidecar, because some apps do support special double tapping behavior, but it's off by default. So you got to go into these settings and make sure to turn it on and then, like a mafia boss, you can execute to your hearts to light with a double tap. I think I've been watching too many movies or been drinking too much nitro. One of those one thing to keep in mind is that you can change your sidecar background individually from the other displays you're using, which means you could put a motivational quote over there or add some art to your setup, using something like wildcat.
Having three displays set up myself: the iPad, my Mac and my 49-inch ultra-wide. It was a little of a pain figuring out how to change all the different wallpapers. You have to change the wallpaper using the mouse on the display that you actually want to change it on if that makes sense. Otherwise, it's just going to set the wallpaper to whichever monitor is set as your default or primary monitor. Now, if you're going to leave your iPad plugged into charge, while you're at your desk, I recommend positioning it so that the port faces your MacBook if you're using a MacBook, so that the cord can at least be as hidden as possible, rather than sticking out like a sore thumb, cord management, it's important to some people, not to me as much.
I don't know if you guys know this, but a long time ago, I actually was on an episode of setup wars, and only for that video was my cable management amazing, if you're using a window management app like magnet to arrange all your windows really quickly and easily, don't forget that that works on your sidecar screen as well. Personally, I love magnets keyboard shortcuts. So let me quickly split my screen in halves or thirds. It really helps to maximize that extra screen space. Now this last thing is fascinating.
Technically, you can't change the sidecar display resolution, but I found a way around it using an app that I've recommended several times called switch res x, which I've been using to change. The resolution of my 49-inch ultra-wide monitor now, I'm mentioning it here at the end, because maybe apple doesn't want that. Maybe they're going to see this and say: oh, we need to change it, so you can't do that. I don't know, but for the moment you can get higher resolution like the iPad is actually capable of using this app just to wrap this up. Let me just mention that sidecar is one of those things you don't want to be without once you've used it, even though I have experienced a few bugs sometimes, for instance, I've had sidecar freeze up on me several times since I started using it, and I've had to quit and then reconnect, but that'll be ironed out soon.
I also wish sidecar could be available on older iPads and max too, because I just wish more people could take advantage of it right now. In case you're wondering you have to have a MacBook, that's not older than a 2016 model, for instance, or you'll, be out of luck and same if you don't have at least an iPad Pro, a 6th gen iPad, a 5th pin iPad Mini or a 3rd gen iPad Air yeah. So that's it for this video. I would love to know how you're using sidecar in the comments down below, because I'm sure you found some creative uses that I didn't even dream up. So let me know also don't forget to check us out on Twitter and Instagram.
We're at daily tech spell daily teak in both of those places, don't forget to check out the podcast, and I'll catch you in the next video later.
Source : DailyTekk