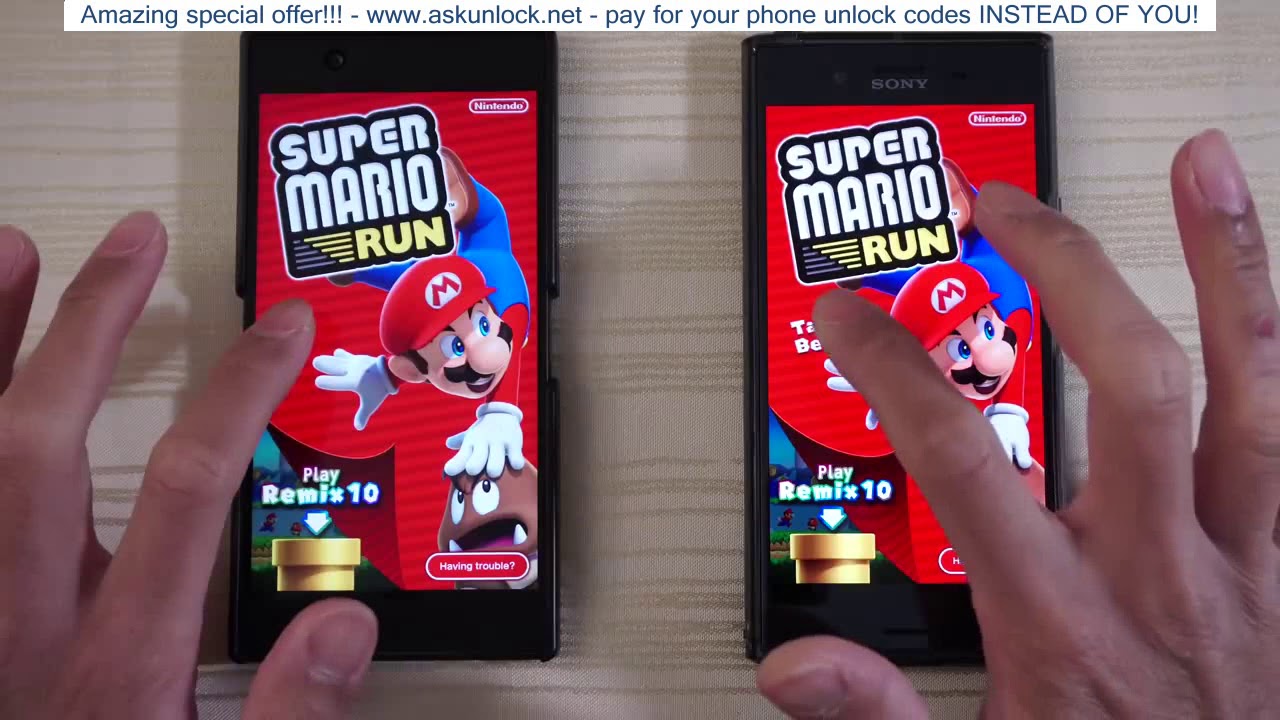Samsung Galaxy A20 Tips and Tricks to Improve Battery Life By H2TechVideos
In, this video we're going over tips and tricks on how to improve your battery life on the Samsung Galaxy, a 20, hey everyone. Thank you for joining us today. If you want to stay up to date on all the mobile tech coming out and learn, cool tips, tricks and hidden features, make sure you hit that subscribe button down below and tap the bell to turn on post notifications. So you can be alerted every time. We post new videos today we're going to be going over some tips and tricks to improve your battery life on the 24. Our first tip we're going to swipe down from the top in the upper right corner: click on the settings wheel, we're going to go to display and under adaptive, brightness we're going to turn this off.
Now, when adaptive brightness is on what it does is, it will adjust the screen brightness based on how much light is in the room. The problem with it is that it does drain battery because it's constantly using this sensor at the top of the screen to judge how much light is in the room, thus making your phone work harder and decreasing your battery life. So by turning this off I keep tapping it by turning it off. It will save some battery because that sensor won't constantly be searching the whole time now. The cool thing is, if you swipe down from the top, and you pull down, you have a screen, brightness adjuster right here, so you can always adjust the brightness manually, which is what I do because I know it's going to make the battery last longer.
So if I notice, the screen is a little dark, I'll just bring it up and same thing if I notice, it's really bright, I'll, just take it down by me doing it myself, it saves a lot of battery. So that's our first tip. Our second tip is gonna, be in this same setting here. If we were to turn on the night mode and keep it on basically any menus that are normally white, it changes the background to black, thus using less color and less light, and it ultimately will make the screen not use so much power and the battery will stretch longer so keeping the night mode on will definitely help with improving your battery life, and you'll notice that now all your menus are going to be dark, dark background not like now since we're right here we can pull it down from the top of the screen. There's a couple of tweaks.
We can make on this screen right here. So the first thing is Wi-Fi and GPS. Now don't leave these on. In my opinion, these two switches, these two settings when they're on they tend to pull more power. Your phone is constantly searching for your GPS location, and it's constantly searching to see if there's a Wi-Fi network that you connect to, so I normally like to leave these two turned off unless I'm at home, or I know I'm going to use Wi-Fi than I turn it on, and I only turn on location or GPS.
When I'm going to look up directions because I don't use Google Maps every day. Thus, I don't think it's important to have GPS on all the time, so those two switches being off for most of the day also helps to carry my battery life a little higher. The next thing is, you have a switch here for Power Save mode now, if you're, not a power user you're, not playing intense games or using your phone for things that use up a lot of processing power, I recommend you turn on the medium power saving mode, because when this setting is on, it will decrease some of the operations that are happening behind the scenes on your phone, and it will also stretch your battery life. Just by me turn that on it was really quick, but there was a little number that said, my battery life has just been increased by two hours because of the adjustments that it makes to save power, so I love to keep the Power Save mode on. If you hold down on it, it will take you to this kind of option.
Here there is a very aggressive max power saving mode which really limits the phone. You can't do as much but like this would give you like a day of battery life, less a legit 24 hours, but it does really limit what you can do, so I don't use this one unless I absolutely have to now I just tap this option. Underneath this is the adaptive power saving mode. It says, set power mode automatically, based on the usage pattern to save power when it's not needed. So basically, what this does are the phone is.
It will examine how you use the phone when you use it the most, and basically it will learn your pattern, and it will adjust the power mode based on when you tend to use the phone more. So turning this on as well, is a good little adjustment that will again have the phone begin to toggle between the different power saving modes. To give you the best usage and battery life, all right, so we're back in the settings again we're just under settings, and we were in display now for this next tip, we're going to go all the way to the bottom of the screen, and we're going to go to about phone. We're gonna, go to software information and look for where it says: build number, and you're going to tap build number until it tells you that the developer mode has been unlocked at this point, we're then going to go back, and if you pull up you'll see you now have a developer option. Tab at the bottom of your phone tap on that you're going to swipe all the way down until you get to transitions, it'll, say window animation, transition, animation and animator duration, and if we were to change these from 1x to 0.5 or even just turned off animations. This also helps to stretch battery life slightly, and it won't make the phone move a little snappier as well.
So that's another little background tweak there. We've got two more cool ones for you. We're going to go back to the settings swipe down upper right, corner settings wheel and this time we're going to go to device care. This is just a quick tune-up. You can give your phone to close out any apps that are running in the background that might be slowing it down or any extra files that are clogging up your system.
This will help to clean it out. Essentially, so you open up device care and go to optimize now, and it will run a quick optimization on the phone to see where it can free up space, where I can close out anything and tell you about any apps that might be draining your battery as well, and just that quick. That was able to free up some storage space and just basically give the phone a little tune-up hit done, and now you're all set. You can also in the upper right corner click on this menu, and you can tap, show icon on App screen, and it'll. Give you a shortcut app for device care, so I'm, just gonna, go back to the home screen swipe up and there's our new device care app I like to hold down on this and just drag it to my home screen and, if I ever want to do that same optimization in the future.
I just tap on that icon. It'll. Take me right back here to do a new optimization when I need to try. Do it once a day? I think that's the most effective way to do it. So there is that and our final tip, this is probably one of the most aggressive things you can do to stretch your battery life.
We're going to go back to settings, we're gonna, go to display again, and we're going to go to screen mode. Now your phone is going to be set to adaptive display which get it's the most vibrant, most beautiful setting. You can put your phone on, but it does use the most power. So these are different screen modes. You can put it on each one uses a little less power now, if you can care less what your screen looks like, and you don't care about colors popping and things like that, I say put it on the basic mode.
Now the screen will look a little duller, as you can tell the picture change when I switched, but this mode that's a bit. Duller actually is going to give you more battery life because the screen is not using some colors and so much power. Hope you guys. You find this helpful. Do me a favor leave a comment down below.
Let me know if is any of these tips were new information for you, if you learn them for the first time, we always love to hear it, we're sharing things that are new to you guys, and then we're helping you out so leave us a good comment down below like favorite share the video. If it was helpful thanks again from.
Source : H2TechVideos








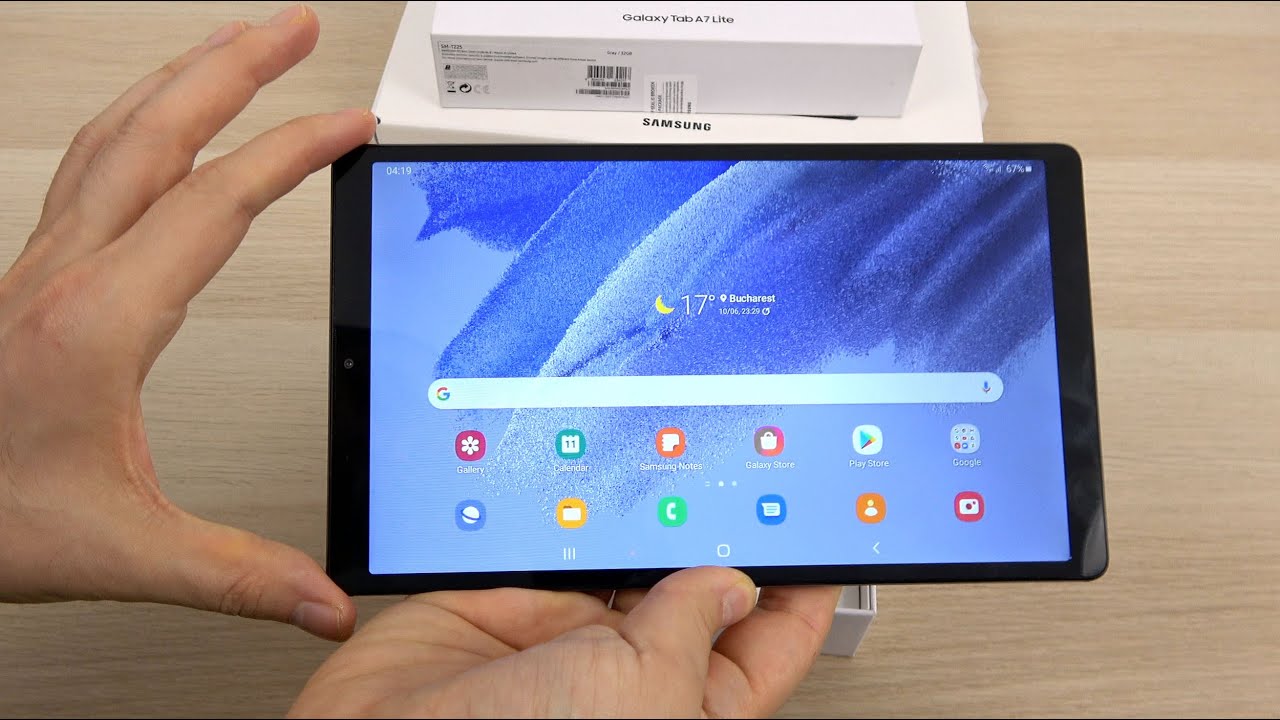
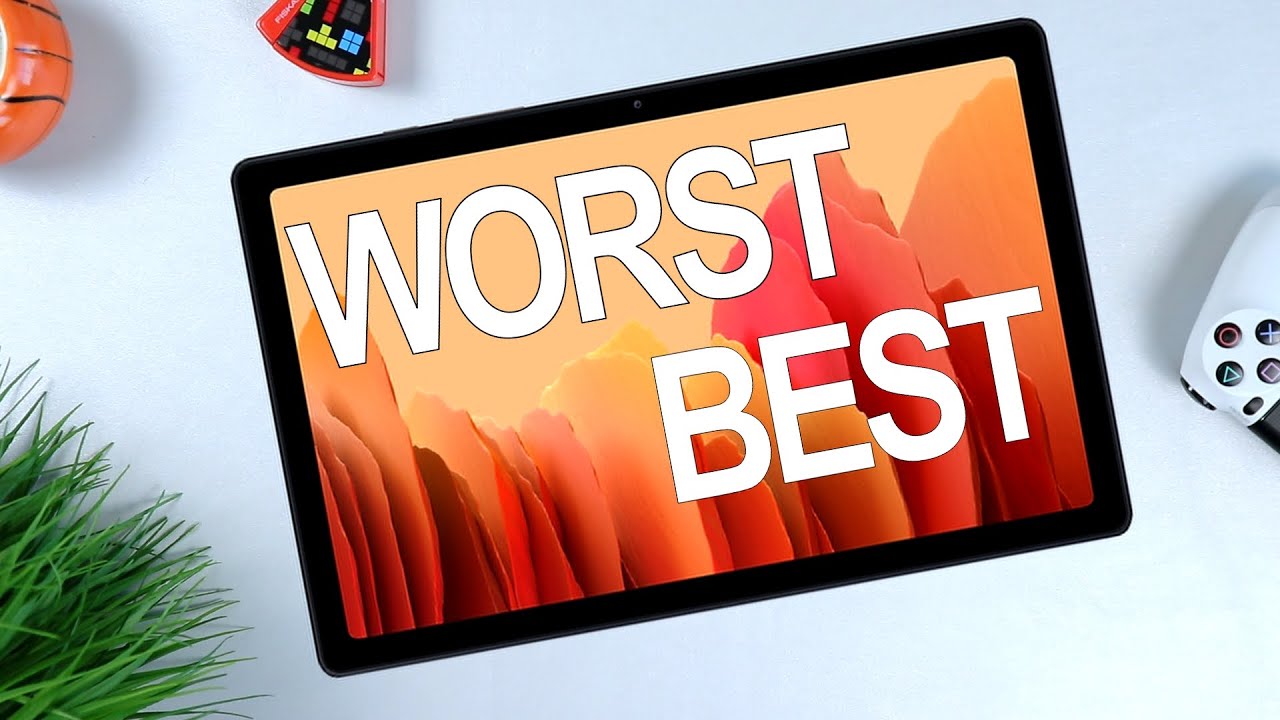
![Samsung Galaxy Note 20 Ultra 5G [Vs.] Clone/Replica - 1st 1:1 Fake!](https://img.youtube.com/vi/45jcubxFpqE/maxresdefault.jpg )