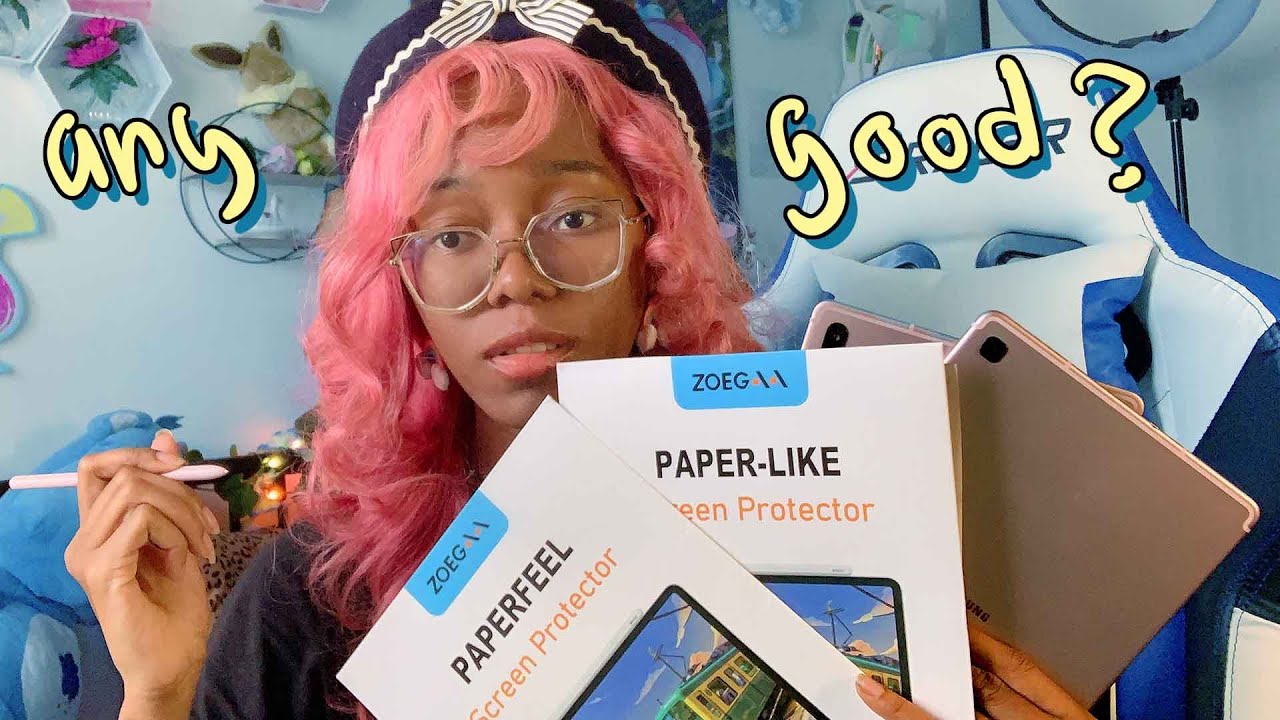M1 iPad Pro 12.9" (2021) 5G with white Magic Keyboard // unboxing, set-up, accessories + MORE! By Sophie Dodsworth
Hello everyone welcome back to my channel or, if you're new here then welcome. My name is Sophie and in today's video I'm going to be unboxing the brand-new apple m1 iPad, pro along with the white magic keyboard. That was a bit of a mouthful, wasn't it. I am so incredibly excited to be unboxing this today because it wasn't supposed to arrive today. My delivery date was actually the 27th of may and, as I am filming this, it is actually released. Day is Friday.
The 21st and I got an email when I woke up this morning to say that the delivery date had changed, and it changed to today and yeah. This turned up at my door this morning, so I'm feeling very, very lucky. I am very, very excited. Let's before we get into the real unboxing, let's just get out of this cardboard box. Okay, I'm gonna.
Try! Oh no wait, there's a tab, I'm like ready with scissors and there's a there's a tab. Oh my gosh! I cannot believe that I actually have this in my hands. Okay, let's just set that to the side. Let's, let's go in with the scissors: no, what's this? No okay, oh my gosh! We made it we're in this is actually this feels heavier than the iPad shot. Okay, maybe about the same, but this is.
I was not expecting this to be heavy. This is like quite heavy, but oh, this is so exciting, so exciting. Let's clear up this mess and get into the unboxing, so the iPad Pro that I purchased was the 12.9-inch iPad Pro with the liquid retina Dr display. I got this in silver with the 512 gigabytes of storage and I also got it with Wi-Fi and cellular um so, and we're back. I hope you enjoyed that ASMR style unboxing.
Furthermore, I gave it my best shot. Furthermore, I tried guys. Furthermore, I tried it's a lot harder than it looks, but what we have here been the instructions for the magic keyboard, as well as the gorgeous white magic keyboard itself, so I'm just going to pop them over to the side because we will be using those after we have done the setup of the iPad now inside the actual iPad box. Obviously we have the iPad itself. We also have the plug and the charging cable that comes with it, and again we just have the instructions for the iPad, so I will pop them to the side for now.
So before we get into the setup of the iPad itself, there are two other things that I need to unbox for you guys. So, first up we have the Apple Pencil second generation, and this is actually my first Apple Pencil second generation. I have had the first generation before, and I enjoyed it, but I've heard good things about the second generation, and I've heard that there are some improvements. So I'm really excited about that. I also have a screen protector to unbox, because there is no way that I am buying the brand new iPad Pro without getting a screen protector.
First up, let's unbox the Apple Pencil, so I'm very thankful to apple that they give you tabs with arrows on to pull, because I don't know if you've seen my other unboxing videos, but I am questionable at unboxing when they don't make it easy for you is this how you do there? We go Apple Pencil. I can already see the differences between this and the first generation just from looking at the box, so I am very excited about this. This is the second generation apple. Pencil feels a lot lighter than the first one very excited to use this okay. So let's pop that to one side as well as the instructions, because I don't actually know how to charge this one, because I know that it's different from the first one we'll work that all out when we get to it so screen protector is next.
So the screen protector that I have chosen to use with the m1 iPad Pro is a paper-like screen protector. Now I've never used any of their screen protectors before, but I have heard very, very good things from other YouTubers and other people who have iPads, especially if you're using it with the Apple Pencil. I've heard that it just makes the experience a lot better. So I'm very excited to take a look at this and get it on the iPad. I love the packaging of this.
It even comes with installation tools. This seems very quite high-tech and um. Now I am quite scared to put it on the iPad, because I thought this was going to be easy, but it might be a little difficult, but that's okay, um we'll get through it. It's fine! Okay, let's pop that to the side for now, and we can set up the iPad okay, so I will select English and United Kingdom, because that is where I live, and this is where you can bring your current iPhone or your current iPad. If you have one near to the iPad so that you can do a really quick signing and setup, I'm actually using my phone to help film this video.
So I'm just going to set this up manually for now. Okay- and now I need to choose my Wi-Fi network, which means I have to go and get my password. Okay, I am back with the Wi-Fi password. Does anyone else do this? They get a new device and just completely forget that you need the Wi-Fi password, but anyway, let's get this done. Okay, data and privacy continue face ID.
Okay, let's set this up, so okay create a passcode. I'm going to go into passcode options. Four digit just because that's the one that I use for all of my devices, perfect, okay, so with apps and data. This is now when you can transfer apps and data from your other devices or your iCloud to your new iPad. I'm actually going to not transfer any other absent data.
I want to set this up as like a brand new iPad, so I don't want any of my things on it at the moment, so I'm just going to press, don't transfer, apps and data, and now at this point is where you can sign in with your Apple ID. So I will go ahead and do that terms and conditions agree. Does anyone actually read those I mean if you say yes, I'm not sure if I believe you set up later in settings share with apple share with app developers. I do want to continue with true tone display and I think we will go for a light on the appearance. Welcome to iPad.
Oh, my gosh. This is so exciting. Okay, this is the iPad. Oh my gosh, okay, so now we have the iPad set up. I am just going to unwrap this on the Apple Pencil there we go, and we will try and set this up with the iPad.
Oh my gosh that just clicked straight away that oh okay, yep amazing, welcome to Apple Pencil. That was so easy continue. Try scribble! Try writing a few words here. Okay, okay, let me take the Apple Pencil off first, just here: oh okay! Oh, that was terrible, but yep. Okay, hi! I promise you.
My writing is a lot better than this. I need to practice. Okay, explore double tap, double tap your Apple Pencil to switch between the tool you're using and the eraser. Oh, my gosh! That's so easy incredible! So I guess that this is all set up now that was honestly, so incredibly easy and so much better than the first generation where you have to plug it into the bottom of the iPad in order to charge it and use it. I'm very impressed okay, so we have set up the iPad.
We have connected the Apple Pencil next thing is to put on the screen protector. Now I'm rubbish at putting screen protectors on devices. So I'm going to make this into a nice little time-lapse, so you can watch me struggle to put on the screen protector, because if I try to talk at the same time, it's going to turn out terrible, so roll on the time-lapse, and I'll speak to you after okay. So I am back from popping the paper like screen protector on the iPad. There are some bubbles on there.
I am not going to lie to you guys. I think I did an okay job. If I'm being honest, I followed the instructions and what the video was telling me to do, but there are still some bubbles on there. So I'm going to try my best to try and get those out with a card later. I will just try and my best to get the bubbles out.
I don't know if you have a trick of how to get bubbles out of the screen protector. That would be great. I would love to hear it, but at least there's two in a packet, so I can always try again if that is the case. So now the screen protector is on and everything is set up. It is finally time to connect the iPad to the white magic keyboard, so I'm just going to open the white magic keyboard, which is here.
It is very rigid so like when I'm opening it and closing it. Furthermore, it is quite difficult to open and close, but that is a good thing, because it means that it's going to hold the iPad in place. So bear that in mind. If you have one okay, so I've moved the camera further down so that you guys can better see the iPad connecting to the keyboard okay. So as far as I'm aware, all you do.
Are you just kind of pop it on I'm, I'm actually quite scared. Oh my gosh! Okay, oh, oh, oh, oh, oh, that was a heavy magnet. My gosh okay, oh my gosh, it looks so pretty. You can see my bubbles. Please ignore the bubbles guys.
I tried. Okay, I did try. Oh my gosh. She is so pretty. I wonder how easy it is to take off.
Let's give it a go. I'm honestly scared of just breaking anything so any amount of force. I, like I'm, scared, oh okay, okay, so if I pull from the bottom, that makes it easier. These magnets are strong, okay, yeah, if I take it off from the bottom. That definitely makes it easier.
Okay, oh my gosh. This is amazing there. She is in all her glory, okay, so that is my unboxing and setup of the brand-new m1 iPad Pro along with the white magic keyboard. I will be using this pretty much all the time for the next few days, so hopefully I'll be able to get a good review up for you guys of what I actually think about using the keyboard with the iPad. What I think the iPad is like with the m1 chip, I'm very excited to, let you guys know what I think.
So I will let you know once that video goes live. If you enjoyed this video, please do give it a thumbs up and consider subscribing. It really does mean a lot to me, make sure you stay tuned until my next video, which may or may not be a m1 iMac unboxing, it's a very exciting weekend, guys, that's all I'm going to say thank you, so so so much for watching this video and I hope to see you in my next one bye, guys.
Source : Sophie Dodsworth