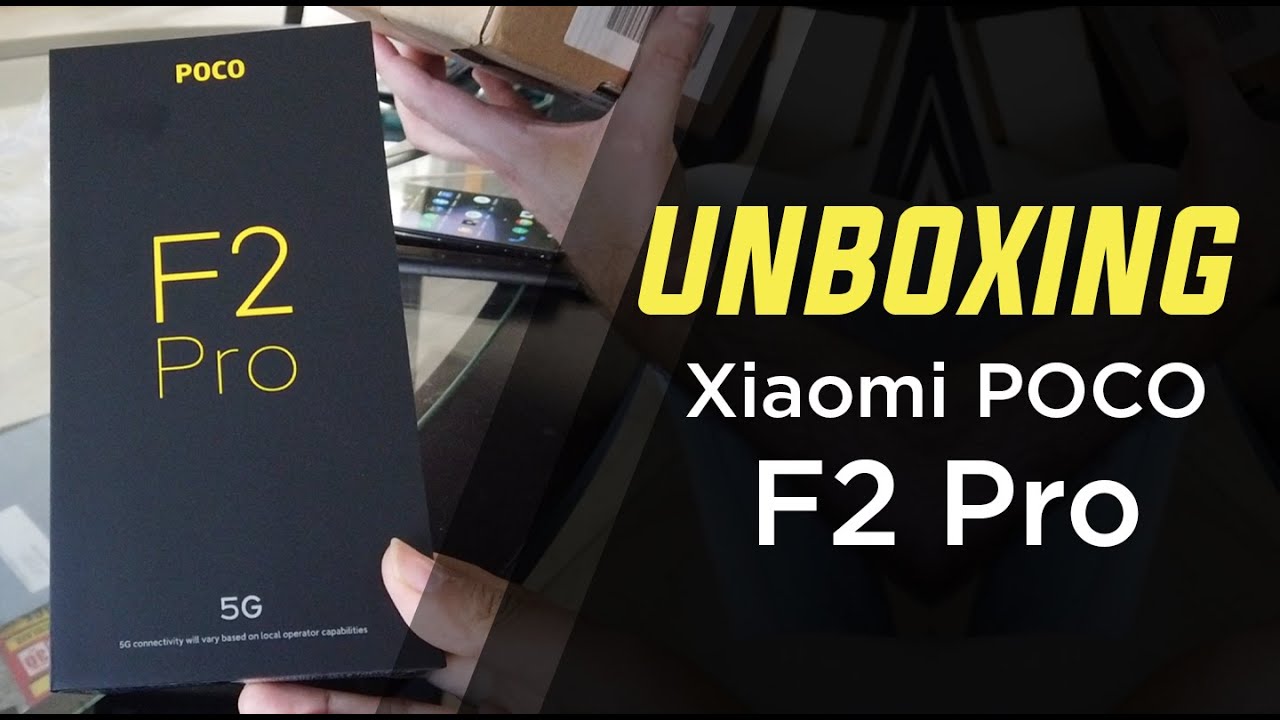Learn How to Take A Picture Or Video on Your Samsung Galaxy A71 5G | AT&T Wireless By AT&T Customer Care
Take a Picture or Video. Take a Picture: From the Home screen, select the Camera app. Alternately, you can also access the camera from the Lock screen by swiping the Camera icon up. You can also access the camera by double-pressing the Side button. To set the camera's flash setting, select the Flash icon, then select the desired Flash option. To switch between the rear-facing camera and the front-facing camera, select the Switch Camera icon.
You can also switch cameras by swiping up or down. To focus the camera, select the screen where you would like the camera to focus. To take a picture, select the Capture icon. To take a screenshot, quickly press the Volume Down and Side buttons simultaneously. Take a Video: To take a video, from the Camera app, select "VIDEO", select the Record icon.
To capture a still picture while recording a video, select the Capture icon. Select the Pause icon to pause recording, select the Record icon to continue recording, select the Stop icon to stop recording. Videos will automatically be saved to your Gallery. Access, Edit & Share a Picture or Video: To view, edit and share pictures or videos, from the Home screen, select the Gallery app, select the desired content to view. To share a photo or video, select the Share icon.
Follow the prompts to share the desired photo or video. To edit a photo or video, select the Edit icon. Follow the prompts to edit the desired photo or video. ♪AT&T jingle♪.
Source : AT&T Customer Care


![iPhone X vs iPhone 6 [ Speed Test ] | Did Apple Slow Down Old iPhone 📱?](https://img.youtube.com/vi/mVxqHlS-FTM/maxresdefault.jpg )
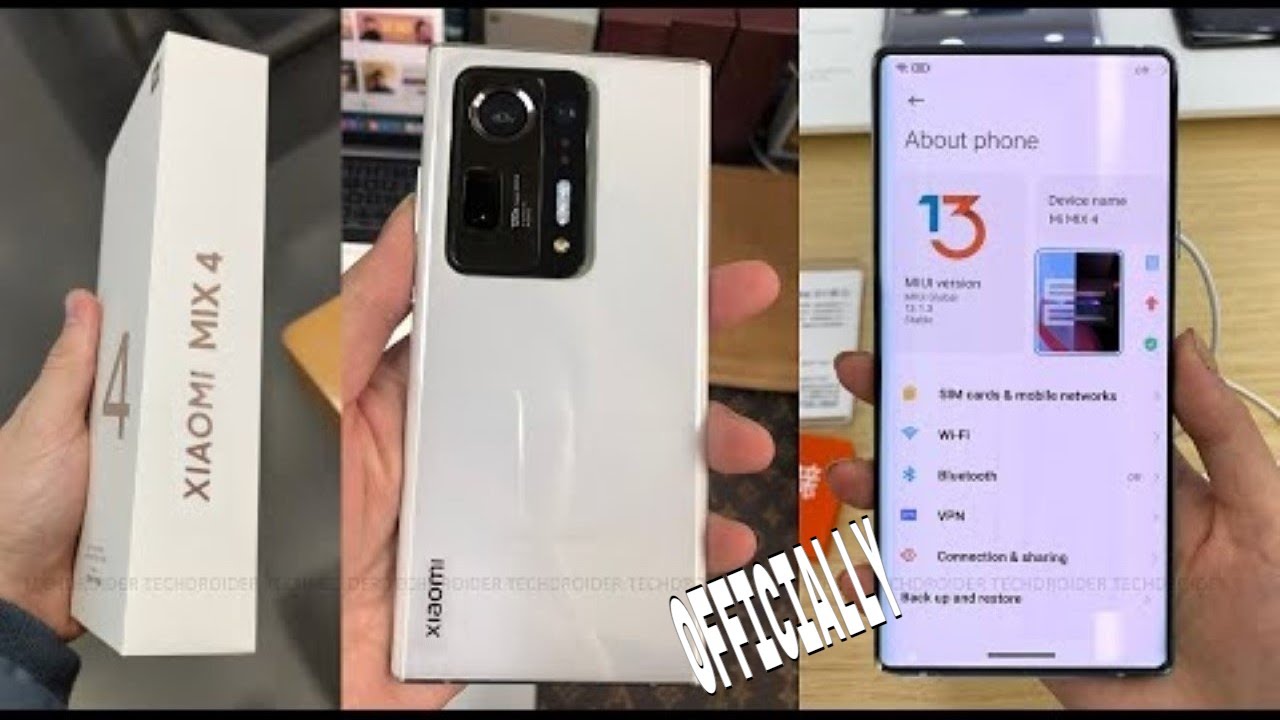


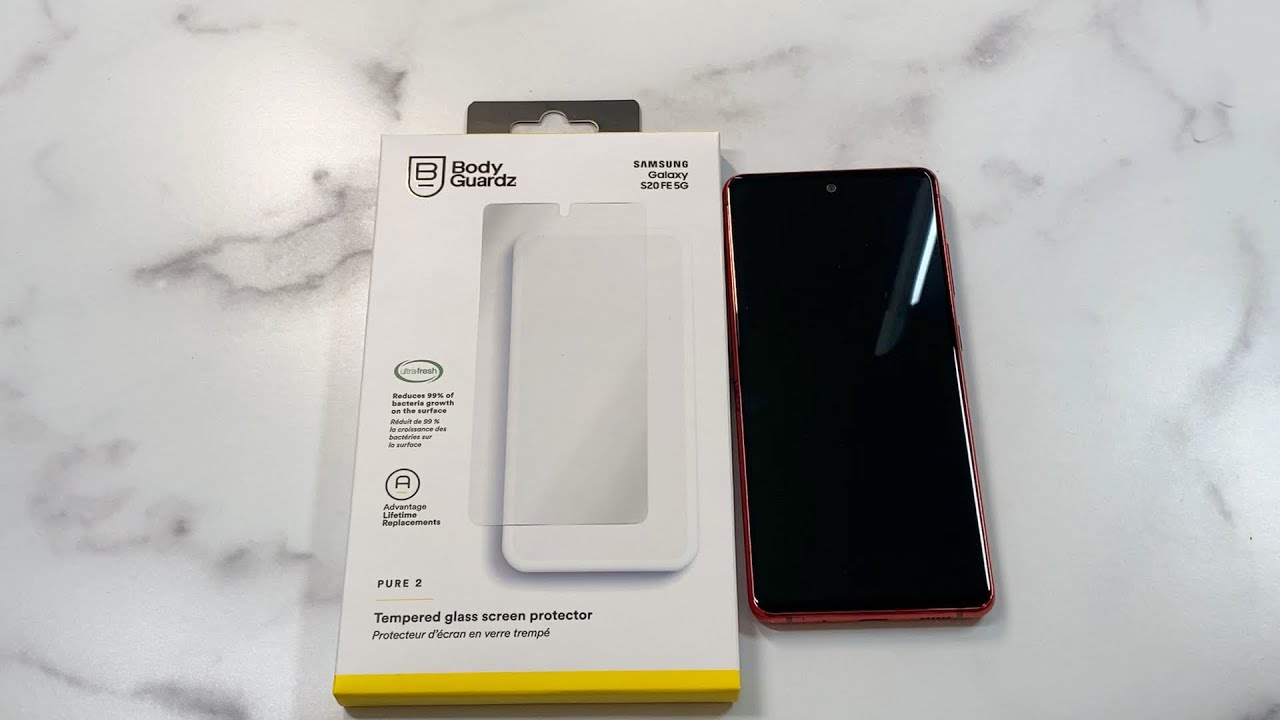
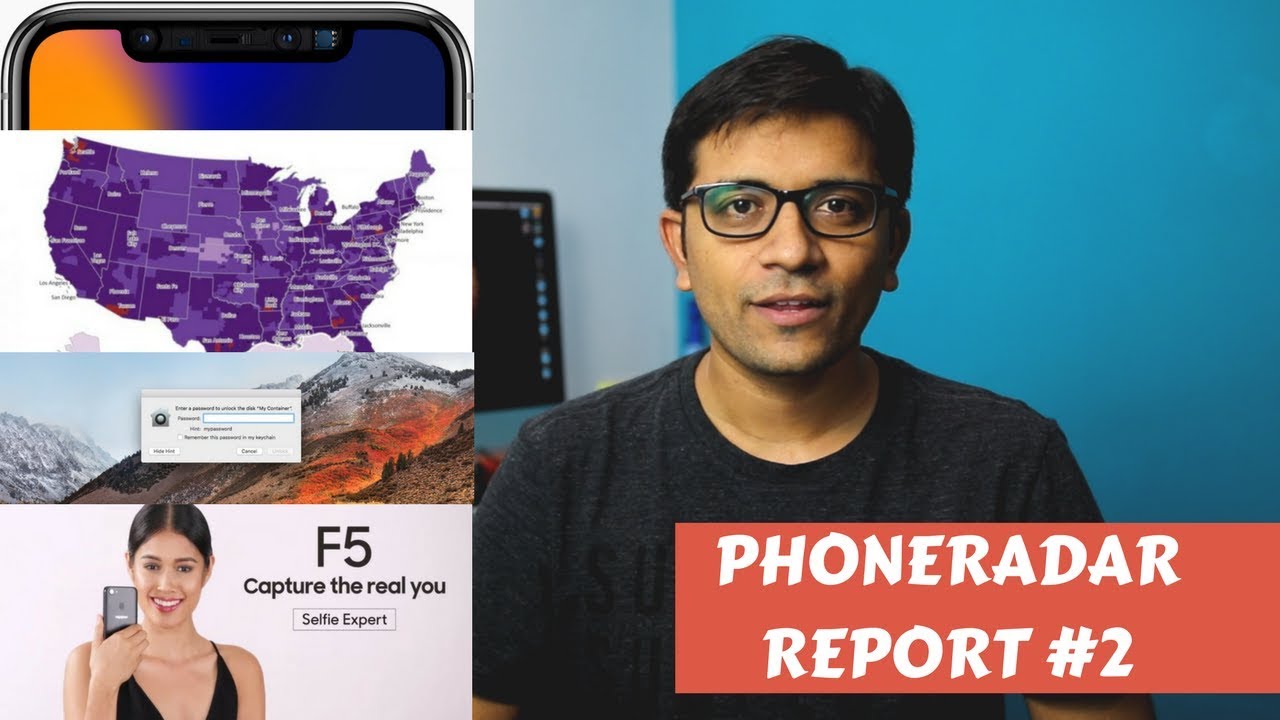
![Infinix Hot 10S - Gaming Review [CODM + Free Fire] including Battery and Heating Test 🎮 🕹](https://img.youtube.com/vi/1HccaZmgUwc/maxresdefault.jpg )

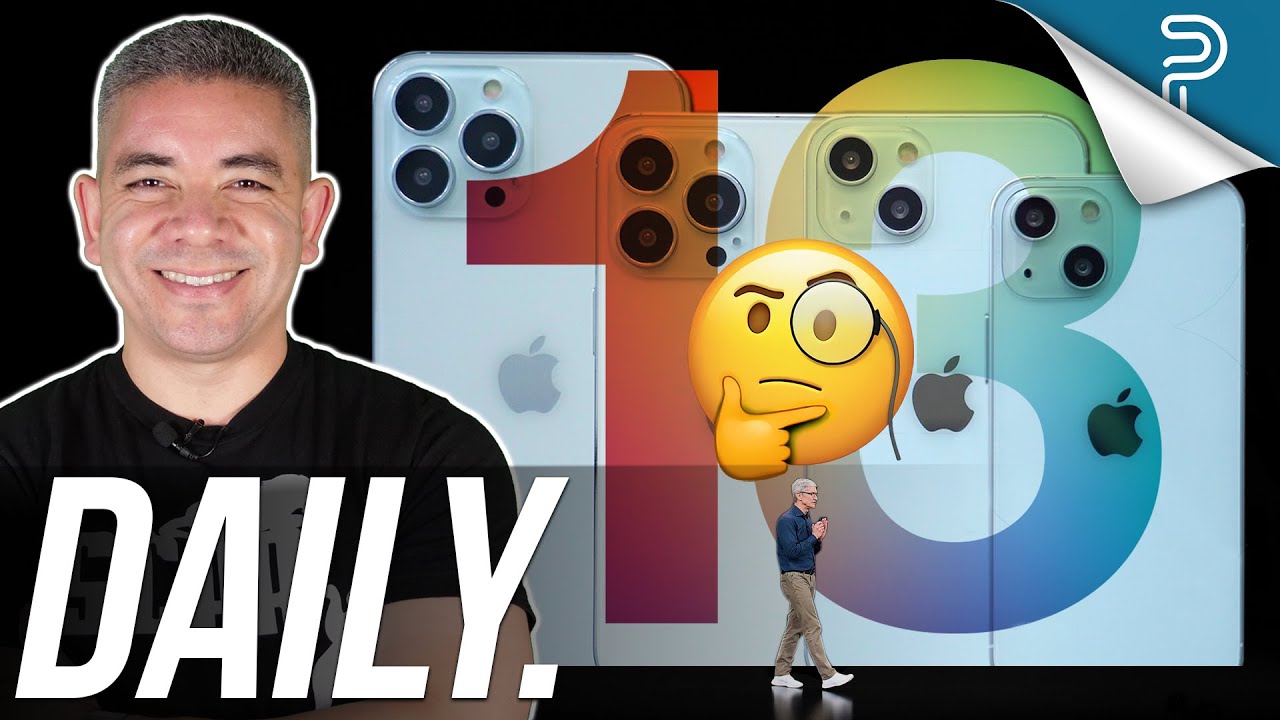



![Xiaomi Mi 10: WORTH TO BUY?! [Full Review]](https://img.youtube.com/vi/2ON39xYzszk/maxresdefault.jpg )