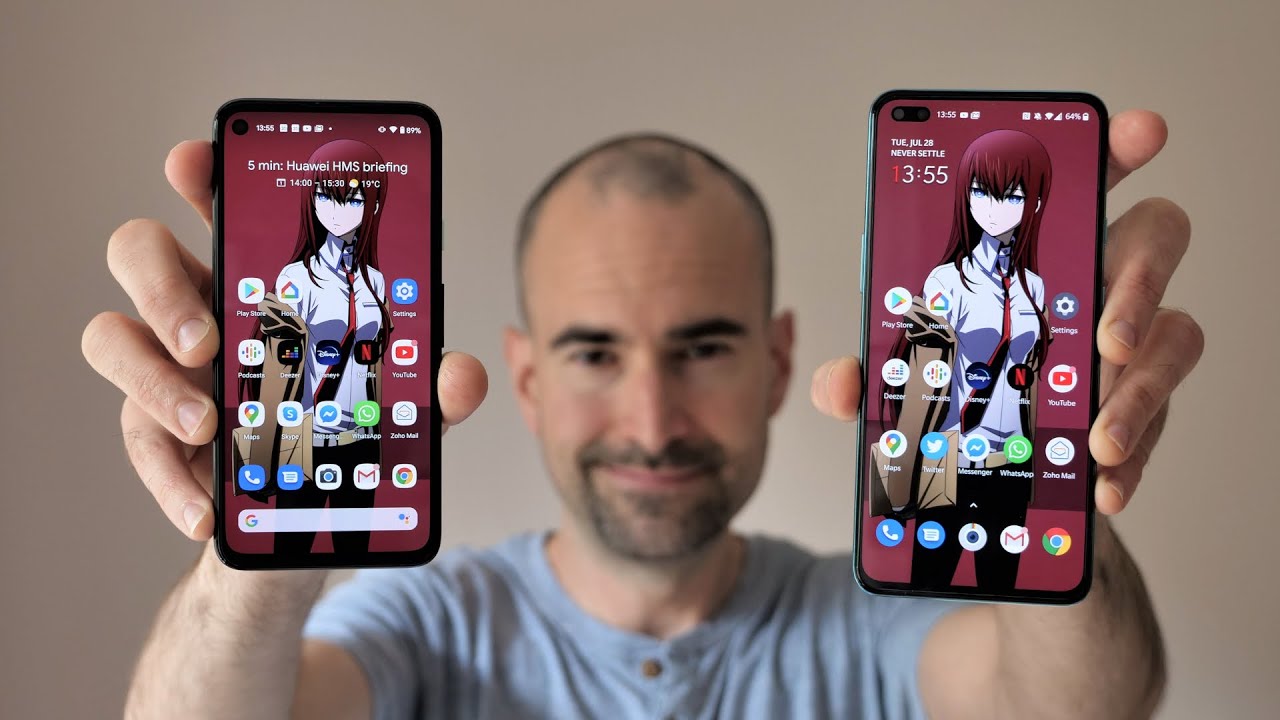iPhone 12 – Complete Beginners Guide By AppFind
Today, I'm going to be showing you a complete beginner's guide to the brand new iPhone 12 Pro iPhone, 12 and iPhone 12 Pro max. This is going to be a complete beginner's guide with everything you need to know to become an iPhone expert and so that you can use your brand new iPhone 12 at its peak potential. We'll show you all the different features of your new iPhone as well as exactly what to expect how to set it up and how to use it like a pro. So, let's get started on the complete beginner's guide to the iPhone 12 12 pro and 12 pro max, so before we show you how to set up your phone and everything inside your phone itself and don't worry we'll, show you how to set everything up, including how to set up your actual smart stack, different widgets how to set everything up right here on your iPhone 12. Before we show you that I want to show you around the phone itself just so you have a primer on what everything is like remember. This is a complete beginner's guide, so we want to show you this as well, so right up at the top you're going to see that we do have a front facing camera, it's a little hard to see, but that camera is facing this direction and that's actually what's going to allow you to scan your face and, as you can see, unlock right there and unlock your phone using just your face pointed at that camera.
Now, in addition to that, you'll also see that we have a speaker. We also have some infrared lights as well. That's also working to scan uh scan your face. You can actually sometimes see them popping up right here on your phone now over here. Now, it's only, only on the video, that is to say, you won't actually see this in person, because our infrared is being picked up by the camera now down.
Here you can see that we have a microphone and another set of speakers as well as your lightning connector port. Now this is actually where you're going to be able to plug in your iPhone. Now, of course, you do have advanced wireless charging built in right into the back. The MagSafe charging with your iPhone 12. , we'll talk about that a little later, but you also have the classic ability just to plug in, like so your lightning connector, and then, of course, you can connect the other end either into your computer.
You could connect it into a power, brick plug it into the wall. Um or you could even you know, connect with different headphones. Also wired headphones can connect right here into your lightning connector port as well. Now, a little later, we'll talk about how you also have the MagSafe uh wireless charging on the back of your phone. In addition to that now, as you can see up here, you also have your rear-facing camera and there's actually three different versions of cameras.
Here, that's one of the incredible features with the iPhone 12 Pro iPhone 12 Pro max. Now you might have only a couple cameras if you have either the iPhone 12 iPhone 12 mini, but you can see here that we have our three rear-facing cameras. We'll talk about how to use these. The absolute best, a little later on in this video, you can also see that we have their flash, and we also have uh some different sensors as well in the back of your phone now. In addition to that, what I want to turn your attention to is the sides of the phone, so first, let's actually go over to this side.
As you can see, we just have one button right here on the side. This is the power button. Now the recommended way to hold your phone is just like this. As you can see, you can have your index finger resting over the power button, so you can easily press it, and then you can have your thumb over here resting on top of the volume rocker and the mute switch. We'll talk about those in a second as well.
Now what you can do is if your phone is off like so all you have to do is press this power button just once, and you can see that you can turn it on now. It's the same thing: if your phone is already on, and we'll sometimes it makes us put in a code here if your phone is already on, then what you can do is you can just press the power button once just like so using your index finger, and it will turn off, so that will turn it on and off just by pressing this power button, and if you press and hold on the side button like, so it'll bring up Siri just like that, and then you can ask Siri questions. We'll talk a little more about Siri a little later on in the video. Now, if you double tap, and you have Apple Pay, enabled it's going to pull up with your credit card you're going to be able to pay using just your phone with a contactless payment. Now, on the other side, you can see here that we have the volume, rocker and mute switch.
Now, if you press this button, it'll actually raise the volume up, the down button will bring the volume down and then over here on the mute switch. If you pull this back, you can actually mute your phone like so watch this. What we can do is if we push it forward, then we have silent mode off. If we push it back, then, as you can see, silent mode is on. So that way you can mute your phone from any types of noise, and that's just using this mute switch right here and again, you can see here you can raise the volume up and down using the volume rocker up and down just like so now, if you want to take a quick screenshot of your phone, all you have to do is press both the power button and the volume up button.
At the same time as so and as you can see, you've got now a screenshot of whatever you're looking at on your phone, and you can of course save that to your photos. We'll talk a little more about things like the screenshot a little later on in this video. Now, if you press and hold on both the power button and the volume up button at the same time as, so you can see that you access this menu, where you can completely power off your phone now, this is going to completely power it off, because all it does when you just press the power button in general, is it just puts your phone to sleep, but what this will do is it'll completely power off your phone and actually essentially restart your phone. Now you also have the ability to view a medical ID which we'll show you how to set up later on and also emergency SOS. So you know- hopefully you never have to use this, but if you come into an emergency situation, if you swipe that it'll automatically call 911 and emergency services and if you set it up the right way, and we'll show you how to do this later on in this video it'll even send an alert to your loved ones that you might be in a dangerous situation.
So, first, what you're going to want to do is set up your brand new iPhone 12 Pro now, once you first turn it on once you've taken it out of the box you're, going to see that it's going to start to bring up the different, welcome different welcome words and different languages, and what you're going to be able to do is actually start the phone and choose the language that you want. So most of you are going to select English as your language, then you're going to select your region so, for instance, the United States or wherever you happen to live now, you're actually going to see that there is a quick start guide, and so what you're going to be able to do with this quick start guide? Are you can actually sync and connect your past iPhone, or you can set up the phone manually once you've done that, as you can see, it'll say that it'll just take a few minutes to activate your iPhone 12. , so you're just going to give it a little of time to activate and will return once that's done? Oh, it actually looks like it is activating right now, next you're going to choose your data and privacy settings, and then you're going to activate face ID. So what you're going to want to do with face ID is you're going to click continue, and it's going to automatically start to scan your face so that you can use that for face ID itself on the phone. That's going to allow you to unlock your iPhone using just your face.
So when you click continue, as you can see, it brings up a camera. What you want to do is you want to put your face here and move your face around the screen. It's going to actually give you a walk through on the device itself, so I just wanted to show you how this worked. It's a little hard for me to film myself doing it, but what you're going to do is you're going to put your face in the screen and then move the face around when prompted in order to set up face ID we're going to do that quickly and return next, what you're going to be able to do is select exactly how you would like to set up your new iPhone now there's a few options here: one is to restore from an iCloud backup. So if you already had a backup saved of your phone on a past device, you can click that, and it'll automatically pull that data from the cloud to set up your new iPhone 12.
Now you might also want to restore from a mac or PC. That's if you have a backup on a Mac or PC of your iPhone, you could transfer directly from the other iPhone. So if you have the other iPhone right next to you, you can transfer from one to the other. You can also move from android or choose to set up the phone completely blank and not transfer apps and data. Now, for the purposes of this video, I'm going to set this up as a new iPhone, but what you're going to want to do is if you already have an iPhone or if you've had an android phone in the past.
Select one of these options. That's going to allow you to restore that data from your past phone now. If this is the first time you're setting up an iPhone or smartphone, then you're going to want to just choose: don't transfer apps and data, and you'll set up a phone completely from scratch. Next it'll bring up some express settings like Siri maps and also apple. What you could do is you, can just click continue and then choose to keep your phone up to date.
Click continue as well, and what that's going to do is going to make sure that it will give you notifications when there's new when there are new updates available. Now, if you decide to, you can set up Apple Pay and the way that you do this is you can scan your credit card and automatically put it right here on your iPhone 12, so that next time you're paying at a store or a location, you can just tap the button twice in order to pull up Apple Pay and pay using your phone. Now we're going to choose to set this up later, but if you want to set this up now, you can click continue, and it'll prompt you with how to set up your uh credit card with your iPhone you'd. Always do it later in wallet. So then, of course, you have a Siri dictation.
Now what it's asking you is, if you want to improve this, this is asking if you want to send this data to apple now. This is up to you, but I like to choose not now. I prefer to make sure that I have full privacy and none of my recordings are sent anywhere else screen. Time is going to allow you to monitor your usage of different applications, so you know how much time you spend on different apps, you make sure you don't spend as much time. You know on Netflix, or you know, or you're getting you know, productive things done.
You kind of limit your screen time. Furthermore, you know when you're on your phone um. This is a really valuable tool, so you can set this up. You can click continue and that will automatically enable screen time now, of course, if you don't want that, you can of course choose to not have that option. Then you have app analytics.
This is the same thing I prefer to protect my privacy, so I actually don't share that detail now. True tone display is going to allow your iPhone 12 to automatically change its color, depending on the time of day so later, in the day as it gets later and later, it's actually going to block some of those blue tones so that it'll protect your eyes from eye strain, and so you can decide if you want to set this up with true tone display, and you can click continue there now, of course, you can also select your appearance if you want the light or dark appearance. There's also a way we'll show you earlier to automatically transfer between or show you later, that is to say that transfers between light and dark appearance now display zoom is what's going to allow you to have kind of a larger text, larger screen. If you need a little of help kind of reading some of the different notifications that are coming up, especially if you don't want to use reading glasses, something like that, then you can choose the zoomed in version, or you can choose a standard version. Most of you are going to want to choose a standard version, but if you do want that zoomed in feel you can use that and then from there it says, welcome to iPhone, and you are ready to go, which is going to be awesome and right.
Just like that, you're brought into your iPhone. It's incredible. You can see Verizon congratulating me on the new phone, but of course what you can do is you can set this phone up with your past backups, or you can set it up brand new, like I did here. As you can see, it has some stock applications, so that is how to set up your iPhone 12, your brand new iPhone 12. I hope you guys are as excited as I am now.
Let's dive into some more features and showing you exactly how the phone works so now that you've set up your brand new iPhone 12. I want to show you all the incredible features that come brand new with iOS 14. Now iOS 14 is the operating system right here on your iPhone 12, and I've actually put together a combination of some brand-new features that are available now after those features after diving into that we're going to show you more in depth and some more beginner tactics on how to use your iPhone 12 from start to finish. So, let's take a look at the brand new iOS 14 features that come pre-loaded right here on your iPhone 12, including how to set up the fancy widgets and smart stacks just like so you can customize your home screen, so it's no longer just apps. You can also add these widgets as well.
Let's take a look on iOS 14. You can now customize your home screen to add custom widgets check this out. As you can see here we have the weather widget, and we have a variety of different widgets. Like our calendar top news stories and even a photo album as well just by swiping through this widget stack now we're going to show you how to add and change the stack in just a second. But you might be wondering how do you even get these widgets on your home screen in the first place? So what you're going to do is you're just going to press and hold anywhere on the home screen, that's not on an app itself press and hold and, as you can see, all the buttons start to jiggle all the icons that is and what you can do is you can go up here to the top left, and you see how you have this new plus icon, you're, going to click that plus icon and, as you can see here, there's all of these different widgets that you can use now.
We've already selected the weather widget. But let's just say we don't have it we're just going to remove it for a second here. So we'll show you exactly how this works, you're going to go, press and hold, and then you're going to click the plus button, and you can see right there. We have the smart stack, and this includes the weather widget built right in so, as you can see, the smart stack has a variety of different widgets. Now you can choose if you want a small smart stack or if you want a kind of medium size, banner style, smart stack, or you can even have a full-featured smart stack that actually takes up a wide array of your home screen.
Now I opted for the medium and middle size option. I'm clicking, add widget here, and it adds it right up at the top. Now, as you can see, it moves all the rest of your apps over and on to the next page, and because this is the smart stack, you can see here that you're actually able to scroll through a wide array of different widgets right here on your home screen. Now, let's say you wanted to change the dish, the different widgets that you have right here in that smart stack. All you have to do is press and hold on the smart stack itself, and you can see you can edit weather, which is your know, the specific actual widget in the stack, which is the weather app, but you can also edit the whole stack.
So if you click edit stack, you can see here that you can add different features to the smart stack, and you can see that we have Siri weather calendar news, and you can actually rotate where you want each of these to be so. If you want photos to come before news, you can rotate it just like that now. Smart rotate also allows you to automatically determine what you're most likely to see. So let's say you check the weather every morning. It's going to automatically have the weather, be the first thing that you see in the smart stack, but then later on the day, let's say you typically go ahead and check your calendar.
If that's the case, it will automatically adjust and your iPhone will know, and it'll actually show you the calendar. As the first thing you see when you look at your smart stack in the morning now, of course, you can always just scroll through these just by swiping up and down to look at the different widgets in your smart stack. Now you can also add additional widgets to your iPhone as well. You can see here that I've added the clock widget- all you have to do- is press and hold on the home screen again and click the little plus icon up at the top, and then you can actually search all of your different apps for different widgets. You can see we have the fitness, we have the clock notes and more, so you can see here that we have a wide variety of different widgets that are come available to us.
Let's just say we wanted to add in another clock widget, so we click on clock, and you can see that we can actually swipe between a full clock face that we already have on our phone, a world clock or even a world clock- that's kind of in this, this long, horizontal view. So, let's just say we want this additional world clock, just click add widget, and you can see that it just adds the widget right there onto your home screen. Now, if you want to move these around at any time, let's say you want to move these down here. You would just move these around, like you would a regular application just like so, as you can see, we can switch where we want each widget to be, and let's say we want to remove a widget. All you have to do is just click.
The remove icon, just like so, as you can see, we can move these widgets around, and this is one of the absolute best features that they have in iOS 14 you're, going to want to do a lot of experimenting with this. Now, let's say that you want to specifically, you know, change some of these widgets that you have. You can press and hold on a specific widget. You can see here you can edit weather, so maybe you want to change the location. I have my location right there, but you can change that and tap on that same thing with the clock, if you press and hold you can click edit widget, and you can actually change the city now with the different widgets that you have and obviously all the different apps that you have might have different widgets.
You can actually choose and customize those widgets on your home screen just like. So this is absolutely one of the best features in iOS 14. You're really going to want to experiment with this. Of course, you have the smart stack up here, which I recommend adding right to the top of your home screen. You can, of course, select this, and you can edit the stack itself and what you can do, of course, is added additional widgets, there's a wide array of additional widgets for all kinds of different applications that you may happen to use on your iPhone.
So I recommend experimenting taking a look at them and looking at the wide array of different widgets that are available to you. So hopefully you found this valuable and also, let me know in the comments below what your favorite widgets are. I'm constantly looking for new widgets to explore and use, and some of our other app find viewers might be interested in that as well, so be sure to. Let us know down in the comments what your favorite widget is. So we can learn from you as well, so it's not just your home screen that allows you to add widgets in iOS 14.
If you scroll over, you can also add widgets to your search page as well. Now, obviously, I've actually added a couple in here already. I had the news in there and I also added my battery widget, because I don't really want to have that on my home screen, but this is perfect for my search screen over here. So what I can do is I can press and hold, and I can add in new widgets just by again pressing the plus icon at the top and, as you can see, I can search here. So let's say I wanted to add in one of the clock widgets just like, so I could choose a big one or let's say I wanted to include the world clock.
I can add that right here, and it slots right in perfectly into my screen over here as well. Now, let's say I wanted to add another widget I can click plus. Let's say I wanted to find a weather widget and instead of having the small one or the medium size widget. I want the largest one possible. So let's go ahead and add that in and so now, whenever I scroll over, I can actually see a complete view of the weather.
Now, let's say I wanted to move that up. I could just swipe to move that up here, and I can just go over these other ones just like so, and you can also stack a couple widgets on top of each other, so I actually just did that by accident. You can see that I added these to the screen time widget, along with the weather widget as well, but I can move that around and, as you can see, it's just a little difficult to get it over this news, one because it's a pretty big widget there, but, as you can see now, if I scroll over from my home screen, you can see that I have access to my calendar, my battery and then also a full view of the weather. So I can have a small view of the weather over here and then a full view. When I swipe over I've got a list of the news, then I can of course also swipe through this smart stack to also see my screen time.
So that's another thing you can do as well. If you want to drag one widget on top of another and that's something we're actually going to show you, you can actually create a smart stack, so you can scroll through them. That's also similar to the smart stack that we showed you how to build on your home screen. So you can do that by dragging widgets right on top of each other, to create that smart stack. Now I recommend, adding in a variety of these different widgets over here and really customizing it to make it your own, not just on the home screen on your different screens, but also over here as well.
So you can get a better, more expanded view. One other thing you're going to want to explore on your iPhone running iOS 14 is, of course, the app library, if you scroll all the way over on your iPhone all the way to the right. You can see that we have your app library up here now. It'll have suggestions based on apps, you visit frequently, but then you can also see recently added apps and different apps that are organized by category like productivity, social utilities, entertainment shopping information and more, and it's actually going to create an entire list of the apps that you use most frequently, and it's going to build that all here into your library. Now, of course, you can search the library at any time just by searching at the top, but you can see that it's created all of these different views and then what you can do is you can go into any of these views.
Let's say utilities, for instance, and you can take a look at the specific apps that are included inside just like. So as you can see down here, we can look at all the different apps that are grouped into each of these smart categories. This next hidden feature is a little more serious, and it's not necessarily specific to iOS 14, but I always want to include this because it has the potential to save you from a negative situation and the way that I see it is even if this just helps one person, then that's worth it, and it's enabling emergency SOS. I encourage all of you to enable this on your phone. So if you go into emergency SOS, what this allows you to do is add, call with side button and auto call for emergency services.
If you get into a negative situation now, you may already know that if you press and hold on the power and volume up button at the same time, you'll have the ability to power off get a medical ID and even access emergency SOS by swiping that you'll get access to emergency SOS. Let me just cancel that and type in my passcode, but what you may not know is. You can also turn on. If you go into emergency SOS in the settings call with side button when you enable that all you have to do is rapidly press the side button five times in order to automatically call emergency services, make sure you also turn auto call on as well, so it'll automatically call emergency services and notify your emergency contacts that you might be in trouble now. Hopefully this is something you never have to use, but I wanted to show you this because it's better to install this now and turn this on now, so that you have it just in case.
So that's emergency SOS, which is a feature that's a little hidden. It's not necessarily unique to iOS 14, but it's something I want to show you, because even if this just helps one person, then it's worth including it in this video. I hope you guys are enjoying this video on the first things to do with iOS 14. We have a lot more things to do in just a second in this video here, but I wanted to also show you an incredible application that you can use to earn instant cash back and rewards using only your iPhone. Let's take a look so now, I'm going to show you how you can get this incredible app in order to earn cash and rewards just for completing simple surveys on your iPhone, so open up your mobile safari browser and go to this exact URL, it's bit.
LE bit dot LY slash, get quick thoughts. Just like this b, I t l y g e t I q-u-I-c-k t-h-o-u-g-h-t-s, and the link is also down there in the description as well, and then click go be sure to go to this link. It helps to support our show, but it will also make sure that you get the best surveys and rewards right here on quick thoughts when you download it and be able to get those additional bonus missions right there at the beginning or bonus surveys to be able to sign up so go into quick thoughts and then click open and then, as you can see, you're able to get the quick thoughts' app. This app allows you to complete surveys, earn rewards, earn cash gift cards, you're going to go ahead and click sign up at the bottom left and then, as you can see, they love opinions, click register and then click agree to the terms and conditions and, as you can see here, quick thoughts has already given out over 21 million dollars to members. That's absolutely incredible: you can earn cash rewards just for using this app, so click begin earning rewards, fill out a couple of details of your information just so they know a little more about you so that they can serve you the best surveys and that's what you're going to be able to use right here in quick thoughts and as you can see, you're going to be able to click, begin earning rewards and get your piece of over 21 million dollars that they've given out now.
If we go back to the app store, you can see a little of what that looks like. As you can see, you can earn rewards just by taking really simple surveys and a very simple survey could earn you a few dollars each, and they also have different missions surveys that you can do, there are all kinds of surveys in the quick thoughts app, and you can cash out right away once you've gone through and completed the survey. So I highly recommend going to bite. Lee get quick thoughts, they're our sponsor for this episode, but it's also a great win-win, because you're going to learn how to earn amazing cash and rewards just for completing simple surveys right here on your iPhone enjoy in iOS 14. You can now reply directly to messages in your iMessage app.
All you have to do is press and hold on the message and in addition to the reactions that you're used to getting, you can also click reply, and then what that will do is it'll. Allow you to reply directly to that message, and so people can see inline responses, so you could say something like that's great and then what it'll do is it'll actually have this be a reply to that original message. Io's 14 now adds the brand new translate app, which allows you to more easily translate conversations and text instantly into other languages. So you probably already know about this I'll. Just give you a quick demo right here.
You can now automatically translate with the new translation app just like so, and you can see that it'll automatically translate that into the language of your choice. You can also save specific replies as favorites as well. So let's say you figure out how to say you know where is the bathroom, or you have a certain allergy or dietary restriction? That's convenient as well, and what you can also do is play this back as well. Now, what you may not know is if you actually go into uh, if you go into landscape mode, you can actually take a look at the text a little larger just by going into landscape and then clicking the full view. Just like that.
That way, you can get very easy view that you can show the person you're trying to communicate with. Obviously, you can, of course, use the voice translation as well, but this is going to allow you to have something: that's more visual, so you can easily show people when you're looking to translate again. All you have to do is just rotate. Your phone like so, and it'll automatically show up now. Sometimes it might appear like this, you just have to click the expand icon to automatically have that translation in an expanded view, if you're watching your favorite Apple TV show or show on your iPhone, what you can now do is use this icon right up here at the top to actually just minimize the show.
So it's in the bottom of your screen. So, for instance, let's say you're watching a show like mythic quest, which, by the way is a great show on Apple TV. You can take this widget and put it down here and actually play the show in the background, while you're doing whatever else you want to do so, let's say you're, browsing, or you're. You know you happen to be online, whatever it happens to be maybe you're using a productivity app, but you want to have that show running in the background. Furthermore, you can do that right here with this very simple pop out widget for your favorite TV show that's playing either on Apple TV or one of your favorite streaming applications.
Do you ever just want to draw that perfect shape, but you can't seem to get it now, a hidden feature right here in iOS 14? This is kind of a fun one. Is that you're actually able to draw the perfect shape? Now? All you have to do is, let's say, you're drawing a shape. You know. Normally you just draw a circle. It might not turn out that great, but what you can do now is if you draw that circle, and then you pause at the end of it and just hold for a second, you can see that it turns automatically into the perfect circle.
Now you can do the exact same thing with a star and a variety of other shapes as well. You just need to pause at the end of your drawing, and it'll automatically draw that perfect shape. This is a fun one, but a little hidden feature I wanted to add in here as well. I want to invite you to sign up for app find VIP where we're sending the best mobile, apps and games directly to your email inbox. All you have to do is go to appfindvip.
com. It's right here on the screen and in the description and what we're doing is we're consistently sending the best mobile, apps and games directly to your email, and you'll automatically be entered to win iTunes gift cards, google play gift cards and all of our giveaways that we have exclusively for app find VIP subscribers. Now this is completely free, and we're sending out the best mobile, apps and games. Let's say you only want to receive the best apps, you don't have to choose the games feature or if you just want to receive the best games, you can choose what subscription works best for you. But of course it's completely free, so just put in your name, email address and, of course, choose the emails you want to receive and, of course, I recommend receiving the giveaways because we're constantly giving out iTunes gift cards, Amazon, gift cards, google play gift cards, uh just for being an email newsletter subscriber, so you can automatically enter to win those giveaways so go to appfindvip.
com, we'll send the best mobile, apps and games directly to your email inbox. That way, you never miss an incredible new mobile, app or mobile game, and you're automatically entered to win our gift card giveaways go to appfindvip. com, and I'm looking forward to seeing you there. Let's say you wanted to watch a video in 4k because you want to get all of those vivid colors right here on your iPhone. Let's say: you're watching a video on YouTube.
I'm just using was, as an example, looks like a pretty cool video here on Costa Rica. All you have to do is tap the icon at the top right. The more settings go to quality, and then you can see here that you now have the ability to display videos in complete 4k. So just choose the 4k option and then, when you're playing that video, you can automatically now play it in 4k. So you can watch it in the best resolution possible now, when you're in the camera application and, let's say you're, not in video mode, but you want to quickly take a video, let's say you're taking some pictures, and you want to take a video.
All you have to do is press and hold the volume up button, and you automatically switch to video mode, so you can quickly start capturing a video and then once you release it stops that video that's a way to quickly capture a video, even when you're in camera mode without having to swipe over to video, then start the video when you're in the camera, app just simply press and hold on the volume up button, and it'll start taking a video automatically now in the settings. You can actually change this to have it be a burst series of photos, so you take a variety of photos all at once. You can update that in the settings application as well, if you'd prefer, but I like having this enabled. So I can quickly take a video when I need to so now. I'm going to show you this incredible app that you can use to earn cash back and rewards whenever you're shopping online, and we're going to give you our special link that you can use to get a ten dollar bonus just for signing up, so you're going to want to follow along and go to this URL.
It's bit. LE bit. LY slash, get debates bonus. Just like this b, I t l y g e t e b, a t e s b, o n. U s bit dot, slash, get debates bonus right here on the screen and also down there in the description, click go and, as you can see here, you're going to get 10 when you sign up and just make your first purchase with debates.
Now it's now called Rakuten right, but it's the same thing as eBay, so it's Baku 10 debates. So this is what you're going to want to sign up for and so you're just going to put in your email, password click join now and that's going to qualify you to get that 10 dollar reward. So we're going to do that real, quick and show you inside the app. So once you open up the app you can see that it is debates Rakuten. So you can see right here uh they did rebrand a little, so they used to be called debates now they're Rakuten, but you can go through and take a look and see here that you're able to shop at a variety of different stores and earn cash back like Macy's Ralph Lauren under armor new egg, um, Amazon Walmart.
Now, Amazon isn't always the case, so be careful because sometimes there are different categories but Walmart dick's sporting goods right, Groupon, old navy. You know eBay gap best, buy a wide variety of places. You're shopping online coals! Look at this kohl's, twelve percent cash back! Imagine if you're just shopping on kohl's already, if you're, not using this app you're missing out on 12 cashback that you can use from Rakuten eBay. So you can see here you can actually get that 12 cash back now, if you scroll through you'll, also notice that it tells you about coupons like take ten dollars off 15 off 10 off. You know certain orders you can see here, it'll give you the coupon codes as well, so you can actually stack coupons and cashback, and it's as simple as this to earn cashback just click shop.
Now, as you can see, 12 activated, and then you can see that it pops up right here and as you can see, this is kohl's, and you can see at the top 12 cashback activated. You can also click on seven deals. You can copy coupon codes that are available too, so you can stack coupon codes and cashback that you get from this application. Now the extra benefit another thing that you can stack on top of this and there's a wide variety of different stores. Macy's is one of my favorites to use this at, as you can see, six percent cash back, and it shows you coupons as well once you download this app by going to bite.
Lee, get debates bonus. It's right here on the screen and in the description you'll get a 10 bonus once you spend 25 at any of these stores within 90 days, so you have some time to go in and spend money at any of these stores. Just 25 you'll get the cash back, and because you use the link bit dot LE get debates bonus, you will also get a 10 gift card, so I highly recommend taking a look here. You can see there's a wide variety of different stores that you can shop at. I mean look at this right if you're going to shop at kohl's already, you can see hotels.
com Priceline GameStop, there's a wide variety of different places. You can shop online at and earn cashback. So I highly recommend going to bite. Lee get debates bonus to get your 10 bonus and earn cashback. Whenever you shop a new feature in iOS 14 is you can actually hide pages? So let's say you have a variety of pages, but you don't necessarily want to have all of them there at once.
All you have to do is press and hold and then actually click on the pages icon down here, like so click here, you can see all the different pages you have available to you now. What you can decide to do is let's say you want to hide a couple of these. You see here. I have a bunch of you know: folders filled with a lot of different apps. These are usually apps that I review, but maybe don't use every day.
So what I can do is I can deselect these and so now these pages are hidden. I can, of course, always go back and re-enable them later, but now I actually don't have those pages of apps anymore. It skips past those and that way I can more easily and quickly get to the app library. If I ever want to add those again. All I have to do is again price and hold go to the pages and just re-enable the pages down here, and then they'll appear again for me when I click done, and you can see there, I have my pages available to me again.
That's a nice hidden feature that you can enable right here in iOS 14. , so now that you've seen some brand-new features on iOS 14 running on your iPhone 12 Pro iPhone, 12 or iPhone 12 Pro max. I want to show you and continue our complete beginner's guide, where we're actually going to be walking you through some of the more basic features that are built right into your iPhone. Now, for this we're going to be using, of course, this iPhone 12 Pro, but we can also be using an iPhone 11 throughout as well, because some of these features also work on some previous iPhones too, and so what we're going to be doing is showing you exactly how all of these features work on your brand new iPhone. So, let's dive in we're going to show you all the different gestures and button presses that you need to use for your iPhone to fully interact with it.
Now we'll start right here on the lock screen. Of course, we showed you once you turn on your phone by clicking the side button. All you need to do is swipe up to access your phone itself now, of course, to access the apps just tap on them, and it'll pull up the applications now to exit out of these apps. You simply need to swipe up from the bottom and, as you can see, it closes the application itself just swipe up, and it closes the app now in order to switch quickly between different applications. You can do this using this bar right here at the bottom.
All you need to do is swipe over, like so, and you'll get to the next application that you were previously in swipe over again, and you'll get to the next application. After that, all you need to do is swipe back and forth between the applications using this simple bar right at the bottom. Now, if you're looking to find an application, you had open relatively quickly or to close other applications you might have in the background. The way you do that is you told this bar pull up, but instead of fully closing just hold there for a second now this might take a couple of tries, but once you get the gesture, it should come naturally to you, so pull up and hold and as you can see, you now enter multitasking, where you can see all the different applications that you have open now to go into them. Just tap, and it'll bring you to that application.
Now, if we go back there again, we'll show you how you can actually close applications. So if you wanted to close an app, all you have to do is press and hold and, as you can see it, pops up with the little red delete icon now this doesn't delete the app don't worry. This just closes the app running on your phone, so it'll just close the application itself, just like so close the app you can also swipe up to have the same effect. Now, if you want to close all the apps on your phone, just close all the applications right here and as you can see now, we don't have any apps running now. We already showed you how to power on and off your phone, and again we showed you that in the last section, using the side, button, of course, powering down with the side button and the top volume button, but I also wanted to show you one more feature that we mentioned earlier.
We kind of alluded to if you press and hold the side button and the volume up button at the same time, in addition to slide to power off, you also get the emergency SOS function and the reason I wanted to show you. This is because this feature is actually very serious. It does have the potential to save you from a dangerous situation. Hopefully, you never have to use it, but in the event that you do it's good to know that it's there so the emergency, SOS, if you swipe that it will actually automatically call emergency services for you, and it will alert anyone in your health app listed as an emergency contact, and we'll show you how to set that up later in the video. It will actually send them a text that you needed to call emergency services.
Now, that's important to note just in case it ever comes up. Hopefully you never have to use it, but I wanted to point that out. So you have that available, and you're prepared now another way to set this up so that you can actually access this just by tapping the side. Button five times is to go into settings and I recommend everybody watching this video go in and set this up because again, it's better to be prepared. Hopefully, you never have to use this, but I want to show you how to set it up just in case, so you're going to go into settings you're going to scroll down to emergency SOS right here and then, as you can see.
Usually what would have is just this auto call, which is what we showed you earlier. If you press and hold the volume up and side button, and then you swipe emergency, so sit'll automatically call emergency services, it will also text your emergency contacts to let them know that you've called emergency services as well. Now I recommend enabling this feature also works with five clicks, because this way you can access emergency services even without having to swipe on your phone much quicker, and you do this by pressing the side button right here again the side button five times, and it will automatically call emergency services and alert your emergency contacts. Now this is valuable, say you have your phone in your pocket. If you encounter a dangerous situation, you can press the button five times and rest assured that it would then call emergency services.
Now again. Hopefully, you never have to use this, however, in the event of an emergency, it's important to know that this exists now again to set up the emergency contacts and health that it will text if you do run into an emergency now. This, of course, is in addition to calling 911 or whatever your emergency equivalent is. Are you can click the button right here, set up your emergency contacts and health and that will allow you to plug in family and friends that you'd like to be contacted in the event of an emergency? Again? Hopefully you don't have to use that, but it's good to be prepared. Now, we'll show you how to activate Siri access, your control center and notification center right here from your phone now to access Siri.
All you have to do is press and hold on the side button like so as you can accidentally, summon me no, I did not hello Siri good afternoon. Alaric. There we go and, as you can see, all you have to do is press and hold on the side button, and then you can access Siri, just like that. Now the other way to access Siri is to say, hey Siri, just like so, and actually have another phone back here that that went off as well, which is kind of funny, but that will allow you to access Siri as well, either by pressing the side button and holding or by saying those words hey followed by Siri. If I say too fast, it'll activate right now, so now we're going to show you, and again we'll get into everything you can do with Siri later in the video there's a whole section dedicated to Siri.
I just wanted to show you how to access it right now. Now here's how you can access your lock screen now the way to access your lock screen is to swipe down from the top left of your phone and, as you can see, you have the lock screen right here, we'll get into more features. The lock screen, as well as the home screen a little later on in this video now to access the control center. All you need to do is swipe down from the top right and, as you can see, you have your full control center here with all of these great features, we'll show you everything you need to do and need to know about the control center again in another section, I just wanted to show you how to access it and, finally, the last thing that we're going to show you how to access from here is to swipe down from the center. Now I actually have to go down a little swipe down from the center right there and that will pull up spotlight search, so you can search for an app you're looking for say, for instance, weather you can pull up weather just like that.
This will let you search your whole iPhone, including your text, messages and your emails. If you have that enabled in settings, so that way, you can find apps you're looking for emails, you're looking for it's a great way to search your phone, so those are all the different ways to access your device, including all the buttons and all the gestures that you need to know. Now. We're going to take a look at some core communication based apps on your phone. Don't worry, we'll be diving into all the other applications like weather clock, calendar camera a little later on, but for now we want to show you the main communications apps and the browsing app just so that you get a sense of kind of the main components of your phone.
What you're really looking to do is kind of a standard aspect of your device. Now, of course, we do have the mail app where, when you first click on it, you'll be presented with welcome to mail where you can hook up your own mail, your email account that is so said you have Gmail just click on Google type in your email or phone number, and then your password, and you'll get all of your inbox right here. So you can respond to emails. Read emails. Send new emails directly from the mail application now at the bottom left.
We of course do have our phone equipped with the keypad. So that's in the keypad section where you can dial whatever number you're looking to call. You can also look at favorites, so these are people that you've saved into your favorites. If you want to add somebody new from your contact list, just click the plus icon now recent has. The recent calls call history that you have, of course, voicemail has any voicemails they left from those calls, and then contacts is your full list of phone number contacts.
You can click on them and give them a call. You can even add them to your favorites, like we just showed you. Of course, we also have messenger or messages. That is where you can go into here, and you can send messages to other people. Of course, just click on iMessage.
You can type a text to them. This works as iMessage if you're texting another person with an iPhone or as a general text message if you're texting somebody that does not have an iPhone. We also wanted to show you safari and of course, we also have safari down here as well and in order to go to a website just tap at the top, and you can either search a Google search or type in the exact URL of a website say, for instance, apple. com, and it'll. Take you directly to that site.
Of course, the nice iPhone 10 right there now in order to switch between pages, just click the little page icon down here, and you can actually add a new tab by clicking the plus icon, open, a private browsing window or scroll between the different pages. You have open and, of course, close them by clicking the little x at the top. So if we want to add a new page, let's say we wanted to go to YouTube. We can just click YouTube right there and, as you can see, it opens up YouTube in a brand-new page to switch between them. Just click little switcher: you can go back to apple if you want to close one of them, just click the little x at the top left, and that will close that page now, if you want to save a page to your favorites or save it to your bookmarks, just click this little button right here and as you can see, you can actually send it either as a message or mail, or you can add it to your bookmarks or your favorites.
Your favorites are what we showed you earlier in your home page, adding it to your bookmarks. This is going to add it as a bookmark on your phone, so you can come back and find it later, while we're in safari. I wanted to show you an amazing application called dosh now dash is actually the sponsor of this complete beginner's guide to the iPhone 10, and it's for good reason, they're an amazing application. They allow you to earn instant cash back on regular purchases. You make, and they've teamed up with over a hundred thousand different stores, such as Walmart hallmark, forever 21 Denny's and a lot more to get you instant cash back whenever you go shopping automatically now, instead of using coupons or rebates, they have to mail in or scanning barcodes.
This app is very easy. You just hook up your credit card, and it'll automatically give you cash back on the purchases that you make by taking a look at your purchases, seeing where you deserve cash back and giving it to you automatically. This is a great application. They work with over a hundred thousand different stores, restaurants and online shops across the country, and we're going to show you how you can download this right now. This does help to support our show.
We have a lot more of the complete beginner's guide coming up. So don't worry. We have a lot more content, but we're going to just take a quick break to show you how dosh works and how you can download it and start earning cashback. So here's how to install dash on your phone you're going to go to this exact URL in your mobile safari browser, so open up safari. If you don't have it up yet, and you're going to go to this URL.
That's on the screen now make sure you go to this exact URL because it helps us support our show. We put a lot of time and effort into creating this complete beginner's guide, and it also allows you to make sure that you get the latest version of dosh, so you can earn cash back all right. So here's how to go to the URL bit dot. Le b I t dot. L y slash use dosh, just like this bit: dot.
L b, bi t l y slash. U s! E d o s h just like that! The link is also right here on the screen and down in the description. Then click go you're, going to click open in the app store, and then you'll see the dosh application right here. Just click install it may ask you to double-click: the home uh the side button to confirm the installation just follow those directions and make sure that the app is downloading. Then you can see that the app is now downloading on your phone and, as you can see, it will be done downloading in just a few seconds now make sure so that you help to support our show and also so that you get the latest version of dosh use the link right here on the screen bit.
Dot least slash use dosh, all right, we're going to wait for this to fully download and then take a look inside the app once the app is done downloading. All you have to do is open up dosh and, as you can see, dosh connects your payment cards with real-time effortless cashback on purchases and travel. Now they have over a hundred thousand different local locations. Big brands stores online stores that you can use with dosh to earn instant cash back the best part is it automatically scans your credit card for any purchases you make and then gives you the cash back that you deserve automatically there's no more coupons or going in scanning barcodes or filing rebates in the mail, it's all automatic. So what you're going to want to do is click sign up and, as you can see here are some samples.
These are some offers. Walmart three percent cash back forever: 21 10, instant cash back jack-in-the-box, seven percent, instant cash back Marriott hotels, average booking is 59 uh cash back now and there's over a hundred thousand more now. The really cool thing is you don't actually have to apply for these either before or after the fact, it's all automatic. So if you hook up your credit card and make a booking at Marriott, you could get up to 59 cashback make a purchase at Walmart. You get three percent cashback, so it's a really great application that gives you the cash that you deserve without any of the hassle.
Now I actually really believe in this product and that's why they're today's sponsor they help to support this episode, showing you, the complete beginner's guide to the iPhone 10, but they're. Also, an amazing application that I recommend downloading now: here's how it works. It's very simple: all you have to do is hook up your credit card, and you can hook up one or multiple, and it'll automatically scan that card for any purchases that are eligible and then give you cash back on those purchases right in the app there's, no hassle, there's no added steps. It's all automatic. The best part is when you add your first credit card, you're going to get a five dollar cash bonus right here in dosh.
Now that's five dollars just for signing up and adding your credit card. You also help to support our show as well, so make sure you use that link bit. Dot least slash use dosh, because that's going to give you access to that five dollar credit and also help to support our show. We put in a lot of effort into creating a complete beginner's guide. So it helps to support us as well.
Now, if we click next, you can see how it works. Whenever you use your credit card at an eligible location, you'll automatically get cash back in your dosh app just because it is linked with your credit card. It can sense when you shop at a location that you're eligible for cash back, and it'll, give it to you automatically. Then you can add all of that cash up and redeem it directly to your directly to either your PayPal directly to your bank account. However, you'd like to hook it up.
As you can see, you can directly transfer it to your bank. You can directly transfer it to charity, whatever you would like. So if that all sounds good, you can click sign up and, as you can see, just fill out your phone number and the additional steps. We're going to skip past this and then show you inside the app once you have filled out your profile. You'll have the ability to earn even more cash back by enabling your location in the app, and then it will pull up dosh right here now, as you can see, all you need to do to get five dollars into.
The account is added your first credit card. Let's take a look at all of these, as you can see, cash back hallmark cash back at all of these different locations. There's a lot of them. If we scroll through here, you can see one. Second, you can see hallmark, Denny's forever, 21 world market, all kinds of different locations.
There are a lot of them nearby and, of course, also online. So your favorite stores you can get cash back automatically. You don't need to go mail in a rebate. You don't need to use a coupon, it's all automatic, so you want to do. First is actually add your first credit card, as you can see here, you add your card, you use it in stores you get cash back.
It's that simple and safe. Now, dosh does use bank grade security to keep track of your credit cards. So you don't have to worry about any privacy or security issues, it's all very safe with dosh. So it's very easy to add your card. Just click.
Add your card enter your number and then click confirm we're gonna. Do that quickly for ourselves, just to show you how it works. So, as you can see right when you put in your credit card, you'll get five dollars in cash, just like that, added to your dosh wallet, which you can cash out, either via bank account or to a charitable contribution at any time right there from your dosh wallet. It also means that whenever you use that credit card to make purchases at one of the over a hundred thousand plus stores and online shops that are partnered with dosh you'll get automatic cash back just for shopping like you normally would the cash will end up in here, and you can cash out at any time, using the wallet link right up at the top right of your dosh application. There are a lot of different stores, so I highly recommend doing this because there's no mail-in rebates or coupons or anything like that.
It's all automatic, very simple, just by taking a look at what you purchase on your credit card and giving you cash back when you deserve it now, I do recommend going to bite dot the least use dosh. It does again help to support our show their today's sponsor for this complete beginner's guide, signing up for an account entering in your first credit card. You'll also get your five dollar bonus as well, and then just using that card to make your regular purchases and watch the cash accumulate all right. Let's continue our complete beginners guide for the iPhone 10. Now we're going to show you how face ID and passcode work on your iPhone 10.
So face ID works by scanning your face and allowing you to have access directly into your phone. Now you'll see this in action. If I look away turn on my phone, if I look at the phone, as you can see, the little lock unlocks it means that face ID has been recognized, and I can open the phone. But what you may not know is face ID also works for purchases that you make on the app store purchase. You make with Apple Pay and also authenticating your user identity in different functions on your iPhone.
So if it needs to verify that you are who you say, you are it'll scan your face ID and double check. Now I wanted to show you how to set up your password and also change your face ID if you need to so. The way to do this is to open up the settings, application and then scroll down until you see face ID and passcode, just like, so you're going to want to enter your passcode. I just did something simple one, two, three, four, five, six, of course you should have a more complex passcode. This is just for the purposes of this video.
So in here you can see what you want to use your face ID for. So in this case the iPhone unlock apple, pay, iTunes and app store, and also safari autofill, which is the automatic remembering of passwords. If you want to use that as well now those four functionality you can change if you'd like, if you want to use face to ID for everything, keep them all on. If you actually don't want to use face ID for some reason, you can turn all of these off, and it won't scan your face now, if you want to use it for some, but not all, you can adjust these sliders accordingly. Now, if you scroll down, this is actually a really cool feature right here, and this is attention aware features just like this now attention aware features means that if you have this enabled- which I recommend enabling it, if you're looking at your phone, it won't actually dim the screen or turn off the phone while you're looking at it.
It senses that you are looking at the phone, and it knows to keep it on with previous devices and with other phones in the market. The phone say, you're reading something or watching a video. It may dim, because it doesn't think that you're currently looking at your phone screen with this, enabled whenever you're looking at your screen, it'll make sure that it stays on and doesn't dim or turn off on you now, if you need to set up face reset face ID for any reason, just click this button reset face ID, and it'll automatically go through the process again of setting up face ID now. The reason we didn't show you this at the beginning of the video how to set this up or how to set up the passcode initially is because Apple should have actually walked you through this process. So you just have to follow the steps that apple shows you in order to set up face ID.
It's the same thing. If you need to reset it click that button and Apple will walk you through step by step, the entire process to reset. Now it's the same thing for the passcode. You can change your passcode, and this is your written out passcode. It could be a number.
It could also be a word type passcode or a combination. Both you can change this by clicking change. Passcode now take a look here. You can also see what you're going to allow access will lock. So this is the lock screen so right here, as you can see, what do you have access to while the phone is locked, and you can change this right here at the bottom? We do have to log back in again.
So let's say you don't want people to see your text messages when your phone is locked. You can turn off today's view and recent notifications so that people won't be able to actually read your text message or read the notifications. You have on your phone until you actually unlock the phone itself now. One last thing I wanted to show you is requiring your passcode and when this is required, if you click here, you can have your passcode either required immediately or if you turn off face ID there are other options as well, where you don't need to your passcode immediately. You could wait a few minutes or let it not automatically lock on you, although, when face ID is turned on, the only option is to always require your passcode.
So now we wanted to show you some functionality of the lock screen and also how you can change your wallpaper. So first we'll show you the lock screen. Of course, it unlocks when you look at your phone, if you swipe to the right like, so it's going to actually pull up today's view. Now what this lets you do is, of course, see the time the date. It shows you some app suggestions.
It shows your calendar. What the next event is. It shows you some app suggestions, such as recent apps that you've opened. Of course, we do have dosh there from earlier again I recommend getting that app. It's amazing, some other applications that we have and if we scroll down you can see.
We also have news. We have weather. It is really very much a live update of. What's going on right now, that's available very easily accessible right from the lock screen, just swipe right, and you access this screen now. Also, if you want to search your phone, just tap little search icon, and you can look for whatever you're looking for right there from that search functionality.
Now, if we go back, we can also swipe to the left, which is going to bring up our camera app. So we can start to take photos very quickly. Now not a lot of people know this. You can go directly to the camera right from the lock screen just by swiping, and that way you don't have to worry about going into your phone clicking on the camera app when you're trying to take an impromptu picture. Sometimes good pictures are very short notice, so just turn on your phone with the side button and then swipe to the left and instantly access your camera.
Just like that. So we'll just go back now, as we can see here, you also have the ability to pull in control center from the top right, and we're actually going to be going over control center next, so stay tuned, we'll show you how everything here works and if you want to access your camera again, a different way is by 3d touching, which is pressing a little harder on the camera icon same thing for the flashlight. If you press a little harder, it'll automatically turn on a flashlight just like that. That can be incredibly useful. Just 3d touch on it again.
You just have to press a little harder, and it'll automatically turn it back off. So that is the lock screen. Now we're going to take a look at how you can change the lock screen wallpaper, as well as the home screen wallpaper. Now this wallpaper right here this is the home screen and the lock screen is when your phone is turned on, so just want to make that distinction. Now, let's take a look at how you can change the wallpapers in your settings.
So here is how you can change the wallpaper on your iPhone you're, going to open up settings and then scroll down until you see wallpaper click on wallpaper and then, as you can see, you can choose a new wallpaper right up at the top. Now you can go through, you can take a look at dynamic. These are dynamic wallpapers, they actually move just like. So these are actually pretty cool, or you can go through some of these other tabs, such as stills live. These are awesome.
If you take a look at these, if you tap on them or for or 3d touch on them, you can see that they actually move just like that. Those that's pretty cool, there's also perspective mode as well, and then there's still go back. Let's take a look, and you can also scroll through all of your photos as well and find one there. Let's say you found a new photo that you like just tap on it. Click set, and you can either choose to set it at your lock screen home screen or both lock screen again, is the screen.
When you first turn on your phone, the home screen is the screen. You see behind all of your apps. You can, of course, as well set it as both, so you just hit set there, and that would add that, as your new wallpaper on your lock screen and home screen, now we're going to show you how your control center works on your iPhone again to access the control center you're going to swipe down from the top right. Just like so and as you can see here, this has a variety of different icons: we're going to go over each of these and then also how to customize your control center as well. Now, in the first left-hand corner, you can see that we do have our airplane mode.
We also have cellular. We have Wi-Fi and Bluetooth. Now airplane mode allows you to turn off cellular, Wi-Fi and Bluetooth, say you're on an airplane. That's the mode that you're going to put it into now. If you want to turn off Wi-Fi or turn on Wi-Fi, you just press that button Bluetooth same thing as well as cellular now, you can also see the connectivity right at the top left.
As you can see Verizon how many bars you have and then also Wi-Fi, and how many bars you have as well at the top right, you can see whether you do not disturb and Bluetooth or on, as well as the battery and the battery percentage. Now right. Next to that you'll see a little control panel. This is if you're, watching YouTube or listen to music. You can hit play pause, go forward, go back, it's a little easy access control panel for whatever app you're using that uses an audio functionality now for lock rotation, which is this button right here.
What that means is it's going to lock it in portrait orientation. So let's say that you are going into safari. You want to read your phone, and it happens to be tilted this way, it's going to keep it still in portrait mode. So it's going to keep everything straight up and down. Even if you turn it's not going to actually turn it, so the best way to show you actually is in safari.
Let's take a look at apple, so this is without the mode enabled. If we turn the phone, as you can see, the whole screen turns with it. But if we enable oh yeah, we scroll to swipe down again, it takes some getting used to that. It's now in the top right, instead of from the bottom like it used to be the top right. Swipe down, add port, add portrait orientation lock and, as you can see, if we turn the phone, it stays the same way just like that, all right great.
So let's go back to the control center and turn that off right. Next to that is, do not disturb so. The reason I have this right now is that I'm making a video, but if I was to turn off, do not disturb I'll get any notifications coming to me, and that means that I'll get phone calls I'll get text messages I'll get app notifications, whatever it happens to be. However, if you have done not disturb on then what that means is you're not going to get notified either via visually, which is right up at the top or via a sound or a buzz when you get a new text message, so do not disturb is very useful. If you're in a meeting you turn on, do not disturb if you're doing something like you're driving, you don't want to get distracted turn on.
Do not disturb now right. Next to this as well, we do have the brightness settings, so you can turn that up or down depending on what you would like, as well as the volume settings as well. Now, here's another thing to note: if you 3d touch on the brightness, which is pressed a little harder, you can also turn on and off true tone which takes in the background lighting around you, and it adapts the tone to that. So if it gets darker at night, it's going to adapt the tone to have a little softer colors. You can also have night shift as well to turn this on.
That's an even more exaggerated version of that. Where it's going to help to protect your eyes at night? So if you turn on night shift- and you can also schedule this as well turn on until 7am as you can see, it gets rid of some blues on the screen and this better helps your eyes adjust at night, so that you're not getting that that blue light. That can really make it hard to sleep. So we're going to turn that off now and exit back out screen mirroring allows you to mirror the screen of your phone on a device such as on your laptop or, if you're plugging it into a projector. That type of thing.
Of course, we do have flashlight pretty self-explanatory there. We have access to a timer calculator and, of course, the camera. Now we're going to show you how you can actually customize the control center and add really cool functionality like this, which is a video recording feature for your iPhone. Let's take a look at how to customize the control center. You can customize the control center by going to settings and then clicking on control center.
Now you also have the ability to access within apps or not so say, you're playing games, and you don't want. You know touching the side of the screen to pull up the control center. You can turn that off. I always like to keep it on, though, but if we go to control or customize control center, you can see here that you can remove some extra features and add all kinds of amazing things. So we already added screen recording which allows you to record video of your screen.
It's really cool. We also have all of these other abilities as well such as new do not disturb while driving. This is a great feature. So essentially, when you enable this, it means that when it's the phone senses that you're actually driving it's going to automatically send a text message to somebody who texts you and says I'll text you back when I get to my location. So that's a cool feature.
You can add alarm in you can add low power mode, there are all kinds of great things that you can add to your control center. I recommend adding low power mode and do not disturb while driving there's a few other good ones as well, but those are the ones I recommend right now. So, as you can see, when you turn on, do not disturb while driving um you're not going to receive notifications while you're driving- and it's also going to text your friends if they text you and let them know that you're driving you'll text them back. When you get to your location again, alarm, there's also recording your screen and then low power mode is one I really recommend adding here, because what that is going to allow you to do is when you turn it on it's going to save your battery life by getting rid of some the kind of more minor features that are available on your phone, but take up a lot of battery. So if you turn on low power mode, that's going to save some of your battery life.
That's a great additional widget to add! But anyways. You can explore a little and see the different customization that you can add to the control center. It's a little about exploring, so I recommend taking a look at those different functionality right there in the settings, adding things that look interesting to you and seeing how they work. Now, we're going to show you how you can use Siri on your iPhone now there's a lot. You can do a series there's too much to show you in this video or in this clip.
That is, however, I'm actually going to also show you a really cool way that you can find additional things. You can ask Siri very easily so how to access Siri. You can either press and hold on the side button like so and then just say your command and close it again by pressing the side button again, or you can say, hey Siri and, as you can see it, pops up just like that now I'll show you a couple of examples, but then I'll also show you how you can discover your own and get a perfect resource for seeing what you can ask Siri, it's a lot of fun to explore. So I recommend just trying new things and seeing what works but anyways. Here's an example: what's the weather like in Boston, here's the forecast for Boston for today, as you can see, it gives you the forecast for Boston right here with Siri.
So another thing that you can ask is send a text message to Tristan. What do you want to say hello, ready to send it send I'll, send it there you go, and that comes in a lot of handy if you need to send somebody a quick test text message, and you want to dictate what it says? This also works well, if you're driving, because, obviously you don't want to you can't text, you know, while driving you want to um, say the words verbally, and it will add it and automatically send it to whomever you're trying to send to. So those are just a great a couple of great examples of what you can do with Siri, but here's what I recommend asking Siri to see all kinds of things that you can ask her. This question follow along. What can I ask you? All you have to do is ask Siri.
What can I ask you and then, as you can see here, it gives you a lot of suggestions such as you know under phone call such and such call different numbers under face time. You know face time. Different people apps, you can even say, launch photos. It's going to launch that app. If you scroll down here, you can see messages, you can say.
Tell Susan I'll be right. There send a message to Brian all kinds of different things with calendar. You can set up meeting events, you can change events. If you scroll down you can. This is really cool.
You can actually translate things with Siri, so you can say translate, say something and then say to French or to Spanish it'll automatically. Do it sport? You can ask if your favorite team, one photos you can see. You know show me all my photos from the other day go to camera. Furthermore, you can scan qr codes. Take pictures maps, give directions home scroll down here you can see, you know, restaurants, you can have it even book.
Reservations, look up different opening times, movies and TV shows you can find. You know thrillers all kinds of different things: music. You can have it play certain types of music reminders. Furthermore, you can set a reminder remind me to call home or call mom. Whatever it happens to be, you can have it send emails check the weather check stock prices check, you know.
Actually this is a great one. You can say set an alarm for x time, so 6 30 a. m. It'll automatically set an alarm in your um on your phone contacts. You can ask what somebody's address is.
You know, where's Brian, for find. My friends, add notes so say note that I need to pay somebody back ten dollars. Whatever it happens to be settings, you can turn on airplane mode. You can search the web. You can ask Siri questions such as you know how many ounces are in a liter.
When is Mardi Gras, all those different things, books and podcasts, there are all kinds of amazing things you can do, and I know I said I wasn't going to go over all of them and trust me that doesn't even scratch the surface, but this gives you a perfect starting point. So all you have to do is ask Siri. What can I ask you it'll pop up with this list, and you can explore and try new things with Siri, so now we're going to show you how you can use iMessage and even the new animal on your iPhone 10. So of course go into the messages app, and you're going to be able to click on the person that you're looking to send a message to now. If you do want to send a new message, just click compose new message right up here at the top right now, of course, you can tap on iMessage or text message type as usual, so you can say something like hello.
Just like that hit send, or if you want to dictate a message, then what you can do is you can use the dictate button at the bottom of your keyboard watch this hi. This is a dictate message. Okay and then just click send that that's a dictated message that you can send um, and it's actually very good Siri- is very good at picking up what you're trying to say and actually having it translated into a text message now, if you want to send an emoji, just click on the bottom left area right here and as you can see, there are all kinds of great emojis that you can send smiley face and thumbs up. For instance, now, Siri will also predict what you want to say next. So if you take a look at this top bar up here, it gives you some suggestions of words like hi thanks, I um and, as you type it'll, let you autofill in sentences now here comes the really cool part beyond just regular typing, which you can of course do right here.
You can also, of course, send pictures, so you click that button, and you can upload or take pictures. But the really cool part is right here in the apps. So there's a few different things that you can do, there are all kinds of different apps. You can go to the app store for iMessage for different additional ones. You can find gives here.
So all you have to do is search, so you know something like happy, and you can find some cool gifts that you might want to add. If you go here, you can do animal, which we'll show you how to do in just a second. This is brand new. This is amazing. Digital touch allows you to draw like so and send drawing messages like that music lets you share.
Music and um YouTube allows you to share uh YouTube videos, but if we go back to animal, I wanted to show you how this works, because this is really cool all right. So what you have to do is line up your face and bring your face into view just like, so there we go so now. Actually I have to just turn this a little because it's a little difficult, okay, cool! Here we go, so now an emoji is actually going to track your face like so watch this hi. This is an animal, it's fun and exciting to use and very easy just like that hi. This is an animal, it's fun and exciting to use and very easy.
So, as you can see, it mimics your face. What you're saying, and you can just hit send now. Obviously I didn't put too much thought into that one, but you can get really creative here, there are all kinds of different animals that you can have access to from cats, to dogs, to pandas, it's really fun and exciting to use, especially if you're, just trying to get out of boring text messages and try something new, alright and one last thing I did want to show you as well, is if you're trying to send a text such as you know, let's celebrate or something like that, if something's exciting, if you 3d touch on to send, you can actually send it with different effects so, for instance, slam where it slams in loud, where if you know, pulls up or these screen effects where you know, for instance, it pops up with a lot of the different ones. There's a spotlight there is confetti. This is perfect, so if we send that let's celebrate, and it'll actually send confetti to them as well, just like that confetti will rain down on their iMessage.
So that's how you can use iMessage and animal to have a lot of fun. I recommend experimenting around seeing what works, but it can really spice up some of your conversations and make them more exciting and fun. Now we're going to be showing you some of the other apps that come installed on your iPhone 10. We're going to be showing you each of them, but I recommend experimenting with them yourself, so you can really see how they work now. First, of course, we of course have mail.
We already showed you that calendar allows you to add calendar events into your phone, just tap on a day or click plus, and you can add a new event. You can choose the time that it starts. This can also sync, with your Google calendar as well in your settings, to make sure that all of your events are available. Photos will show you all the photos that you've taken with your phone. You can scroll through them and see them now camera.
This is where I want to point some things out. So, of course, you have a regular photo right here with your camera. You just need to either press the big white button at the bottom, which is the camera button. Of course turn your phone around for landscape photos. Now you can also use the volume up button to take photos as well.
So if you want to hold your phone like this, you can use volume up and snap the photo. Now there are a few different features at the top. You can turn on and off flash or keep it on auto. You also have the ability to turn on uh turn on and off HDR photos so, depending on the quality that you're really looking for. Furthermore, you can also turn on a timer as well.
So if you want to set up your phone or have it on a stand, go to the top right, you can also add different filters so, depending on the type of filter you're. Looking for, you can add filters right as you're taking it like warm dramatic. There's a lot of different ones to kind of play with and choose to choose from right there to close that now. In addition to this, you also have the ability to zoom in and out just by pinching, your fingers like, so you can zoom in and out and change the focus point of your photo just by tapping on where you'd, like your camera, to focus then just of course take the picture like so now. If you want to take a selfie and turn it around you're just going to tap this button at the bottom right, and that will turn around the camera to face you now, if you swipe over, you can access video, and this is where you can actually take a video with your phone.
Of course, you know you can turn it to landscape. You can record a video just like this and just hit again once it's done. Slow motion. Video is great for sports. Those types of things time-lapse.
If you turn this on it'll, take an amount of photos over time, and you can stitch them together. You also have portrait mode which is going to allow you to make your photos, look a little better they'll pop a little. This is brand new with the iPhone. So you can go through. You can see.
You know, studio lighting, contour lighting stage lighting, it's really fun to kind of experiment with this, and this is more designed if you're taking a selfie or a photo of someone, you can change the lighting effects to make it look very good. We have square for Instagram and then panoramic where you can start a photo turn the camera like so, and it'll stitch it all together as one big panoramic photo. So that's the photos, application or the camera application. Next we have the maps' application where all you have to do is search for an address. Click go, and it'll, give you step-by-step directions.
Just like a GPS. You also have the clock app where you can see the time in different locations. You can set alarms. Just by going to alarms and tapping, add alarm. You can even have these alarms repeat as well so say you wanted to get up.
At the same time, every weekday or every Monday you can set that you can change the sound. You can even choose whether you know whether you want snooze to be an option, and this is particularly valuable now that face ID is how you unlock your phone, because if you turn off snooze, you have to look straight at your phone in order to turn it off. No more, you know reaching the side of your bed and uh trying to tap the students button with your hand, so that can make sure that you wake up as well. It's a cool feature um. In addition to this, we have bedtime.
Now what this does are it keeps track of your time that you go to bed and sets your wake-up, alarm um and gives you a reminder. So really what this is to really track your sleep. Make sure that you sleep the right amount each night and set up an alarm. That's going to kind of correspond with that. Now the stopwatch allows you to.
You know. Obviously, act like a regular stopwatch start stop reset whatever you need to do, and then the timer works very well if you're cooking food and need to keep track of that all right so for weather. This will show you, the weather, in the current location, that you're in it'll of course, give you um. The current weather, give you the days ahead, weather the highs and lows news will show you the latest trending stories at this point in time. Home allows you to connect any smart lights.
Smart locks, any smart technology that you happen to have in your home, now notes. This is really cool. You can keep track of what you're thinking just by typing in notes. So you know this is a note, and it'll add all of these saved to your notes section on your phone now. You can also draw on these notes as well, so you can keep track of whatever you're you're thinking about you can jot down lists, say, for instance, a grocery list, whatever it happens to be, and then just click done and then the note is waiting for you right there on your phone.
Now stocks, of course, very self-explanatory, it lets you track. You know, whatever stocks you're invested in check the open, high low volume, all the different things that you're trying to track in your stock portfolio reminders allows you to save reminders for yourself. I do have some set, so I'm not going to go into there right now, but you can add a brand-new reminder. You can say you know remind me at 5 pm to start cooking dinner, something along those lines. There's the TV app store we'll get into later iTunes stores for music iBooks.
You can read any kind of digital e-books that you have on your phone. The health app allows you to track your fitness over time. You can also add in a medical ID which I recommend doing as well. If you have allergies or some kind of medical condition, you can add that in there and that way, if somebody finds you in a situation, you have your phone, you can just show them. Your medical ID Apple Wallet, of course, has stored in it.
Your um, your credit card numbers so that you can easily just use your credit card when you're tapping um your phone on one of those credit card terminals. Now again, I also recommend, of course, getting dosh. We showed you how to get this earlier in the video so that when you do use that credit card at those locations you're going to earn that cash back, so that's bit. Leaseless use dosh just want to mention again now that we're going through the wallet settings we'll dive into a little later. But this has everything that you might need to change or want to change with your iPhone.
We did download the YouTube app separately, but I recommend, of course, downloading this app. We'll show you how you can download these apps later on in this video as well, when we show you the app store but, of course, YouTube's great for watching all kinds of videos. Furthermore, we already went over the phone safari messages. Music allows you, of course, to listen to your music library that you have synced from iTunes, facetimes, pretty cool, because you can actually video message somebody. So if you go into FaceTime, and you select their phone number or their iMessage account, you can actually video chat with them.
Podcast allows you to listen to your favorite podcasts. The calculator app allows you to do simple calculations, and a pro-tip is actually, if you turn it on its side, like, so you'll get a more complex calculator where you can do a lot more with it now the watch. If you have an Apple Watch and if you do have an Apple Watch, I recommend watching our Apple Watch. Complete beginners guide, video, we'll put a link down in the description. If you're, interested and that'll show you everything you need to know about pairing, your Apple Watch using your Apple Watch and how that works.
This is a whole video in of itself, and it actually is a video. So if you're interested, if you have an Apple Watch, you can watch that links below files has all the different files that you have stored on. Your phone clips allows you to take different video clips GarageBand. You know there's keynote for presentations numbers, which is essentially like excel or numbers for mac pages, where you can write, as your word processor iMovie, you can edit movies together, iTunes. U has a lot of great resources and then here as well, we also have quick thoughts and dosh.
Two amazing apps that we show you in this video and in the case of quick thoughts, I'll post, the link below its bit. Least, get quick thoughts where you can get rewarded just for taking surveys, it's a cool app. We showed it one of our earlier videos as well so anyways. Those are all the different apps that you have here. We do have a few extra ones, such as compass tips, voice, memos your contacts app and find my iPhone.
I do recommend enabling find my iPhone, which we'll show you how to do a little later on that way. If you ever lose your iPhone, you can easily keep track of it and discover it again and mark it as lost all right. So that's just a quick overview of all the stock apps on your phone. I do recommend exploring trying it out for yourself, but this should be at least a baseline of how each app works, and then you can really dive into it on your own time as well. Now we're going to show you somehow you can actually download additional apps for your phone in the app store.
Let's take a look, so now we're going to show you how you can use the app store to download additional apps for your device, so you're going to go directly into the app store right here and, as you can see, you can scroll through some suggested applications. You can go to the games, tab, which is going to have all kinds of fun games that you can play. The apps tab has all kinds of useful apps. Now what I recommend doing is taking a look at some of their curated lists, such as great on the iPhone 10, and these are some examples of some apps. You probably want to download, like Netflix door, dash twitter, all kinds of great applications.
Now we also have a lot of apps on this channel as well on the app find YouTube channel, and we'll be coming out with a video on the best iPhone 10 apps very soon so be sure to stay tuned. For that also make sure you subscribe to the channel, because that way, you'll get a notification when the new video comes out so subscribe and click the bell icon. So you'll get a notification when we post that video on the iPhone 10 best applications now another great way to find the best apps is to go into this apps tab and scroll down until you see top free right here, click see all, and this is going to give you a pretty good indication of all the apps that you want to download such as YouTube Instagram, Facebook, messenger, Google Maps, Netflix target Spotify, Amazon, Gmail Uber. These are all the top free apps, and it's a good indication of what you should probably download on your phone, because these are the most popular applications most likely for you to get some value out of these. So again, I recommend going to apps scrolling down to top free and then just downloading whatever of these top free apps, your think will be useful for your own phone so now that we're in the app store.
This is a great time to show you the second sponsor of the complete beginner's guide for the iPhone 10, which is gotta. This next app allows you to earn cash back. Whenever you shop at grocery stores, it's incredible. You can earn instant cash back just for shopping at your favorite stores. You can also stack this with coupons.
Furthermore, you might usually use, or just use this on its own to earn cash for shopping, and you'll get a ten dollar bonus. When you use our link, which we're going to show you exactly how to use, you might as well at least get the bonus, so we're going to show you how this works. So what you're going to want to do is open up your mobile safari browser open up a new tab like so, and you're going to go to this exact URL. It is bitten. lee bit.
LY, slash, gotta bonus. Just like this bit. LY g-e-t-I-b-o-t-t-a b-o-n-u-s. You have to put in that exact URL to get that 10 bonus just for signing up and scanning your first receipt to redeem your rebate, so you can click the link right down there in the description. We also have it up on the screen.
It's bit dot. Lee get. I bought a bonus that'll. Make sure that you actually are able to get this bonus. As you can see, gotta has over 688 000 ratings, solid, 5 star.
You can't get better than that. This is an incredible app that helps you save money. As you can see, you can earn real cash thousands of retailers across the country. You can earn cash back at just for shopping in store. So once we have this gotta app downloaded, we can go ahead and open it up.
Now. You can see here that we have the gotta app loading just like so and as you can see, you can get cash back on everyday purchases now, because you used our link, you can actually join and get a twenty dollar welcome bonus. So it is usually ten dollars, but because you used our link bit dot lee slash get I bought a bonus. You can go ahead and get that 20 bonus right there, and then we can go ahead and sign up. So let's go ahead and sign up for the account and show you inside gotta.
So, as you can see now that we're in the app you can see just how easy it is to earn cash back, you can see you actually earn cash back on things like Lyft and Uber rides best buy ten dollars. Cash back on limited time deals. Six percent at Amazon. You can scroll through here there's a wide variety, but it also lets you save cash back at different stores as well. You can kind of swipe through here 75 cents.
At Uber I mean that's easy if you use Uber anyways, Cobain, yogurt 1.22. So let's say you wanted you to just click on it. You could say here you could see that you could buy the Cobain. You know Greek yogurt, pumpkin and spice, which sounds good, go ahead. Click plus, and then you can add that to your cart and then, when you actually go ahead and purchase that item, then what you're going to be able to do is get that dollar 22 back.
All you have to do is scan the barcode and receipt, and you'll get that cash back and remember just because you used bit dot lee get. I bought a bonus. Not only will you get the cash back for whatever you're going shopping at you're also going to go ahead and get a 20 and elevated 20 bonuses just for redeeming that first cash back rebate at any of these stores? You can see there's a wide variety here now, let's take a look at Walmart for a second here, so let's say you were going into Walmart. You had some things you want to get already. They have some of these any brand deals, so you could see any brand of toilet paper, 25 cents back any brand of waffles pops tarts, 50 cents back right, hot pockets, any brand of diapers any item just submit a grocery, receipt, 10 cents back.
These are things that you're going to buy anyways you have a family, or even you're, just shopping for yourself. You can see here that there's a wide variety of different things: Kleenex a dollar back right. You could scroll through here, Oreos bagel bites pancake mix, Colgate right. These are name brand items. You would have bought anyways that you can go ahead and get cash back for, but here is a great secret.
You can go ahead and use that any item grocery store receipt or the any item. Furthermore, you know toilet paper. Whatever you happen to be buying, you can use this any item. Grocery receipt scan the receipt for the cashback you can see. This is available not just at Walmart, but Germans target.
A wide variety stop and shop CVS right. You can use this in order to get that cash back, but also the twenty dollar bonus for signing up using Bitly, slash, get gotta bonus and then scanning your first receipt and earning your cash back. Now, let's say that you don't have a family or don't you don't shop as much at grocery stores? You can even do this at convenience stores like 711 Kmart, you know CVS. So let's say we wanted to search for CVS. So we search up here for CVS like so see that we have CVS.
We click on CVS in store, and you can even get this for things like gum, a variety of different things at CVS. I'd have to scroll through and find them, but there's a wide variety of different cashback options that you can get. So you don't have to go grocery shopping to do this, but obviously that's an easy way to get that, so you can get instant cash back and a 20 bonus by going to bite dot the least get. I bought a bonus link down there in the description and on the screen and just redeem. Your first cashback rebate enjoy now we're going to show you how you can organize your apps on your iPhone, so in order to access, organizing, just press and hold on an app icon and, as you can see here, it'll put them into wiggle mode, just like this now to move them around just press and drag, and you can move to different locations just like so now.
You can also move things in and out of your dock. Like let's say you want your mail application to be at the dock at the bottom of your screen. You can just drag it down and then click done, and now the mail application is right there at the bottom on every screen easily accessible. Now, if we go into that mode again by pressing and holding, we can also delete apps that we don't want. Now, I'm not actually going to do this right now, because I do like all the different apps that I have.
However, if you were to delete an application, you just click the little x x box and that's going to delete the application itself. Then click done in order to finalize your changes now. One last thing, if you want to put some of your apps together in a folder, just drag one app onto another app, and it will create a folder for you. If you take a look here, you can also change the name to settings to YouTube plus settings whatever you want. These usually wouldn't be looped together and to take it out, just pull it right outside that folder and that will bring it back to normal.
So I just wanted to show you quickly how you can rearrange your apps put them into folders and also delete them. If you'd like to finish out our video, we wanted to show you some of the settings that you can change and adjust for your iPhone. Now, there's a lot of settings in your iPhone 10, so I recommend taking a look and seeing what you're interested in changing. However, we're going to do kind of a brief overview. Show you some of the things that are possible, but there's a lot more than we have time to get to today.
So I still recommend going in and trying it for yourself, but anyways we're going to show you some of the top ones that you should change now right at the top. Here you will see your name along with your Apple ID, iCloud, iTunes and app store, if you're to click on that you're, going to be able to reset your Apple ID change things about iCloud and how it uploads, so there's some different things relevant to your personal account. Now, underneath this you're going to see airplane mode, Wi-Fi, Bluetooth and cellular, these are all things that you can access from the control center as well. They're, also conveniently located here in the settings app now here's where we get into some interesting things, such as notification. So if we click on notifications, you can see when you want previews to be shown- and this is actually very interesting, because this means that if you have your phone just like this, it won't show previews until it's unlocked.
It won't show text messages that just came in. I recommend having show previews when unlocked, because that means you have to look at your phone in order to see the previews, not somebody else that prevents people from snooping you used to have. If you had notifications, enabled and a notification popped up on your screen, and it's not unlocked yet anybody looking at your phone can see it, but now the notifications won't appear until you look at your phone and unlock it, so I recommend keeping that with when unlocked it might be a different setting. So I recommend changing that to when unlocked now. If you scroll down here, you can take a look at each individual app, and you can change the settings for the notifications.
Let's take a look at the app store, as you can see here, you can choose whether you want any notifications at all. Notifications, of course, is what pops up shows. You know what each app is trying to tell you, such as there's an update available, somebody's texted, you that type of thing badge app icon is the counter next to um the application that shows you. You know if there are unread messages in iMessage. If there are updates in the app store, that's the icon, you can turn these off individually.
You can also choose whether you want this on the lock screen in your history or even to show as banners and banners of course pop up like this right as you're using your device. Now temporary is the default where they pop up and then they instantly close themselves. Persistent means that they're actually going to stay on the screen until you manually dismiss them by swiping up now that could be used. If you want to make sure that any text, messages or emails that are important, you can make sure that those go too persistent to make sure that when they pop up, you actually acknowledge them, and they don't just disappear on their own. So that's the notification app.
We already showed you how control center worked where you can customize control center at one of the earlier sections of this video now do not disturb. I recommend enabling this because of course, this means that when you turn on do not disturb um from your control center and actually enabling it is turning it off from the control center as well. Excuse me there, so you turn on do not disturb when you don't want to receive calls or texts and have it buzz your phone or give an alert or have a ringtone on your phone. You can't be disturbed during that period of time. Now.
Another cool thing here is: you can also schedule as well. So let's say you don't want to be disturbed during your bedtime. You can change this. You know to whenever you go to bed and when you wake up in the morning, and that way you won't actually get notifications or ringtones playing when you are asleep now you can see here if you want it to silence always or when your phone is locked. I always chose because if I'm doing something on my phone, that's important, I to turn on do not disturb.
I still don't want those messages coming through, so I recommend changing that to always, unless you only want it to be when your phone's unlocked now here's a really cool feature you can allow calls from your favorites list. So if you add people your favorites, which he showed you how to do earlier by adding people from your contacts in the phone app, you can make sure that those calls actually do go through to your phone. Even when do not disturb is on, so you can do this for your spouse. You can do this for your kids. You can do this for your best friend or business partner, whatever it happens to be to make sure that their calls actually go through now.
Another thing I recommend turning on is repeated calls. So if somebody calls you twice in three minutes, then it's actually going to push that call through its something that's important, and that is a useful feature, because, if somebody's trying to contact you in an emergency, you do probably want to be notified by that and again do not disturb while driving. You can turn this on to automatic. So you can have this always turn on, while you're driving, or you can have it be manually, which means you have to turn on do not disturb while driving right from the control center, as you usually would with regular, do not disturb. Next, we have some more settings.
If we go to general, you can see that there's software update, so you can make sure that your iPhone's always up-to-date. If there's another update to install you, just click install, and it will add it to your phone there's a few additional ones here as well, but I wanted to point out iPhone storage now, iPhone storage shows you all the different apps that are on your phone, how much space they're taking up and allows you to get rid of them if they're not useful, say, for instance, GarageBand, that's 1.69 gigabytes! We can delete the app right from here to free up that space on your phone, so this is a good way of seeing what's taking up the most space on your device. Now, if you exit out of there, you can also see in here as well, there are ways you can customize the keyboard, there's also restrictions. So if this is a phone for your kids, you can enable restrictions for certain things in here as well. If you don't want them to have in-app purchases different things along those lines now, if we go back out, you can see that there's also display and brightness.
Now this has regular display settings, but another great feature to take a look at is the um is down here, which is the text size. So if you need the text size on your phone to be a little larger, you can actually just slide the slider and all the text on your phone will change, which is a really great feature. If you need that for your eyesight same thing with bold text, you can incorporate that as well now with auto lock. This is something actually going to change myself. It's set for 30 seconds of no activity and the phone will automatically turn off and lock, I'm actually going to change that to a minute, but you can do anywhere from 30 seconds to five minutes to never.
I wouldn't recommend never because then your phone could stay on forever and or not forever, but your phone could stay on until the battery dies and that's not good. So I'd recommend somewhere between 30 seconds to five minutes anywhere. There works um I like to keep it around a minute to three minutes, but especially now, with the face ID recognition, we told you about earlier. Actually a shorter time is pretty good because it means that it's always trying to see when you're looking at it, and it starts counting from the minute. You look away all right, so we go back here.
You can see that that was display and brightness. We already showed you the wallpaper and how that worked earlier on in this video now sound and haptics. This allows you to change your ringtone change. Your text tones. You can add your own type of ringtone for favorites for specific people in here.
As well there's some cool features to play around with now. There are some series settings. You can actually change Siri to a different voice to a male voice. If you would like, you can also change. You know.
Your information in here teach Siri how to pronounce your name. There's some pretty cool features there as well. Now we already showed you face ID and passcode emergency SOS. I highly recommend enabling that just in case, hopefully you never have to use it. Now we have battery as well.
You can see low power mode at the top, but you can also see what different apps are using up, how much battery. So you can see what's really a big battery user on your phone. We of course have privacy as well, where you can change some privacy settings for each individual app limit what they have access to change the iTunes and app store. While an Apple Pay, you can add credit cards in, and then you have all the different applications you have installed on your phone and their various settings. So that is the settings app there's a lot to play around with, but those are the main features right there.
I hope you found this video valuable on how to use your iPhone, 12, 12, pro or 12 pro max now. This was a complete beginner's guide that we put in a lot of time and effort to put together so that you can use your iPhone 12 like a pro so comment below what your favorite part of this was. If you found this video valuable, also be sure to like and thumbs up, the video share it with somebody that might also find a video like this valuable, where they can learn how to use their new iPhone as well and also be sure to take a look at some of the apps we mentioned down there in the description below those, of course help. Our show subscribe for more great videos coming soon. We also have a video on the best apps for your iPhone, 12 or 12 pro so be sure to check that out as well, and we'll see you guys on the next video thanks for watching and have a great day.
Source : AppFind