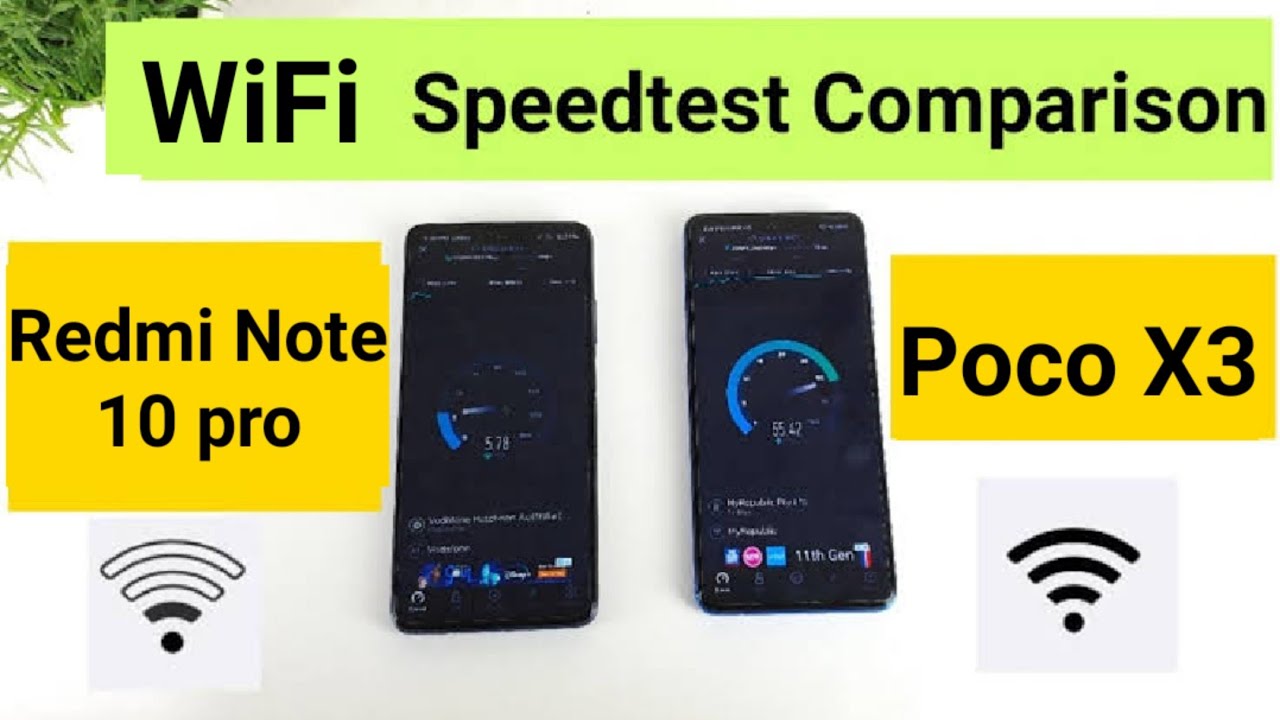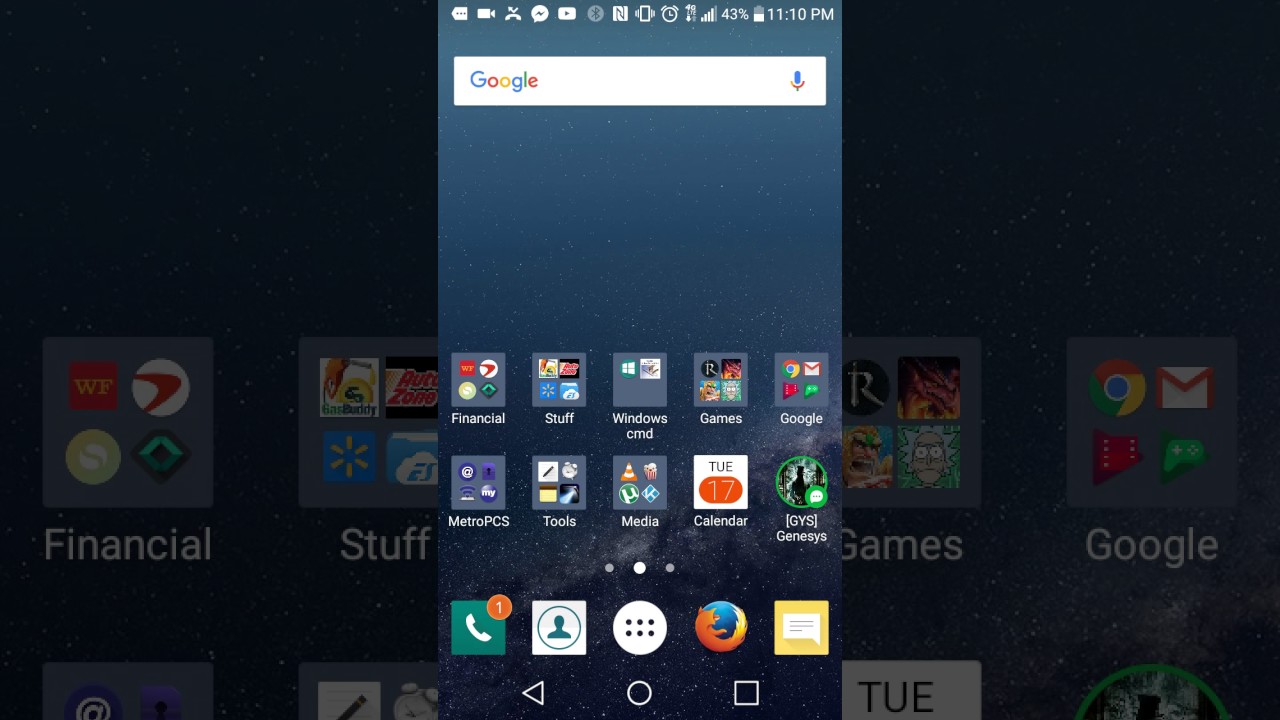iPad Pro 3rd generation 12.9" glass screen, LCD, & Digitizer replacement - A2014 & A1895 By zibodiz
Okay today we have a Apple iPad Pro 12 point: 9 inch, this 3rd gen I believe 2018 I. Think a 2 0 1 4 is the model there 's are multiple models that aren't the same generation depending on whether you have a cellular or not, but the premise, of course, one this is going to be same. The glass and the LCD and digitizer are all together as one assembly, unlike regular iPads. Unfortunately, that does make these a little harder to work on and much more costly to get parts for. The premise, though, is basically the same. We basically want to warm up the screen cut the adhesive underneath the edge.
You do not want to extend your spider tip very far because, as you can see on our new screen here, their ribbons extremely close to the edge. Now this it's actually done this side and their ribbons up here and there's a ribbon down here. I believe I've done here. Actually, so we've got a bunch of ribbons on this a lot more than in previous generations of the iPad. It's also flex, cable that runs over here.
The only one for our intensive purposes that really matters is the Flex up here that runs to the camera. You damage that flex and you lose the face. Recognition means to bypass having a pin, it's not the end of the world. If that happens, but the facial recognition will cease to work, you can replace the camera, but it's a one of those deals where you can only use fish recognition if you're using the original camera that came with the unit and that's a security measure, so go ahead and get the started. We want to use the heat gun moderately.
You do need to warm this up. I, don't use an infrared thermometer or anything like that, but my recommendation as to the method of making sure you get the right amount of heat. You basically want it to be hot enough. You can just barely touch it if it's too hot to touch. Furthermore, you got it too hot.
If it's cool to the point where you can comfortably lay your hand on it, then it's cooled too much, and you know feel free to work on it. A little while adds some more heat, we're coming a bit more add some more heat. That's totally normal you're, not going to damage anything. By doing that, the only way you may damage things is if you've got hole in the glass like right here, and you're sending heat down inside you do not want to heat the batteries. You do not want to heat the camera.
You basically just want to heat the edge of the glass. So if you've got a hole, keep the air kind of angled away from the hole in the glass. But again you want to heat this up long enough that it's to the point where you can just barely pepper I've got just a cheap I, think I probably picked up at Harbor Freight heat gun such kind of medium high turned it to high speed. You can certainly do this on low speed if you wanted to either way- and you just kind of want to go back and forth with it. You don't want to sit in one place for a long time, because you want to keep penetrating with us when you do that by heating.
Up the glass and keeping it heated for a little while more than what a bunch of Kleenexes all at once, a bunch of heat all at once, we get the glass hot, but it won't really penetrate to where you're warming that adhesive, which is what really matters, and they do apologize. I know the audio quality is not fantastic over the heat gun, but unfortunately is the way it goes now. I do not like to stick the spider very far under the glass just barely far enough to do the job. You do not want to be damaging other things under there, so you will slip out, but that's okay. I can always try again a lot better than damaging something important and regretting it.
After the fact, the earlier generation iPads can't tell you how many times I've had to replace right, Wi-Fi and Bluetooth antennas that were damaged by folks cutting the antenna itself when they were just trying to cut the adhesive, and also the ribbon that runs up to the power. Cable is another common, accidental damage that happens on these. If you're you're, not real careful not on the older generations, at least as you can see, I have multiple spongers. This one is extremely thin and flexible. It's great for starting, but using a thicker and stiffer one is easier after you've got it initially taken care of after you've, initially cut the adhesive and the glass is cool enough to the point where I can comfortably touch it.
That's martini and up here at the top I'm being extremely careful not to penetrate more than about 1 millimeter into the iPad. You definitely do not want to go cutting the Flex at the top there's a impossible way to avoid it. Okay, now I've got the glass no longer glued to the frame all the way around. However, we still can't just lift it off, because there are two cables flexes that are very short, and they are at opposite ends. So, unlike earlier iPads, or you know the standard iPad, where you could kind of open it up like a book this one, you need to kind of swing it down just a little and then remove the screws that hold the Flex in place.
So now that we have the top flex disconnected, we can swing it around a little, I'm actually going to swing it back this way, so that we can disconnect the lower flexors. Now these screws do come in varying lengths, so make sure that you keep track of where they came from and where they go to, so that you don't damage something by putting a long screw in or a short screw belonged. I did do some things off-camera here. The battery connector on This is a royal pain. It is similar to some older iPads.
Essentially what it is there's no clip per se. There is a stiff flex, cable that runs from actually there's one that runs from this battery over here and then the main runs from this battery under here, and it has contacts directly beneath this connector there's a screw that goes through here. That presses down on the connector, holds it tight to the batteries and essentially should work to make good connection. It makes a relatively good connection for the original time around. However anytime you have to remove it, it becomes a little more dodgy.
It's not like having a snap connector where it only fits in one way. With this you get a little crooked, you can still screw it down and think everything's fine, and then you find out you want that. Having been said, what you have to do is lift the logic board up and put something non-conductive between the logic board and the Flex for the battery, not as easy as it sounds, because the logic board is glued down and with a temperature-sensitive adhesive, and there are flex cables like you can see this one right here to pass directly beneath the logic board, so you can't just get into there with a spider and pry it up. Besides, you wouldn't want to do that with a logic board anyway, that's just asking for trouble. Furthermore, there are flex connectors that connect to the logic board, all the way around for its whole length, in addition to a bunch of other screws that you would have to remove.
If you wanted to remove the logic board, removing a logic board in one of these, it's not something you want to do under any circumstances. So the best way to approach this that I found is to start with the heat gun right back here, eat it the center pretty much from the Apple to the connectors at the bottom, by an inch wide warm that up kind of like the screen you know to where you can just barely still touch it and flip it over the heat should penetrate the aluminum pretty well to soften up the adhesive. Then after the adhesive on the back is weakened. You can lift this up, but first you need to disconnect all the connectors that are around here. So we've got if your iPad has LTE, then or a 4G or whatever.
These are you've got an antenna that connects right there, pop it up and out of the way, and you've got the Flex for the sim tray that up and out of the way remove the screw from the battery connector. Obviously, then, you've got two speaker connectors on this side. The one that's closer to the charge port is on a bit of a leash per se. So you can. Basically you don't have to remove that one.
This one is extremely short, so in order to get any movement from the logic board at all, we do have to remove that connector, you just pop it up and out just straight out, then the last two that we have to remove are the Flex for the charge port and this flex that disappears underneath the logic board, I'm, not sure where it goes, and it's not really. It doesn't really matter, but basically just need to pop both these out. This one is held down with adhesive, so you just gently pry it up after you've done that. There's one screw right here that runs through this bracket, so we take the screw out. Take the bracket off then we're able to lift the logic board up now.
You want to do this with something non: conductive, not sharp, don't use a metal, spider I use my fingernail. Basically, you just want to reach underneath and lift very, very gently, because, if you lift, you know with too much force, you're just going to crack the logic board, and you're going to be in for a lot more grief than you're already in, but just lift it very gently I lifted in two places right here. You do not want to pry against this cable right here. This cable is actually not a cable. It is a printed circuit board.
That's right at that tiny little thing that looks like a flex. Cable is actually a PCB. You pry against that you're going to wind up breaking it, so we don't want to pry, just basically lift, and if you can't lift it, that means you probably didn't warm up the adhesive enough go back. You know flip it back over warm the adhesive up some more take your time and do it right. Okay, now, the next thing we're going to do is take the proximity sensor.
Whatever else is at the top, their main cameras are actually mounted in the Faisal, but let me take these sensors and, of course, their flex off of the bolt LCD. We need to be very careful with this, because this is what will prevent your case that you can make an issue, our monitor, flip it, and it gets damaged. So we want to warm it up just a little, not very much, because these are definitely temperature sensitive, just very carefully remove the sensors from your LCD. You know, I'm not sliding asunder like a knife and said I sliding under it and kind of tip it up a little provide a little of upward force. I, definitely don't want to simply pull on it.
That is a recipe for disaster and in this case, and unfortunately, the glass was broken directly against the Flex cables. It's not super likely on this one, because it's only broken a couple of places, but if the glass is broken right against a cable, you can definitely damage it, and you were sunk before you started, so it's possible that this means they Sadie may not function. Just depending on whether that flex was damaged, so hopefully it was not. Okay, you have the parts we need off. The old LCD, let's grab the new one here, and what I like to do is use 3?m adhesive and get an eye roll like this.
It's not real, pretty stuff, it's wider than you need, so what I do is actually I have two different ways that I would use it in this case, one is to use a pair of scissors and actually cut it width wise so that we get a very narrow strip we can lay down. The other is actually just to go ahead and lay it on there. Let it hang off the side and use a razor blade to cut off the extra, so I'm going to go ahead and do that off-camera then come back and show you how we can proceed from there. Then we can go ahead and get the new LCD's ribbons connected to the logic board like to hear that little click, and you're putting it on. Okay, that's those four, then, unfortunately, you do have to wait to reinstall some Flex until after you have connected the battery, not something I like to do, but you definitely need to get these in there first now.
The reason why you have to wait is because, when you remove this, of course, it's going to drop and recant to the battery right then, but you have to remove that before you can connect the speaker, the charge, whatever this flex is and, of course, these two that actually have to lay over the screw that holds it down so take our guitar pick out of there and something else I noticed during this process. There is actually and I am not sure. If this is intentional or if it's a defect. There is a washer on the backside between this clip and the Flex, and if the, if you bump the washer with your guitar pick it's going to move, so you need to make sure that the washer is centered properly now I'm, not sure if that washers supposed to be there or if that's actually part of this top clip that didn't did stay where it was supposed to be, and I have a feeling you've. It's supposed to be retained by this top clip and this one's just effective, but no way to know that.
So we need to make sure that that washer goes back where it needs to be now remember. We cannot reach in there with anything metal because we do not want to short the battery. Obviously, that would be a very bad thing, so we need to get the washer lined back up if it has moved in my case, I believe I got lucky and the washer is still where needs to be, or at least is close enough. That I can just stick the screw through, and it will slide it back into place. Ok we've got a good connection.
There we can reinstall the rest of the Flex cables and I spoke too soon. There is actually a screw here that I forgot to install before this well screw in a bracket or plate. Okay, now the only things left to install are the plate over this: the proximity sensor, flex and the plate. That goes over. That, however, before I install those plates, I am going to connect the proximity flex and just give it a quick test.
Source : zibodiz