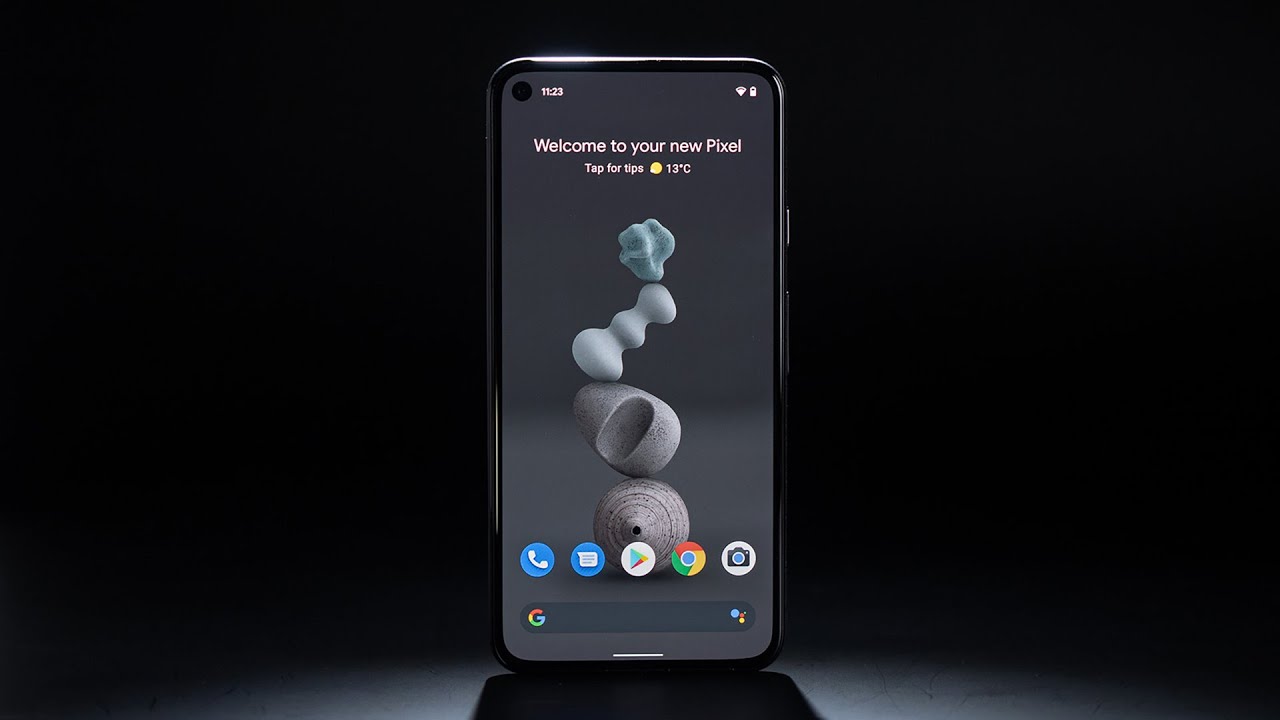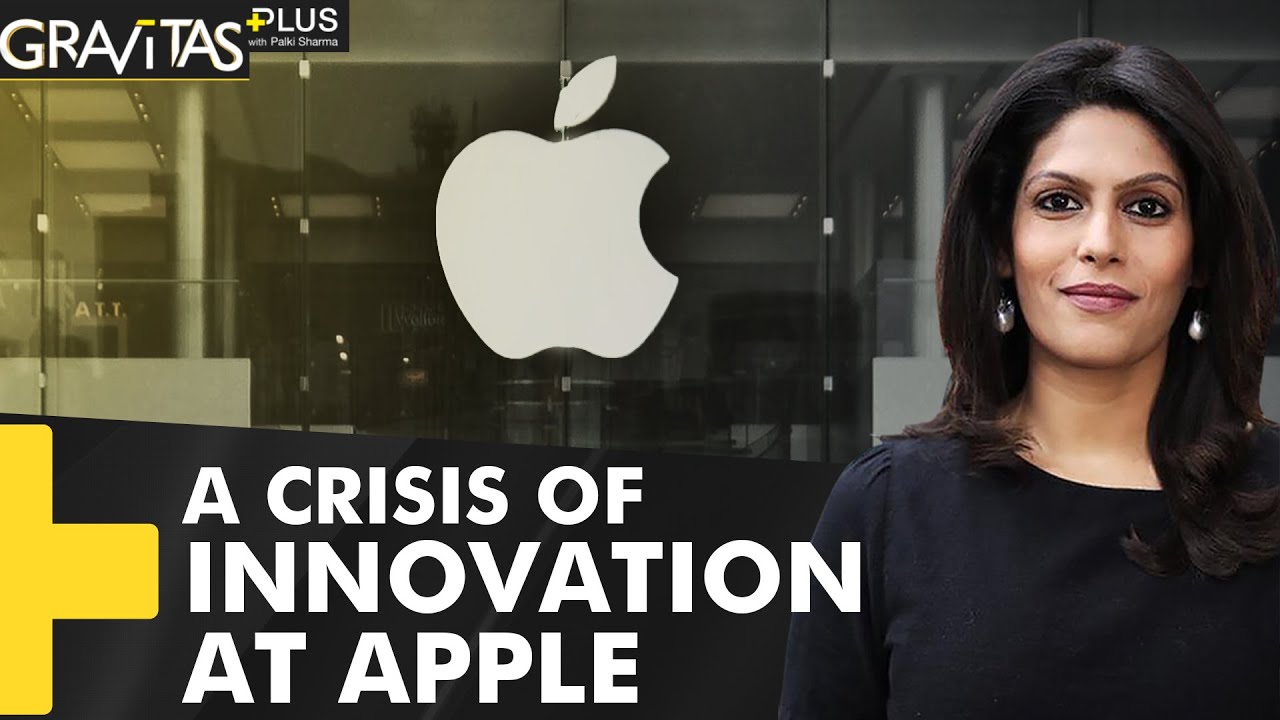iPhone 12 Unboxing: Black! By POGProductionz
Hey, what's going on guys ROG here and welcome to today's video in this video I'll be unboxing the new iPhone 12. , as you guys can see here, we have the box, got the front of the iPhone 12 right here. Taking a look on the left side, you can see it says iPhone and you can probably also notice how thin this box is looking here on the top. We have the Apple logo here on the right side, says iPhone, and then here on the bottom, we still have an Apple logo with the pull tab. Now, let's take a look here at the bottom. This one here includes the iPhone 12 and USB c2, lightning, cable power, adapter and headphones sold separately, and that is one of the reasons why we have this thin box is because there isn't any USB power adapter or headphones in the box.
Now this over here is the black iPhone 12 64 gigabytes. Now my sister also did an unboxing on this white iPhone 12. So if you guys want to see the unboxing of the iPhone 12 white, I will have a link in the description. So you guys can go and check that out. I also end up buying this iPhone 12 12 pro silicon case.
It's a MagSafe case, as you can see in product red. So we're also going to have this case with this iPhone 12 black, and then we will see what it looks like now. Let's get this opened got the pull tab over here, and here we have the box. Without the plastic wrap you can see here we have the iPhone. That's sticking up right, there really, really nice and thin box.
So now, let's open this up, here's the bottom of the top cover you can see. We have the cutout here, that's where the camera will be fitting in you can see the front display is facing down, and we have the cameras right here once we open it, you can see the black color over here got the two cameras over there flush and as well as looks like a microphone really nice design, oh wow, okay, so looking over here, as you guys can see, we have that really satisfying pull tab, but you can see here it has this lightning symbol, letting us know that that's where we have the lightning port and then here on the left, we have volume down and then volume up with the plus. We also have the mute switch, and it shows it right there and the power button, so that is really cool. So now, let's pull this off. Let's put the phone aside, taking a look-up here on the top.
We have this over here, designed by apple in California. Inside here we have our sim eject tool, got some instructions as well as only one apple sticker. So let's put these back, and the last thing we have here is the USB 2, lightning, cable, let's open this up. This part is inside this. There we go, got the USB right here and the lightning over here.
Let's put this aside, and here we have the iPhone 12, so I'm just going to push the power button to turn it on. While we take a look at the rest of the phone, we have the Apple logo, and here we have the iPhone 12 turned on so over here in the front, we have the front facing camera the face ID as well as the earpiece looking over here on the bottom. You can see we have our swipe up and also down here we have an antenna, got the microphone and speaker here. We also have the lightning port right side. There is the antenna power button over here, as you guys can see- and this is a really nice looking phone over here on the top right- there's also an antenna here on the top right as well, there's an antenna and then left top here as well and the bottom.
There so here we have where we would put the sim card, and then we have the volume down and up as you can see- and we also have the mute switch. Take a look here at the back. As you guys can see, we got the two cameras. We got the flash and a microphone. There is a camera bump, as you can see over there and this black color.
As you can see, it's really nice, but it has. It does show a lot of fingerprints and now, let's go through the setup process, so here we're going to select English I'm going to select Canada here we have the quick start. So what this would do is if you bring your previous iPhone near it, it will ask you if you want to use that iPhone to set up this new iPhone, but I'm just going to set this up manually, just connect it to my Wi-Fi. It says it may take a few minutes to activate your iPhone, so we're just going to wait for that to be completed. We got data and privacy just going to touch continue here.
We also have face ID. So iPhone can recognize the unique three-dimensional features of your face to unlock automatically use apple, pay, make purchases or subscribe to services from apple, so we're just going to go continue. There's also the option to set up later in settings, so we'll just go continue. How to set up face ID, so we're just going to get this set up. I'm going to hit continue.
There we go face. I'd is now set up, so we're going to hit continue, create a passcode here we have passcode options so touching here we can have a custom, alphanumeric code, custom, numeric code or four digit numeric code. So here we have the six digit, so we're just going to set that up there we go use anyway. It's going to ask me to do it again. All right- and here we have our password retyped next.
Here we have apps and data, so we can restore from iCloud backup, restore from mac or PC transfer directly from iPhone move data from android, don't transfer, apps and data. So we're just going to hit that now it's asking me to sign in with my Apple ID, we're going to hit, forgot password or don't have Apple ID for now. Don't use terms and conditions keep your iPhone up to date. We're going to hit continue on that. We have iMessage over here, so hit continue locations and services, and here we can set up hey Siri, so hey Siri, hey Siri, send a message: hey Siri how's, the weather.
Today, hey Siri set a timer for 3 minutes, hey Siri play some music and there we have hey Siri ready. So, let's see it continue press and hold the side button to talk to Siri anytime, improve Siri indication. I'm going to hit not now screen time we can set up later in settings or hit continue, don't share it for now. Here's what true tone display looks like- and here is without it, as you guys can see with true tone display kind of matches around it. So I really like true tone display, so we're going to hit continue appearance.
We have the option to go light or dark. So here are the options I'm going to go with dark hits. Continue we have here displayed zoom, so we can select zoomed or standard whichever one we prefer. It kind of shows over here. What it would look like, as you can see, let's hit continue and welcome to iPhone, so we're just going to swipe up to get started there.
We go got the message, no sim card installed. Once I look at the phone it unlocks, I'm looking at the phone unlocks there, we go all right, so this is the iPhone 12. I'm just going to use Siri. What's the weather outside it's currently cloudy and -10 degrees, we can also be like this: hey Siri set a timer for one minute. Your timer is set for one minute, so you don't have to press the button.
That's why we set up the Siri, hey Siri and the timer. I stopped the timer just like that, really like this new design of the iPhone 12. And now, let's get the apple silicone case unboxed. So here we have the front of the silicone case box. Here is the back iPhone 12 12 pro silicone case, it's nice that this case will fit both the iPhone 12 or the pro got the pull tab over here.
So we're just gonna pull there we go wow, that's pretty cool comes out like this shows us an instruction how we could be connecting the case to the phone. Let's put this away, got this circle here for the mac safe all right. So let's connect this to the iPhone 12. Oh, wow um. So it gave us this ring, but at this wow that's looking perfect, as you can see, got the power button here.
Yeah, this product red case looks perfect with this black iPhone 12. Let's try doing it like this. Oh, it kind of works, and if you put the case like this, as you can see it's holding the case and at the same time it kind of showed over there. The MagSafe thing so look at this. It's holding the case, and it still shows it.
That's really cool, but the proper way to have this case on obviously is like this. There we go really cool now sliding down from the top right. We can access the flush there. We have it overall, I really like the design of the iPhone 12. Well, I do hope you guys enjoyed the unboxing of the new iPhone 12.
If you guys are new to the channel. Consider subscribing, and I will see you guys in the next one bye guys.
Source : POGProductionz