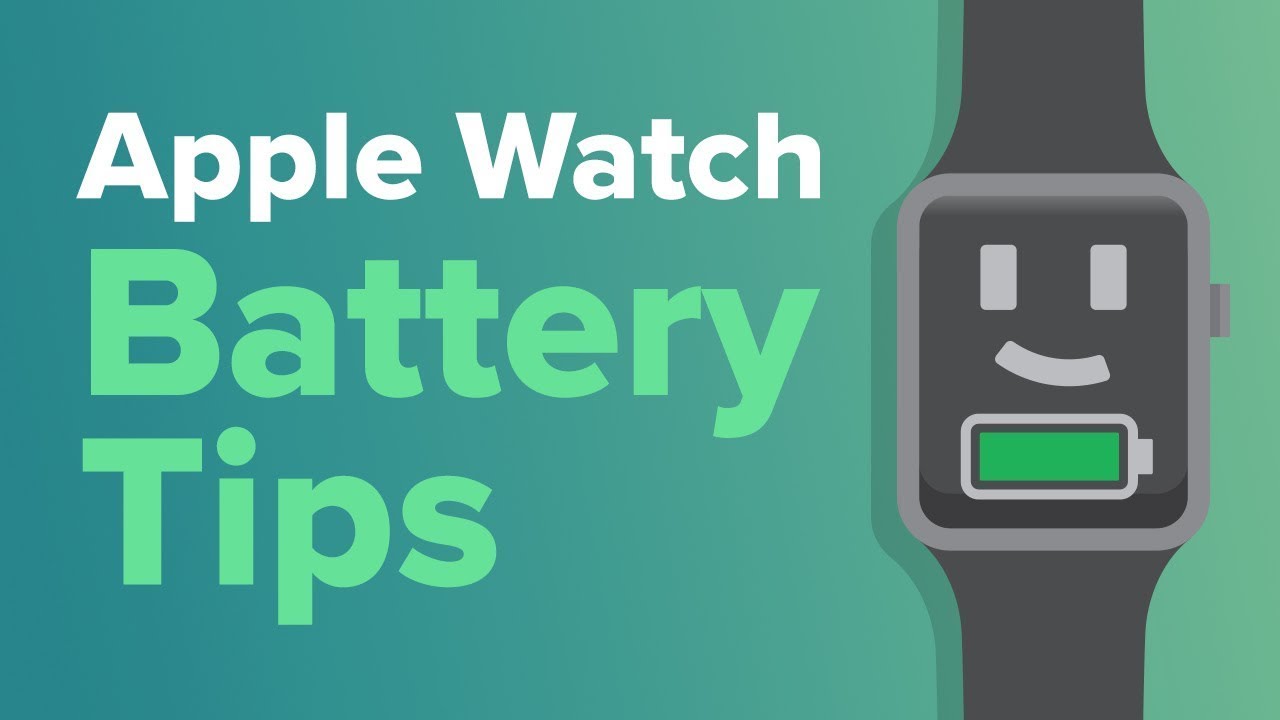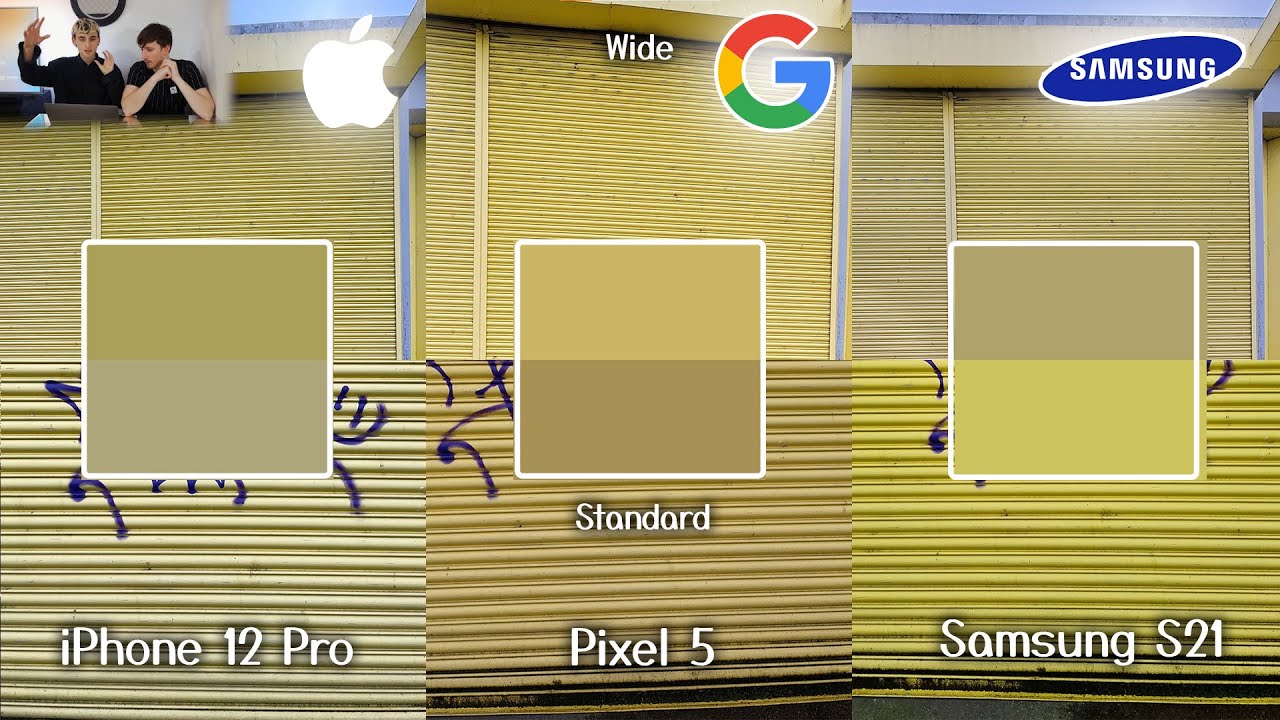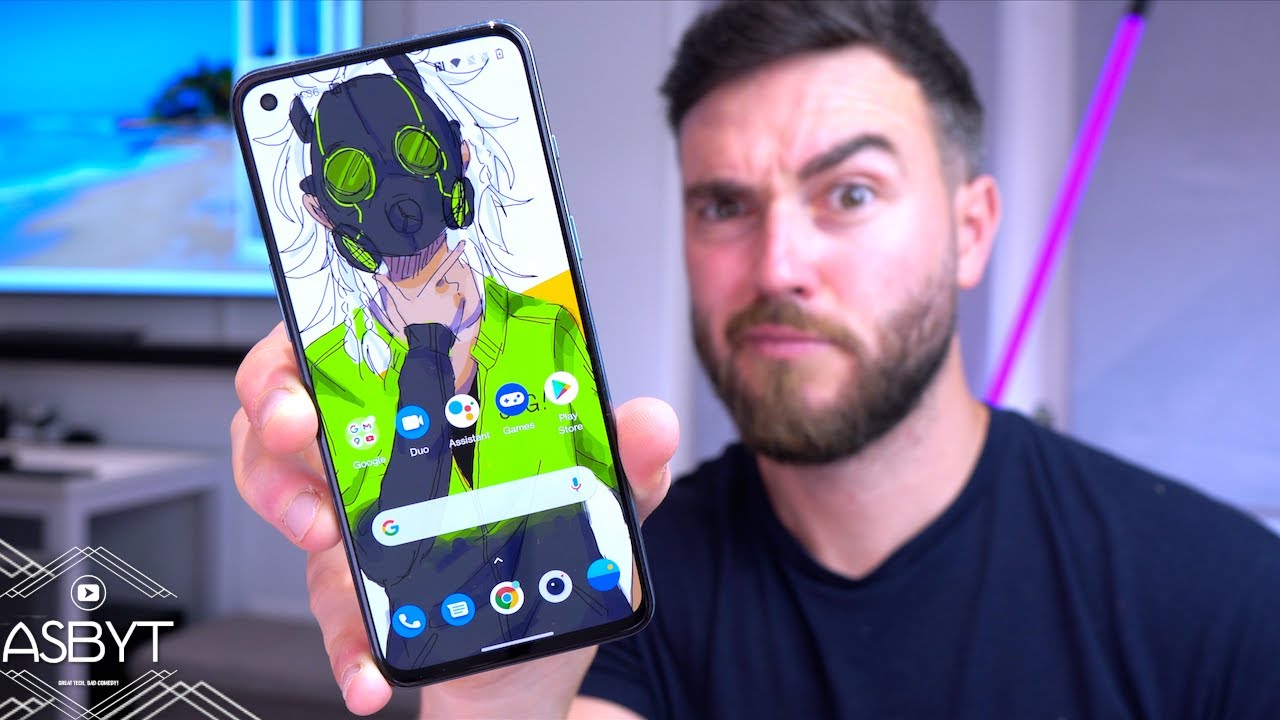Install Windows (Or Any OS) on a Chromebook By Brandon Yen
Today, I'm going to show you how to install windows on a Chromebook. There are a few reasons why you might want to do this, including using apps and features that aren't available on chrome OS or to install an UEFI based OS like windows, macOS or Linux. That will support end-of-life Chromebooks in order to convert your Chromebook into an Ultrabook and install a different OS. I'd highly recommend having access to another PC in order to create install media for your laptop you'll also need an internet connection, an USB mouse, a 32 gigabyte internal drive at minimum. You can always buy a larger drive online, and you'll also need a Chromebook that is supported by Mr chrome box's custom firmware. The only Chromebooks that are supported are on this list, so check the link in the description to see if your Chromebook is supported.
If it's not supported, don't try this now before we get started. I want to give some four warnings. First, you could be avoiding your warranty by disabling white protect and there is a small chance that your system could break while trying to flash custom firmware. You'll also need access to developer mode, so any school, Chromebook or locked Chromebook will not be able to do this. Keep in mind that you'll also not be able to revert to chrome OS once you've done this without a significant amount of work.
With that out of the way, let's go ahead and get started. The first thing that we'll need to do is disable. The hardware write protect, not software write protect on our device on models made between 2012 and 2013. There's a jumper or a switch to the staple hardware right protection on models made between 2014 and 2017. There is a screw that you have to remove on the motherboard of the laptop on Chromebooks newer than 2017 the cr50 security chip can be temporarily disabled by removing the battery and running off of the power adapter, if you're not sure what to do I'll leave a link in the description that has a list of devices and how to disable write protect the next step is to put your device into developer mode.
You can do this by holding the escape refresh and power button on your keyboard until your PC restarts or until it boots up. Press CTRL d then enter when you see the screen and your device will turn OS verification off and restart after it restarts press control d again to enter chrome OS in developer mode. Now we need to flash the new firmware in order to boot windows. After going through the setup process, open a Chrome tab and press CTRL alt t to open a cross window type shell and press enter, you will need to be connected to the internet. In order for this to work now type the following command: that's on screen! This will download the script we need to flash the firmware then type this command finally type sudo firmware, until, dot, sh and press enter.
You should see a screen like this. If right, protect is disabled, the line that says FW WP should say disabled to flash the firmware, select option 2 and press enter. If it asks you to save the current ROM to a flash drive, you can plug in a flash drive and then save the file to the USB drive in case. You want to ref lash the ROM I'd highly recommend doing this so that you have a backup in case. Something goes wrong once the flashing is successful, return to the main menu and shut off your laptop, we're now ready to upgrade the drive.
If you have a bigger one or install windows, if you don't to install windows plug in your USB drive and your USB mouse and start up your laptop, if you see some sort of command line, just type exit and hit enter, and then you can navigate to the boot menu and select your USB drive to boot off of once. You're at the installer continue and choose the custom install when you get to a section with a list of drives, make sure you delete every option until there's only one option: that's named unallocated space and then install windows on it after windows is done, installing it'll restart on its own unplug, your USB drive after it shuts down, and then you can continue with the installation of windows when you get into windows, open up a browser and go to the supported Chromebook list in the description under each generation of CPUs there's a list of links of drivers to install, for example, I have an Acer c720 which is under Haskell, so I would install drivers under the Haskell section. The ones that you need to install are the touchpad drivers, keyboard, remap utility audio, if applicable, SD card reader, if applicable and keyboard backlight, if applicable, the optional drivers are the touchscreen. If you have a touchscreen and intel rapid storage technology, if you have your drives in a raid configuration, for example, for my c720, I would only need to install the touchpad drivers and the keyboard remap utility. If you have any issues with installation, I'll leave, a bunch of links to troubleshooting guides and all the documentation to the guides used in this video.
Hopefully, you were able to have a smooth, install process if not go ahead and leave a comment down in the description below or join the discord and ask me questions there. Do you?.
Source : Brandon Yen