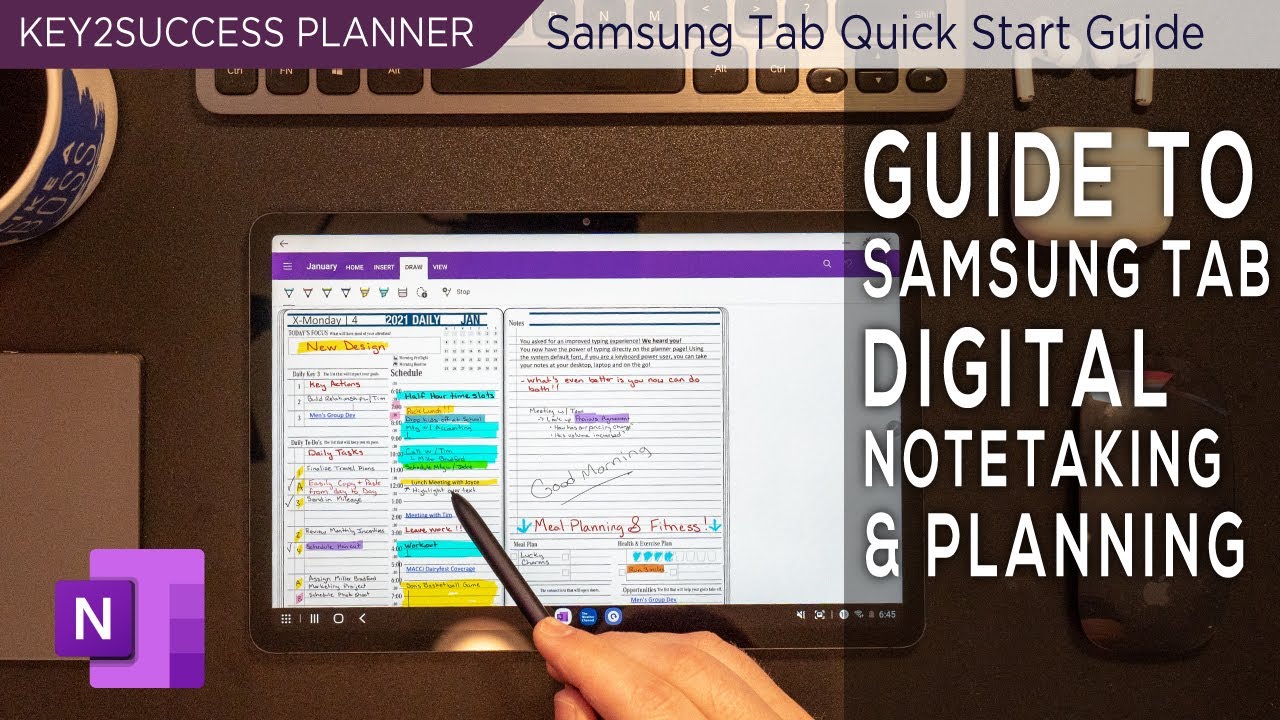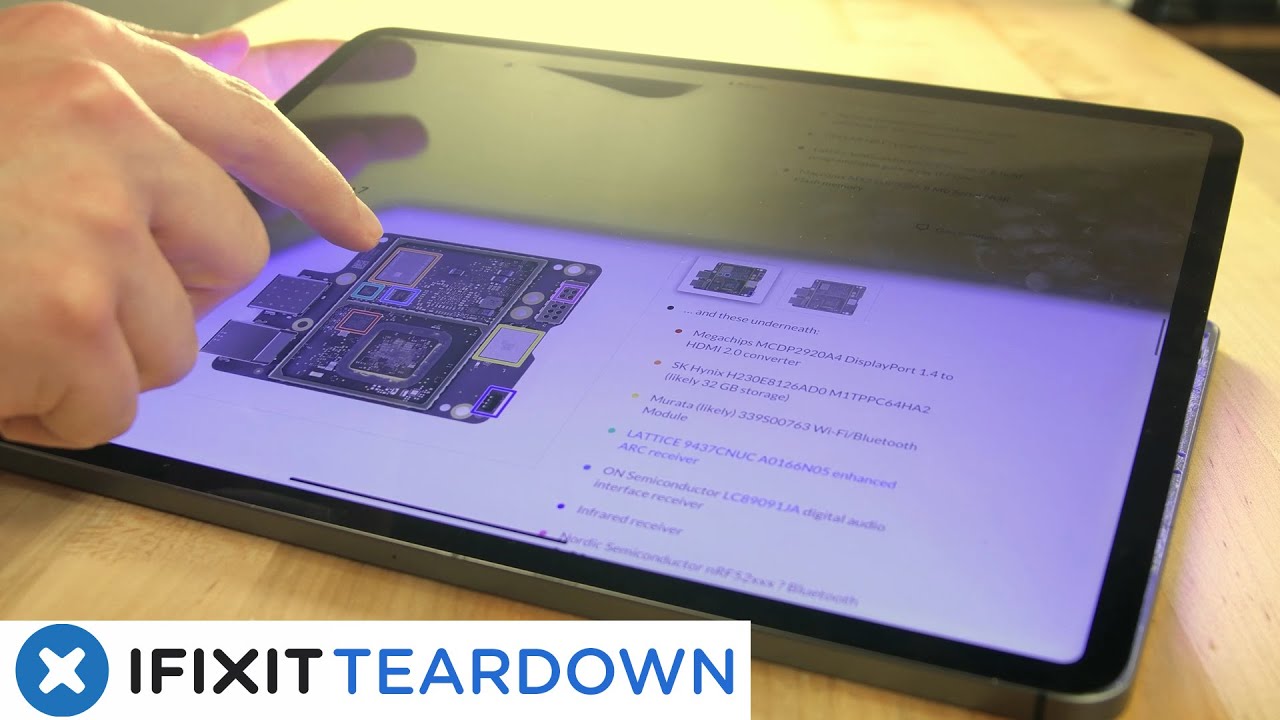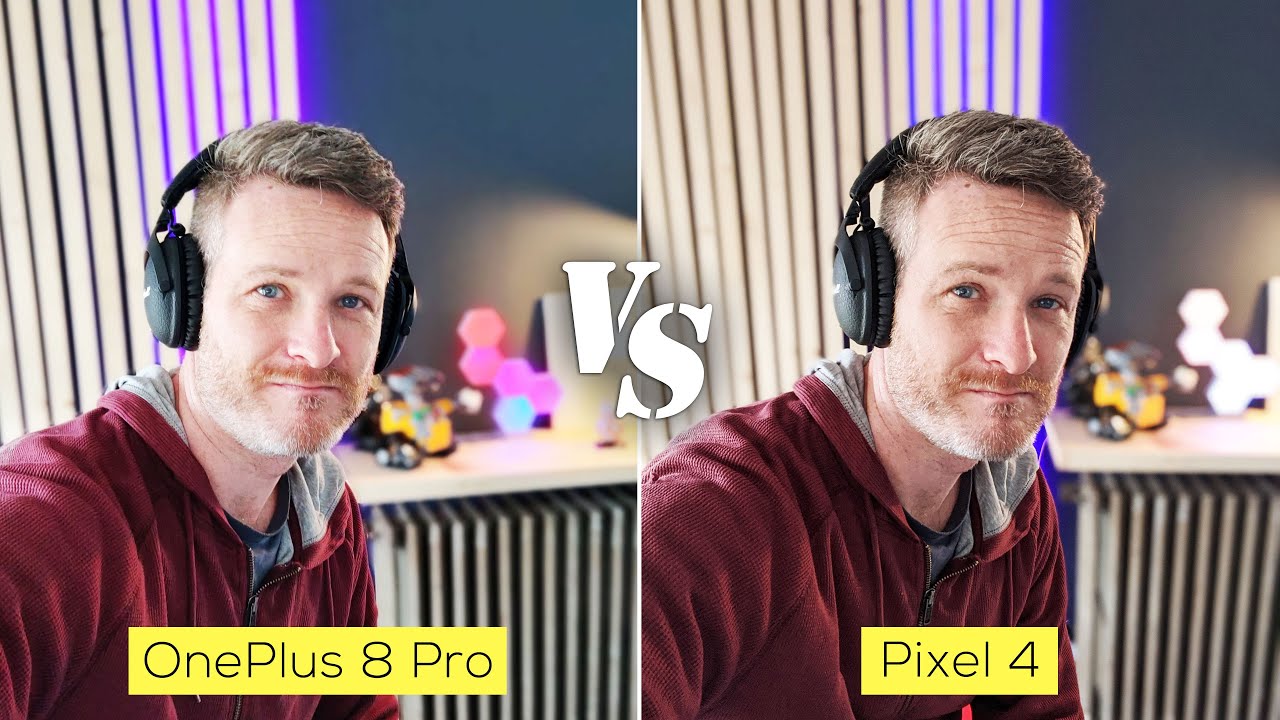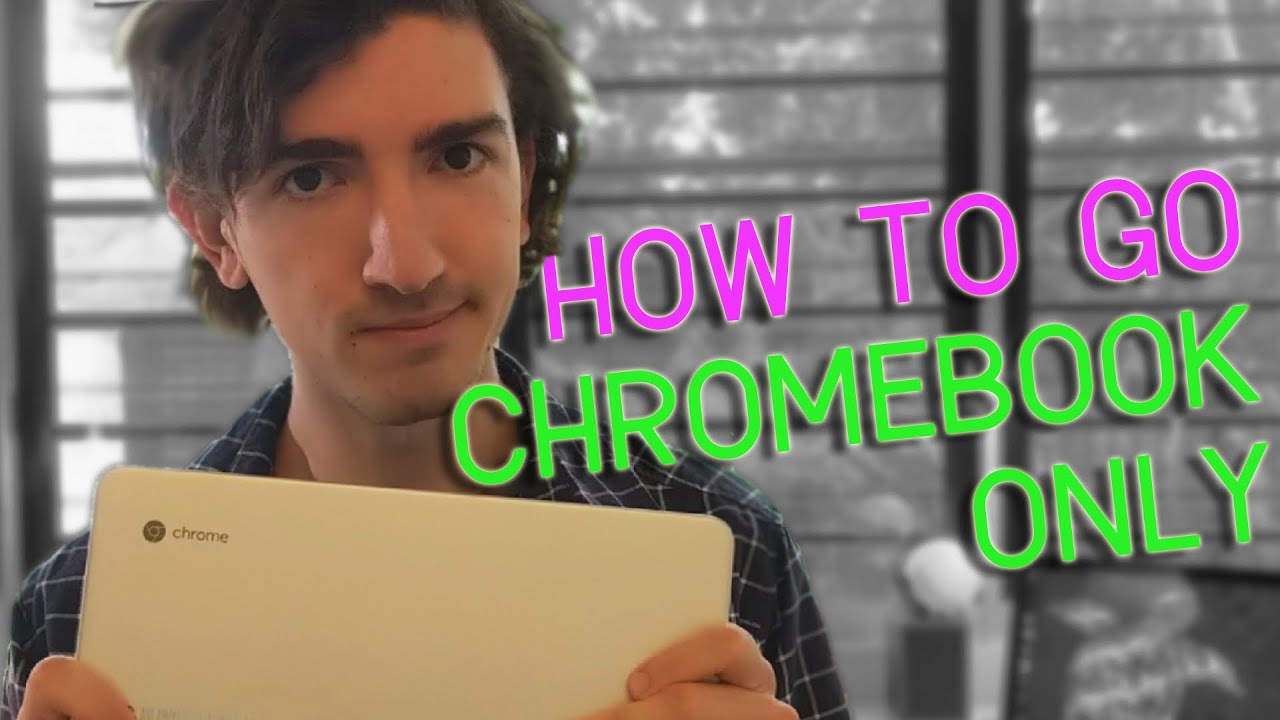How To Use Samsung Tab for Digital Notetaking using OneNote By Branden Bodendorfer
Well, hello, everyone, I'm Brandon, conifer creator and founder of the key success planning system and today guys I'm going to show you how to use the Samsung tab to start your digital planning needs and how to use OneNote on the Galaxy Tab. So stay with me. So many people reach out to me each and every week and talk to me about the devices and the different applications that I use for digital planning. I've been a big fan of the iPad and Microsoft Surface for a long period of time. So I first learned about the Samsung temp from many of you. You guys asked me for videos and different instructions on how to do digital planning with the Samsung tab.
Now at first, I wasn't really enthused about this device. I've had it for about a month now, and I've been using it pretty much each and every day to try to use it with my daily planning tools to see what I think about it. What I like about it and so far, I'm pretty excited a little of a learning curve coming from an iPad or Microsoft Surface. The form factor is slightly different, but the experience is really exciting. So, first off we talk about using the Samsung tab, there are various apps that you can use, and I already did a review or a quick start guide on using note shelf.
So if you guys want to check that out, go ahead and do so, but today we're going to talk about using OneNote and also to show you an exciting little feature that I really love. That gives me more of a desktop experience. So stay with me as we watch this video and please by all means, if you have the opportunity, go ahead, hit the subscribe button like this video. It helps bring more people to the community and shares of people. The benefit of digital planning.
Now digital planning and digital note-taking is something I've been doing for a number of years and I think there's something just really exciting. Behind being able to take notes and being able to handwrite those notes, as you use tablets now I can talk to you guys about being in a profession of sales and marketing. I work with a lot of customers and when I put a tablet in front of me and take notes, the customer has an engaging experience with me. But if I set up my laptop and I start to type on those keys and take notes, there seems to be a disconnect. So let's go ahead and take a look at OneNote on the Galaxy Tab.
So let's go in let's dive in and take a look at the Galaxy Tab and show you guys what Samsung has done in the digital note-taking world first off, you can see my application. OneNote is right here, and I can click to open that now. The structure of this notebook in the structure of OneNote is slightly different from what other tablets and different devices that I've used pretty much the same thing over top. Here you have the option to see your different notebooks, so you can go ahead and add a notebook. You can go ahead and click on your name.
You can add additional accounts. Furthermore, you can sign out. Furthermore, you can also create your accounts. Furthermore, you can also create notebooks from here. Here's an opportunity where you can click on and see any recent pages that you used.
That's actually a really nice feature that I use a lot, especially when I'm toggling between different pages within my application. Instead of having to navigate back to one section or to another section I'll, simply go into recent pages and toggle between the last couple pages that I've reviewed they either copy or transfer notes from one page to another, and I'm going to show you guys how to copy notes, it's pretty cool. So when we look at digital planning, you can go ahead and use just about any single template or note page. So when it first comes to note-taking in our digital planner, we have a couple options. We have a line page.
We also have a blank page, and we have a dot page now. These pages are really cool, because I can go ahead, and I can copy them. I can go ahead and make notes on them, and I'll show you how to do that as we move along, but just being able to make notes on these pages is pretty exciting. Now, when it comes to actually making notes now I am someone that's right-handed, and I have a tendency to turn the device. When I write it's just something that I do.
Some people are a little more proficient, so I apologize that that's confusing when you're watching, but at least I'll give you an idea. So across the top we have our home key, where it allows us to go ahead and select type select, different things, but you're going to see that a lot of these tools are grayed out when you're in the pen mode, except for the pen. Now you can see in a draw. I have various options already here. I have the ability to also highlight any race and a lasso tool, and we're going to get into showing you how to use that.
So when I click on the pen tool, I'm going to go ahead, and I'm going to choose a color. I can also change the thickness as you can see how it changes here, and you can see the small thickness tom likes fish and I can also change it. I could slide that thickness up, and I could write tom likes fish, so you have a lot of diversity in the size of that stroke. You can also go ahead, and you could change a color, and you could put some lines around it. If you choose to now a lot of people ask me: well, that's really cool, but what can I do in regard to digital note-taking well digital note? Taking is really just the ability to take notes, so if it is in a planning page or in a section of this notebook, you just simply are handwriting notes, and they're being electronically stored on the device.
One thing that's really cool about OneNote, for example- is that this notebook is syncing to the cloud. So if it's not only on this device, it could be on this device. It can be on your desktop. It can be across many devices. You even have the ability to share this notebook, a section, the notebook or even pages that you're taking notes with.
So maybe you want to collaborate with an individual. You can easily do that and one thing: that's really exciting. Click right here, and you can go ahead and hit share page, and this is going to allow you to share a PDF or simply a text page of it a lot of times, I'm taking notes I'll share a PDF. Now this mechanism does not allow me to allow someone to collaborate, but I can actually invite somebody to this page, and they could cross collaborate with me as we were taking notes now. I'm not sure who'd want to take uh notes and collaborate with me on Tom's fish, but you never know, so we're going across the top.
Here we have the ability to highlight as well so highlighting kind of the same feature. We can pick a color, we can pick a thickness, and then it allows us to literally take any text and highlight. Maybe you want to see how type actually works on here. You could do that by hitting stop going to the home key and tapping on the screen, and now you have the ability to type, so I can put tom likes fish as well. I can click on that, and I can move it.
I can also go in here and I can adjust my fonts. Furthermore, I can make it bold. If I choose to, I can do a number of different things with this type. I can also change the sizes' container. So if I wanted to keep typing, I can return and continue to type and recontinue to type and so forth, and I can then take that container, and you can see how that easily moves across the notebook now going back to my pen tool.
If there was something in my type that I wanted to highlight, I could do that over top the text just as easily. This is really awesome like when you pull in other media forms like a PDF file or other text, and you want to put in notations and share those notations with other colleagues or just be able to highlight different sections of those PDFs for your own benefit. That is one thing that is really cool and really exciting and the. Lastly one thing in the draw tool that I like to show is I like to show how the erase tool works. I can come in here and I can just go ahead, and I can easily erase whatever it was that I typed, or I can easily erase whatever it is that I had hand wrote.
I can even come in and right see that you see that show that to you again, I can easily come in here and delete the highlights that I made over top of the text. That is really huge now, as you saw earlier, though, in the video. If I highlight something that I hand wrote in this particular application and I go to erase them it's going to erase both so kind of keep that in mind. If you use the type tool you can highlight over the type, you can go back, and you can erase the highlights that you made it's not going to go ahead and erase the text and the other thing I'll show you real quick before we jump into some finding pages is the lasso tool. I can click on a lasso tool.
I can draw this. Furthermore, I can go ahead and move it and I can also make it larger or bigger. If I chose to by holding on these little guys here and making it whatever size I wanted to, and then I can easily move that so forth and one thing that you can also notice by pinching and zooming, with my fingers, I'm able to easily zoom in and out of the notebook anytime you ever want to get back to like a hundred percent. You can click on view and click on view to 100, and it'll really just make the notebook the same size as your device screen. So let's take a look at the planner.
This part is where I think digital note-taking, and digital planning really gets exciting. So if you guys want to learn about our complete planning system, go ahead, jump up and watch one of the narrative videos that gives you a little background, real, quick on our planning system, but to give you a little idea here, especially in daily planning you can see here- is my daily planning page. Now I have the ability to write down one of my key action steps for today. I can go ahead and jot down notes or meetings that I have on our timeline for our schedule, but what I really love about digital planning is, they have all of these tasks. Now, if you're like me, you have big ambitions each and every day, and sometimes we just don't get it all done.
I can go ahead. I can use the lasso tool. Furthermore, I can go ahead and copy all of those tasks and hit copy, and then I can jump to another page later in my week and I can come in here now, and I can paste those notations now. One thing I can do real quick is, I can relax, hold those items and I can move those exactly where I want, and I had a couple of items done, so I'm just going to go ahead, and I'm going to erase those items right off of my to-do list. So that's one thing that I really enjoy about digital planning.
We all know- and we can all agree- that when you take handwritten notes, you are more likely to remember those ideas, thoughts and plans, you're, also more committed to what it is you're. Putting on the page and when it comes to moving from one day to the next day, it's really easy for you to use that lasso tool and copy the content from one page to another page. So the last thing I want to show you that's pretty exciting is the ability to search. I can go up here and click on search, and I can type in say, for example, mileage, and you're going to see what it did right here. It highlighted my handwritten notes for mileage.
That is one of the coolest things that I find so awesome about using OneNote and I have mileage on three pages and all three pages it recognized my type. It's really easy for me to find different notes that I took by using this search tool. It's also perfect. If I go ahead and type in like Kristin, I can go ahead and see here I have a meeting page titled Kristin and on this particular page I have a meeting with Kristin in my planning page. So by using the search function, you are really able to easily find things throughout your planner or throughout your notes.
The other thing that I'm going to show you guys is how about copying a page. So I showed you before a template of these pages say I want this dot page. I can click and hold go up to here. Hit copy hit, create copy, and if I didn't create copy, it would simply move it, and I'm going to go into January, and I'm going to hit select and what that'll do is that'll now copy the page to that section, and now I can easily start to go in and dictate or take additional notes that I want to do. The other question always comes up to me.
A lot of times is what about adding different items so go ahead. We'll hit stop on the pen tool come in here, and I can either add a picture. I can record audio, I can add an attachment, or I can put down checkbox or create a tag or create some type of link that I want to display. Linking is really cool and there's a lot. You can do it linking you're going to see that in some of my other videos.
So if you guys haven't already go ahead, hit subscribe button, follow our page, and you're going to see some powers of using linking in your notebook, but I can come in here. I can go ahead, and I can take a picture or upload a photo, as you see right here, hit done, and now it brings that photo that image right into my notebook. So you can see that now I was, and at that point I can begin to mark things up and add notes that screen looks kind of different. Doesn't it I told you, I was going to show you something so here it goes. One thing that I found absolutely awesome about using the Samsung tab was, I can go up in my notification area here, and I can choose DEX mode, and I'll.
Let you see for yourself what it does. It looks a lot like a computer desktop screen and I can go ahead in here and I can take my app. I can make it full screen. I can go ahead and resize it and move it to whatever space I want. Maybe I want to have a web page open.
I can have a web page open over there and I can come over here, and I can do side by side. So now, if I want to take some notes about this particular web page, I could easily do so now. You can do this in the other version or without this DEX mode. Turning on just as easy, so I'll show you that real quick, if I go in here, I can come in, and I can turn DEX mode off, and now I can go ahead and open up OneNote. I can open up both my applications.
I can click here and say open in split screen. Furthermore, I can choose the other application and the same thing working in this mode. Furthermore, I can do the same thing. Furthermore, I can slide the screen divider here and give myself more space. If I want to have the ability to have split screen, I think is huge.
A lot of times I'll either have a website open that I'm taking notes. I may be watching a video, or I'm reading a book, or I'm checking my email being able to take those notes side by side. Really, it helps improve my productivity if you like what you're seeing here, and you want to learn more about our planning system or digital planning or learn about different tech reviews or just how to become more productive with technology hit the subscribe button like our page and guys, I'm excited to continue this journey with you until we meet again, I'm Brandon ponderer the creator and founder of the key success planning system, and you guys have a great day. You.
Source : Branden Bodendorfer