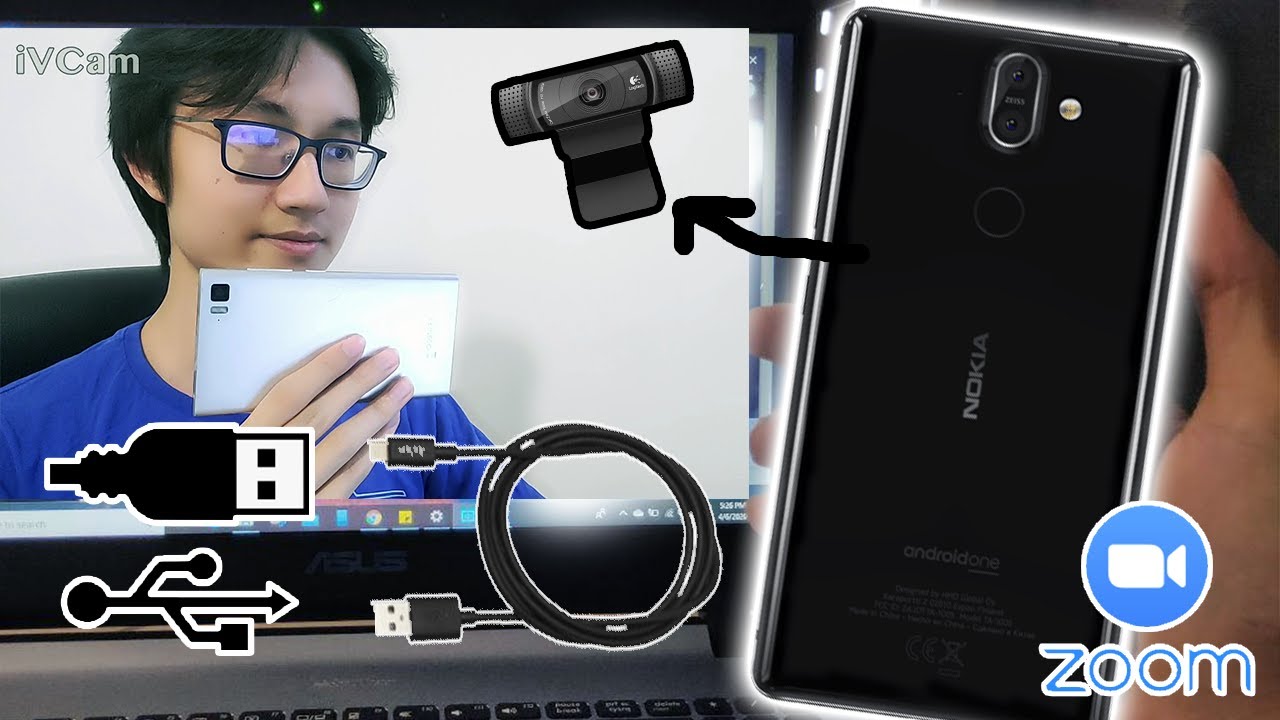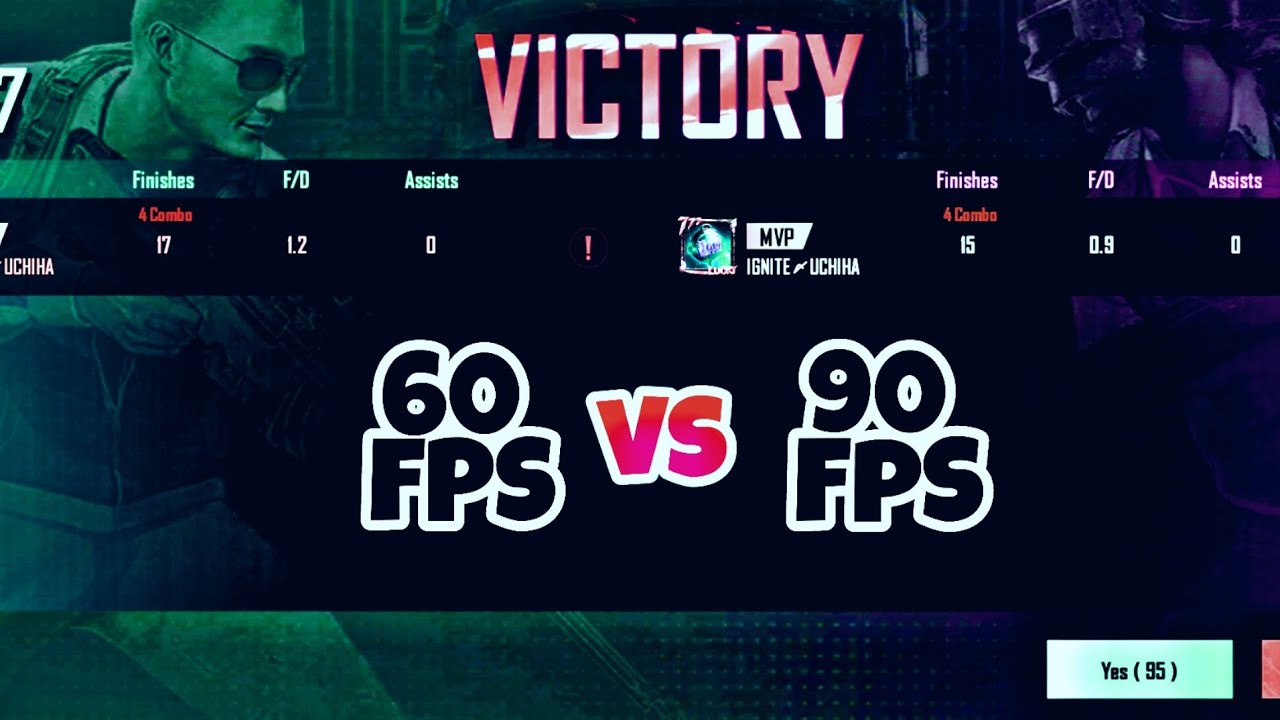How to use Phone as a webcam via USB Method By Budget 0
Today I would like to show you how to use your phone as a webcam and connect it specifically through a USB, cable, hello. Everyone I hope you guys are doing fine, because today, I'll be showing you a trick. That is recommended by a comment in my previous YouTube video. So in my last few videos I've been doing about how to connect your phone as a webcam, but through Wi-Fi I do find a way to do it using a USB until today. So if you want to know your how to use your phone as a webcam through Wi-Fi, you can watch my previous videos today. I will be specifically teaching you how to connect through USB, and this also relies on with an app.
So the benefits of connecting your phone through a USB and comes a webcam is that it has a better and stable connection there rather than using a Wi-Fi the Wi-Fi. It depends a lot on your Wi-Fi speed and if you have a bad Wi-Fi, you might want to use USB, cable and stay. So, to be honest, this will be a little more technical than using the Wi-Fi. But if you follow me step by step, you can also do it. I would like to also address a few methods that I didn't explain in my previous videos, especially regarding the audio so make sure to watch throughout this video, because I'll be giving some tricks and some debugging information throughout the whole video.
Do you want to do? The very first thing is: go to your Play, Store or App Store for iPhone, because he is both able to work through and Mac laptop Windows, iPhone Android. Anything so go to your apps off a store and search for Ivy cam and then download the app the blue icon app. If you find this video valuable make sure to take 0.05 seconds of your time to hit the like button down there so that you can share and help others as well. So, let's get started then go to your laptop to download the Ivy cam desktop app go to each soft calm, ? I became to download it. All links will be in the description after downloading it.
You can see an IV cam on your desktop. Sorry for my read more people after that. Go to your Android app I became an opening up as well as the desktop app and will quickly try the Wi-Fi connection. Whether it connects as you can see, is now successfully connected so well at first. You will see and hear a lot of echo sound, which is really annoying so quickly go, come here to the settings and say audio ?, none so just turn off the audio, because it's really annoying the audio comes from your mobile phone, your laptop, which I will be explaining later so right.
Now, as you can see, it works with the Wi-Fi connection without the USB. If it doesn't work, it's alright, because you are going to be especially teaching for us beyond me and right now, I will be switching off my Wi-Fi for my phone to prove that it works for the USB as well, so I'll switch off the Wi-Fi, and it's already disconnected so from here on make sure to listen carefully to what I say. Alright, so you take your USB cable and then connect it. This is a very special dual cable for iPhone, as well as Android, alright. So after connecting it won't appear immediately, as you can see so right now, when you put your USB cable into your phone and if your phone is able to recognize meaning, you can assess your files in your computer.
That means, if you recognize your phone, go to your settings and go to and search for about phone. As you can see, this is a bat phone, so click on it and find something like the bigger version. As you can see tap seven times and the developer mode, you want to enable the USB debugging. So we need this developer also tap seven times. As you can see, we are now in developer mode.
So after you tap seven times and turn on the devil or mode right now, I'm going to find developer options to enable USB debugging. So you need to go through your settings and find developer options. Sometimes it will be in these additional settings so search for developer options. As you can see, this is the double options: click on it and search for USB debugging. There you see USB debugging turn it on turn it on click on transfer the files.
So you will see something like this: allow us vinegar bugging click on. Ok, as you can see just now, we hit the problem of because an app is obscuring this permission, so it has an error and I can connect it the USB yet so what you're going to do is go back, go to apps management or and then switch off the floating windows, so every phone and every device is different or where it is located so for mine, mine is in security, so go to Security's floating windows is something like floating windows, go to floating windows and then switch off. Everything switch off everything same ? as this protective ball I need to switch off this ball so that it will work for the USB debugging, so go and switch off everything, especially the floating windows. One, that's very important. Some of you guys might be an app management.
Some of you guys might be located somewhere else. You just need to find and switch off all the floating management's. So after that, go back to your developer options and go back to your USB debugging switch. It off turns it on again. So you must see this and then click on OK, and it's all set.
So let's go back to Ivy cam, and it should be able to work right now. Yes, as you can see, it works with the USB without the Wi-Fi. So, as you can see, the Wi-Fi is closed, also switch to the real camera. If you want to so right now, as you can see, it is connected to my front-facing camera right. So I still successfully connects just minimize.
This I became and go to your zoom, create a new meeting and at first you will see something like and your internal webcam or other sources, so just simply go to the button beside the stop video and then go to your different sources. Right now, we'll be using IV cam, so go to IV cam, and it should connect to your camera via USB, so you can use as a webcam. So you see it's much clearer. So right now, I'd like to address some issues or questions regarding audio, so this will be using your computer's audio by default and not your phone's microphone. So I repeat that it will use your laptops or computers microphone if it has one, you will not use your phone as a microphone.
So if you can come here, you can also go to your microphone for sources and, as you can see, we have all this microphone, and we do not have like a virtual microphone for this app. We can use our phone as microphone as well, but it's going to be in another video and in another um software called virtual cut, it's also in the same company, but it's different software I need to download. So if you guys would like to learn how to use your mobile phone as a microphone next time make sure to hit the subscribe button, it will also mean the world to me and if you find this valuable, also hit the like button to share with more people and more people see and help someone as well. If you have any problems, questions debug information that you want to share. You can also comment down below or feel free to.
Dm me on Instagram, with your screenshot of the problem, so that I can better understand and do my best to help you as well. Thank you for watching, and I'll see you guys. Okay,.
Source : Budget 0