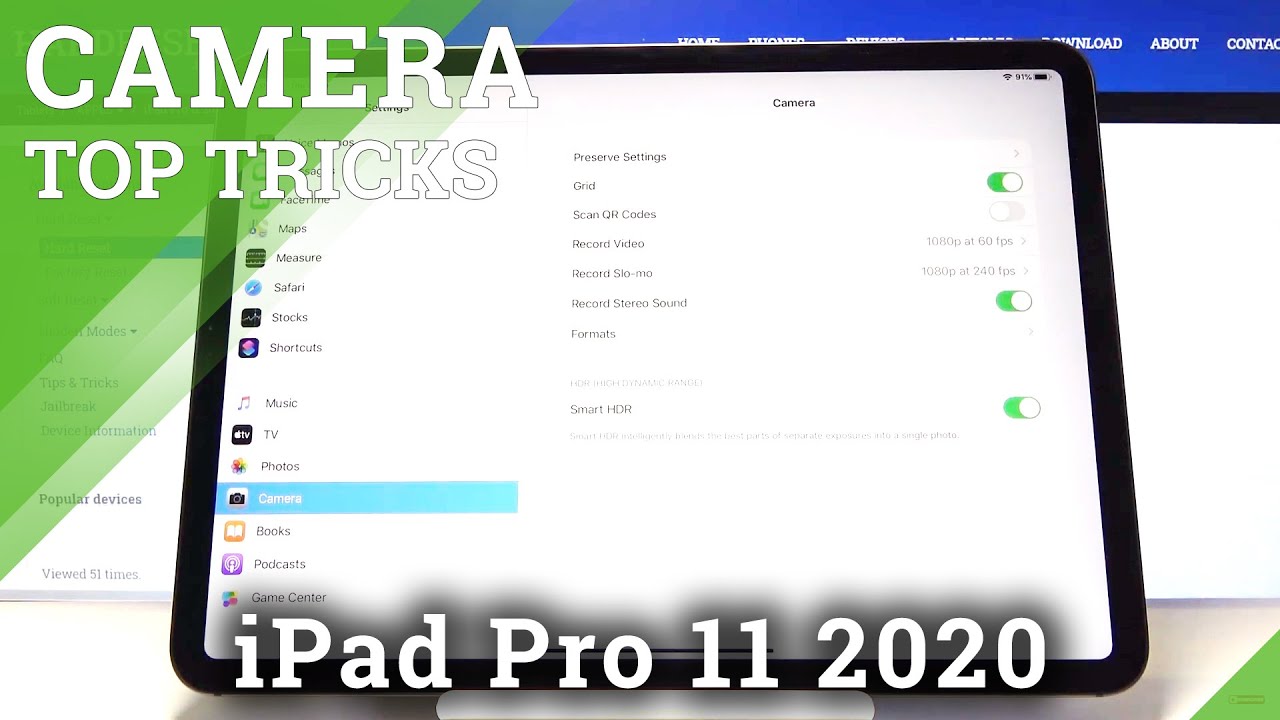Samsung Galaxy A22 5G - Tips, Tricks & Cool Features By KalipezTech
What's, going on guys, caliphs tech here coming back at you with another video. This is tips, tricks and cool features for the Samsung Galaxy a22 5g in this video I'm going to be going over some different features for this phone that you might not know about, yet before we go any further, I do want to remind you to go ahead and hit that thumbs up button and subscribe to the channel. It helps out a lot. That being said, let's get into the video, so the first thing I want to show you is what you can do with the side key right here, so this key can actually be used as a shortcut to the camera. All you need to do is double tap it like this and there we go. The camera is all opened up.
It's a really cool feature to use if you're not on your home screen, maybe you're browsing the web or something- and you have a quick moment you want to capture- you- can easily just double tap the side key and take a picture that way. The other thing you can do is have this key open an app. This can be really useful as well. Maybe you want to open Snapchat or something like that, pretty much any app. You want that.
You want quick and easy access to. So let me show you how to do this. We're going to go to settings advanced features inside key right here by default. It is set to quick launch the camera and all you need to do to change. This is hit open, app, and now you're going to be able to select whatever app you want to open, so we're going to have it open Instagram and now, whenever I double tap the power button, it's going to open Instagram.
You can do this with any app. You want, and it's a real nice way to get quick and easy access to an app you use frequently. The next thing I'm going to show you is a quick way to open your quick menu. So normally the way you do this is just by pulling this down from the top, but I'm going to show you how to do it a different way that could potentially be a lot faster and more convenient, so we're going to go to our settings, advanced features, motions and gestures and toggle on finger sensor gestures with this on, instead of pulling down from the top to open the quick menu. All you need to do is go like this, and there you go.
The next thing I'm going to show. You are a quick way to put your display to sleep as well as wake it up. It's the same motion. All you need to do to make it. Sleep is double tap it on the home screen like this, and it's going to go to sleep and to wake it up.
Do the same thing, and it's going to wake up, so this feature is enabled by default, but if you don't want it to do that, let me show you how to turn it off we're going to go to that same gestures, menu that we were on for the fingerprint scanner gestures, so that is settings, advanced features and motions and gestures, and now that we're here you see these two features at the top double tap to turn on screen and double tap to turn off-screen are both enabled and if you don't want it to turn on and off for double tapping, which I understand is pretty easy to accidentally do all you need to do is toggle these off, and it's all good to go. The next thing I'm going to show you is a way you can save a little battery, while also still maintaining good enough brightness to see your screen perfectly fine. This feature is called adaptive brightness. What this does are automatically it dims and brightens your screen based on your environment. So it's always going to be bright enough for you to see, but it's not going to waste battery as much as it does when the display is at 100 percent at all times, so we're going to go to settings display and enable adaptive brightness right here, as you can see, I didn't need it to be that bright, so it dimmed down to an appropriate level for me to properly see the screen, while also not wasting too much battery.
The next thing I'm going to show you is a feature called one-handed mode. You may have noticed this phone has a pretty large display, which is really nice when you're doing stuff, like watching videos. Looking at pictures playing games, reading pretty much everything, but there might be some situations where it's a little tough to do things with only one hand, and this is where one-handed mode comes into play, one-handed mode. Basically, it shrinks down your display to a smaller size, so you can use the phone with only one hand to enable this feature. All we need to do is go to settings advanced features and toggle on one-handed mode, and now you can actually change the way this is activated by default.
As you can see here, it's a gesture which is going like this, but you can also turn it to a button by hitting right here and switching it to a button. Now keep in mind. If you have gesture navigation, you can only do the gesture, of course, but with regular three button navigation you can do either of them. So right now we're going to test out one-handed mode by going like this, and now we are in one-handed mode, and you can switch the side of the screen depending on which hand you're using right now, I'm using my left hand. So obviously I'm going to want it on the left side.
So all you need to do to change. It is hit this little arrow right here, and it's going to switch sides with one handed mode on. It's super easy to use the phone with only one hand you can do whatever you want, and it makes things a lot easier. Furthermore, it's a cool way to be able to use your phone with only one hand without having to worry about, dropping it or messing up and hitting the wrong thing. The next thing I'm going to show you is a feature called dual messenger.
What dual messenger does is, basically, it makes a copy of certain apps that are eligible, so you can log into two different accounts at once, without logging out of either of them. So this is good for stuff, like Snapchat Facebook, messenger Instagram, that sort of thing where you might have more than one account, but it might be a little tricky to switch between accounts on the actual app itself so to get to this feature, we're going to go to settings back to advanced features and dual messenger right here. This is going to show you all the apps you have that are eligible and all you need to do to download the separate copy is simply toggled it on. So the next thing I'm going to show you is how to change the motion smoothness of the display. This phone does have a 90 hertz display, which can be really nice when you're consuming content like watching videos playing a game.
Something like that where there's lots of motion on the screen- and you want it to look a little smoother and a little nicer, but at the same time, while it does enhance your experience when you're doing stuff like that, it also can drain the battery a little. So you might want to turn it back to 60 hertz. You can actually do that on this phone, which I think is really cool. So what we're going to do is go to settings, go to display and select motion smoothness right now, it's at high, which is the default setting using the 90 hertz to its full potential. But what you want to do to change it back to 60.
Hertz is simply hit standard, and now it's going to be at 60 hertz, where it's not quite as smooth and fast, but it won't consume as much battery power also remember to hit apply. Otherwise, the changes won't be saved. The next thing I'm going to show you is how to get cleaner, screenshots. Typically, when you take a screenshot it'll, take a shot of the entire screen, which is pretty expected, but I'm going to show you how you can hide the navigation bar in the status bar, so you can get only the content of the screen you're trying to screenshot. This can be really useful in cleaning it up and making it look a little more professional if you need to use a screenshot for a purpose like that.
So what we're going to do is go to settings advanced features, screenshots and toggle on hide status and navigation bars. This way, when you take a screenshot, it's not going to show the status bar or the navigation bar, and it's just going to show the important parts right in the middle of the screen. The next thing I'm going to show you is how to hide apps. There are several reasons you might want to do this. One of them could be to make the app drawer look a little cleaner and get rid of some of the things that you don't usually use.
So to do this, we're going to press and hold a finger on the home screen like this. Now we're going to go to settings and hit hide apps now you can choose any apps, you want to hide, and once you select them and hit done, it's going to hide the apps from not only your home screen, but also your app drawer. Once you want to inside them, you can come back to this exact menu and all your hidden apps are going to be at the top like this to inside an app simply click the minus, and it's going to be back in your app drawer like normal, but keep in mind if you hide an app that's on your home screen and then want to inside it. It's not going to come back to your home screen you're going to have to go back into your app drawer and put it there yourself. The final thing I'm going to show you is how to activate the edge panel.
One of the most distinguishing features on android 11 with Samsung phones is the edge panel. That's super useful and makes a lot of things really convenient, but for some reason it's not enabled by default on this phone. So let's take a look at how we get it: we're going to go to settings display and toggle on edge panels once this is toggled on you get the edge panel right here, but those were my tips, tricks and cool features for the Samsung Galaxy a22 5g. I hope you enjoyed the video and I hope you found this information useful as well. If you want to learn more about the phone definitely be sure to check out my full review of the device on the channel and remember be sure to leave a thumbs up and hit that subscribe button.
It helps out the channel a lot, but that's it for this video. I will see you guys in the next one.
Source : KalipezTech