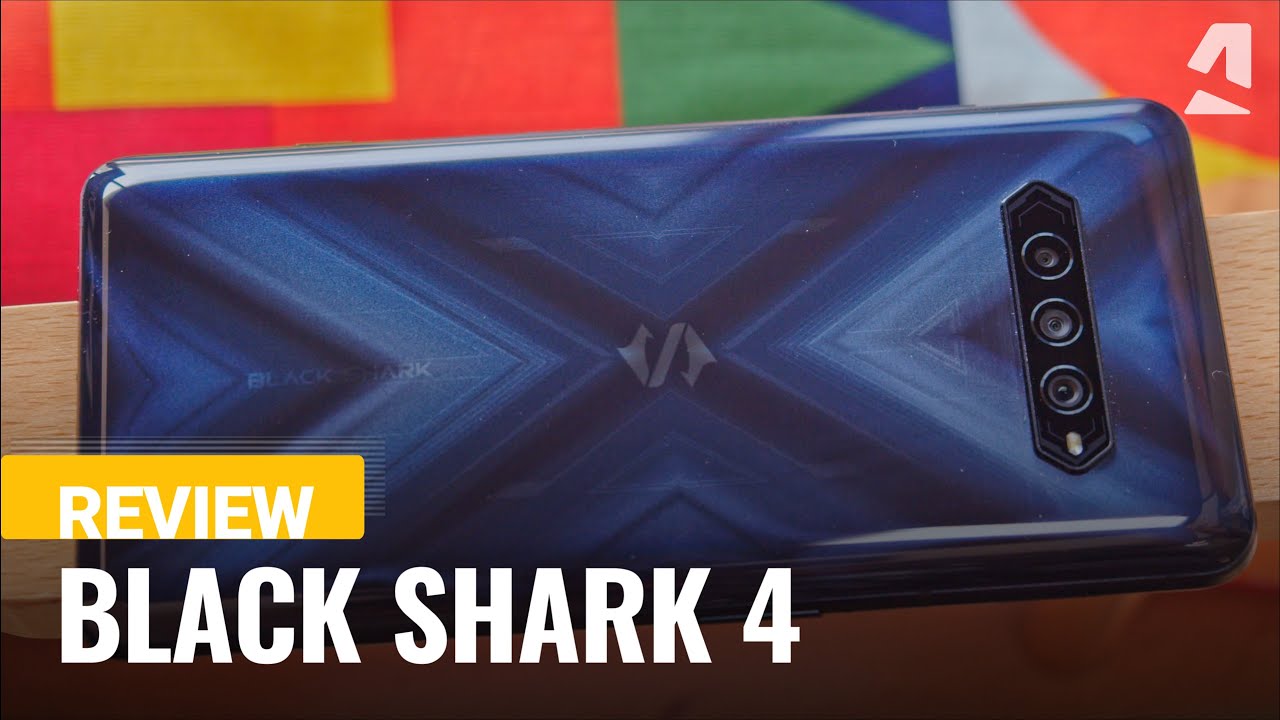How to turn your old TV into a SMART TV By My Mate VINCE
Hi there, my name's Vince from my mate Vince comm and in this video today I'm going to go through the various different ways that you can connect up your equipment to your TV. Now you might want to do this to be showing off your photos or more than likely is to watch things like BBC, player, Netflix now TV. That kind of thing now, a lot of TVs these days are smarts. But if your TV is a cheaper version or an older version, then it's not going to be smart, so you're going to have to connect a piece of equipment to it to make it into a smart TV. So you can watch your BBC, player and Netflix etc. So in this video I'm going to go through some ways going from older equipment up to more up-to-date equipment and also on a variety of TVs as well.
So hopefully there'll be some set up in this video that will mimic the setup that you have in your house, and you'll be able to copy it now. It will be quite a long video, but hopefully, hopefully you will find a helpful. So what you have to do is, first, you need to look at the back of your TV to see what kind of connections you have now most TVs within the last six seven eight years, we'll have these HDMI points, ports and also a lot of TVs. Even the older ones will have a VGA port, and then you will also have your audios' audio in as well now, if you're using HDMI, then that will carry picture and sound, but if you're using the VGA, that will only carry the picture, so you will have to use the audio in left and right now on this TV. These are RCA, also known as phone over connections, but I have got a TV in the kitchen that uses a 3.5, millimeter jack. So I'll show you that one as well and hopefully between the two that will mimic what you have now.
If you can use HDMI then do that one it's by far the better picture. But if you, if, for example, your laptop hasn't got HDMI, then you will have to use a VGA. So, let's go through the equipment here and see what we've got, so we've got a laptop here, it's quite a few years old now and this one. If you have a look down the side, it hasn't got any HDMI on it. So have a good look around.
Do one see what you have so on this one I've got no choice. I have to use a VGA, which is this port here now, with the VGA leads, you can either get VGA or SVGA go for the SVG 8 and also, if possible, get one with a 3.5 millimeter plug built into the lead. So, for example, this is a lead that you'll be looking at. It's a 15, thin connector, and it also has, if you have a look. It also has this 3.5 audio lead built into it. So there's one on that side, and then you've got that one, the other side, if you've already got a VGA or sv8 VGA lead it's not a problem, because you can just run one of these separately, but if you're buying a new one, you might as well get one of these with the lead.
Built-In, because it's all in it, it's an all-in-one lead, so you don't have to buy two separate leads so just to show it working on this one to begin with you plug in your VGA into the computer. Here you then plug in the 3.5 into the headphone jack, so not the microphone jack, but the headphone jack. You can see there because it looks like a headphone, headphone jack and then the other end of the lead plug into the VGA on your TV. Now, as you can see, I haven't got a port on my TV for a 3.5 millimeter jack. So what I'm going to have to do is I'm going to have to use one of these, which is a 3.5 millimeter jack. It's a twin phone, oh, what a two RCA such like that and to join this 3.5 millimeter jack to the other 3.5 millimeter Jack I'm, going to have to use a coupler or a 3.5, millimeter, pointer, okay, so yeah, and what that does. It turns a male into a female like so, and then these leads are marked up as red and black, so put red to red, and we haven't got our black here, but we've got the white simply the black to the white.
Obviously, if you lead to red and white plug red to red on white to white, so now we will have the computer connected up to the TV via VGA lead and also we which will carry the picture and also the sounds will come through the photo plugs. So what we will have now is whatever we have on. The laptop will be on the TV. So if we go to source on the TV and you need to go down to VGA stroke, PC, okay yeah, so we now have a laptop working on the PC. Now you've there are different options.
You can either duplicate your screen. You can extend the screen, or you can have it working only on the second TV. Now often, if the kids want to watch a movie, then what I will do is I will have the laptop blank down here, and I'll. Have it just working on the second screen, but if you were maybe doing work, and you had a smaller TV next to your screen, then you would probably want to extend it. You've got more work space to work on, so all you have to do is, and this particular app.
So if you go to ethane and then, if you have a look at this f5, it might be different on your one there, but it's like a computer screen with the screen next to it so go to FN and f5, and if you have a look-up the side now, it will say second screen only extend duplicate or PC screen only, so I'm just going to duplicate it to begin with, so you get an idea, and then I'll go through two different options. So if you can have a look now, we've got it on the laptop and also on the TV. But a really handy one is to go to extend just this one here and what that will do is you'll. Have it working on the laptop here. So you can have certain programs open here, but then, when you move your mouse across to that side there, it then appears on the TV up here.
So you can extend your screen onto this one here, and you can have various different pages open so for us to go to open up a new page, and then I can drag that page by clicking and holding it. I can drag. That page see me dragging it over this way, which then will come up on to the new screen here, and then you've got your another page open there. So you can have the page open there and the page open-air, so that's really handy, but if you're just using it, for example, to watch Netflix or BBC player, then I think the best one because it's it can be off-putting, especially if you've got the lights off in the room. It can be off-putting to have the picture on here and up here so if I just go again to FN and that one there and then go down to second screen only- and it will come up here- okay, so that's one way of doing it from an old laptop onto TV.
Obviously, if you had a newer laptop, you would just be running an HDMI cable, which is this type of table here. It's a much newer, cable, it's far superior to the VGA leads and also carries sound as well. So you haven't got to run a separate cable right. So that's the laptop version I'm now going to show you some other versions. Well, let's say now you wanted to connect your tablet to the TV screen.
So if we have a look here up on the top, you will see that there's a little connection there and that is actually a micro, HDMI output. So what you can do is you can connect up your tablet to the TV, using a micro HDMI to HDMI yeah, which is one of these? Is your normal HDMI to a micro HDMI. So we plug in the microphone one on top like so, and then we'll plug the other, the other end into one off the ports on the back, just plug it into HDMI one like so and then again. If we go to source and go to HDMI one, you should get your tablet working on the screen. There you go, and then you can pick whatever you want.
So if you want to pick your YouTube, you can do and that's another way of watching making your TV into a smart TV. If you have an old iPod lying around as an old iPod touch, then you will be able to connect this up to your TV, to make your TV into a smart TV or if you've got a new iPod Touch. You will be able to do the same as well your iPhone. Now it is limited. You can't watch as much as the Android devices, but you will be able to do Netflix and stuff like that, but it doesn't actually mirror the screen.
But when you go to play Netflix, it will stop playing on here, but it will be playing on the TV itself. So you need to get like an apple adapter like this one. Here this is a VGA one. You will be able to get HDMI ones as well. So what you do is you plug in your app, and it zaps it into the bottom of your device, and you need to plug in your VGA lead into the adapter, your headphone jack into the actual iPod and then through some point.
If we go to VGA down the bottom again, okay, it won't mirror it. But if you were to go to, so it will just come up with a blank screen, so you think is not working. But then, when you go to something that Netflix okay now for us to play this video here and there you go we'll be coming up on the TV okay, but yeah. It's not it's not on the screen there. So it's not as good, but it still works.
If you're using your newer iPod touch, then you'll have to get an adapter with a lightning connector, because this one here is the old-fashioned adapter, but you can get these adapters lightning, adapter to VGA and lightning adapter to HDMI another good one for turning your TV into a smart TV. Is a games console like this Xbox One or, for example, a PlayStation 4 and your children will thank you for it as well, so there it is down there. Not only do you play games, but it's got a huge amount of apps on it as well. So if this is just some popular ones, Netflix YouTube go down. You've got BBC player.
Now TV Amazon channel 4 demand 5 VEVO, there's lots of apps to choose from ok. It works. Well, it's nice and quick good picture quality and there's no major worrying coming from it. So you can easily watch a film or watch one of your documentaries via a games console let that plugs in via HDMI on that one right. Another perfect gadget is this Roku media player.
This was quite a few years old. Now I think it was about eighty pounds, then I believe they were a lot cheaper now, and they've got more features on than this one. But with this one it's got an HDMI output, so if it's full H Full HD 1080p. So it's a really nice picture. It's got a wired connection for your Ethernet, but you can also use Wireless.
That's that's up to you. I prefer a wired connection because I've got the house networks, but rather than running cables you can, if you're near to the router, you can just rely on the wireless, and this has got loads of features built into it. So you can download all your BBC player ITV your Netflix, your now TV. So this is a perfect box here. So we're going to be using the HDMI coming out at the back of it, plugging it into the HDMI one port.
There doesn't matter which port you use one or two, and now, if you have a look-up here, we've got a whole array of apps and everything and there are loads more that you can search from. You can even use your mobile phone to download the Roku remote control, and it uses Wi-Fi, so it works perfectly because the remote control you get with these users Bluetooth, and it can be a bit hit-and-miss, so just download the app and to your mobile. Then it will work well, and then you can go to your Netflix and the picture is fantastic. So, but getting one of these little Roku players I think that on an old TV is better than the new Smart TVs, because they just seem to have more apps on them. But the new TVs now do have an awful lot of apps that you can download as well.
So it is, it is perfect, so you've got that there, and then you've got all your other apps as well at BBC, player and now TV, and everything like that yeah YouTube and all the rest of it. So that's a quite cheap way of making your TV into a smart TV as well. If you haven't got a laptop that you want to use okay. So now this is the kitchen TVs a lot smaller. But again you still have this only a very cheap TV, but you still have all the connections at the back here.
So we've got HDMI at the bottom here. Another one rounds here, VGA at the top, and if you have a look there that one there's his PC audio, so that will be the 3.5 millimeter jack that I mentioned earlier. So in the earlier one, I had to change that into two photos, but in this one we'll be able to plug it straight in so again, we've got the VGA and the 3.5 millimeter lead plug into the headphone jack. So on the other side, now we're going to plug in the VGA up top like so, and we're going to plug 3.5 straight into the PC audio. And now, if we go to on this TV, it says inputs.
So you go to input to scroll through, and you'll need to go to on this one you'll need to go to PC versus PC, so scroll through you get to PC first, okay, and now that should be mirroring what we see down here. Okay, there you go it's that one mirror there and the audio will come through this time straight in without that little 3.5 to twin phone there. Okay, so that's that one there now I'm going to show you what you can do if you've got a newer TV, because there are ways you can do this wirelessly on the newer TVs. Well, if you've got a newer TV, you probably won't really be connecting up many things to it, because if it's a smart, TV you'll be able to download the apps, but you might want to share some photos or there might be an app on your phone or your tablet that you can't get on your Smart TV, so go to source and look for screen, mirroring press ENTER, and then you can follow the instructions there. But basically what you have to do is you have to get your mobile phone.
This is on an Android scroll down and there should be a button that says cast screen or if you go into settings you will be able to find it. I've really done a video on this one. So you can watch that one separately go to a car screen, and then it will come up with your maker model of TV. Make sure you pick your one and not one. That's in a different part of property or one of your neighbors, so click on that, and then it will say connecting okay, and then it will mirror.
It will mirror your TV if you put it on the side: okay, ?, for example, YouTube there you go put on its side. There and you're left full screen, and you can do what you want or share the pictures. Okay, so that's how you can mirror your mobile phone to your TV. That is also a way you can mirror your Windows 10, PC or laptop to the TV wirelessly as well, using Miracast, so I'm just going to show you that one now right on your Windows 10 PC, go down to this little icon down here, click on it and then go to projects and if it says, connect to a wireless display and if your TV supports Miracast as well, then you will be able to actually connect to your TV without using any cables. So if I click connect this one here connect to a wireless system play, and basically it's searching for items and there you go.
It's got my TV there. So click on this. This is connecting and hopefully now on the TV. It should say: connector there we go, and again you can do the different ones where you can project it. You can extend it.
So if you go here to change projection mode, then you can, for example, go to either duplicate, which it is at the moment focusing or you can go down to extend second screen only. So if you wanted to extend it, then basically it will bring up a whole new one there that you can open up new pages and then that's like an in a way like having a separate computer. Ok, if you go to duplicate, you can put your TV. You can put your photos on here or watch Netflix on here, and it will come up there. Ok, I hope you found it useful.
There's its quite a long, a bit for the apologize for that, but there's quite a few different scenarios there, and hopefully one of them will be able to fit your needs. Ok, if you'd like to take a bit thumbs up, please subscribe for more how-to videos thanks very much take care bye now.
Source : My Mate VINCE