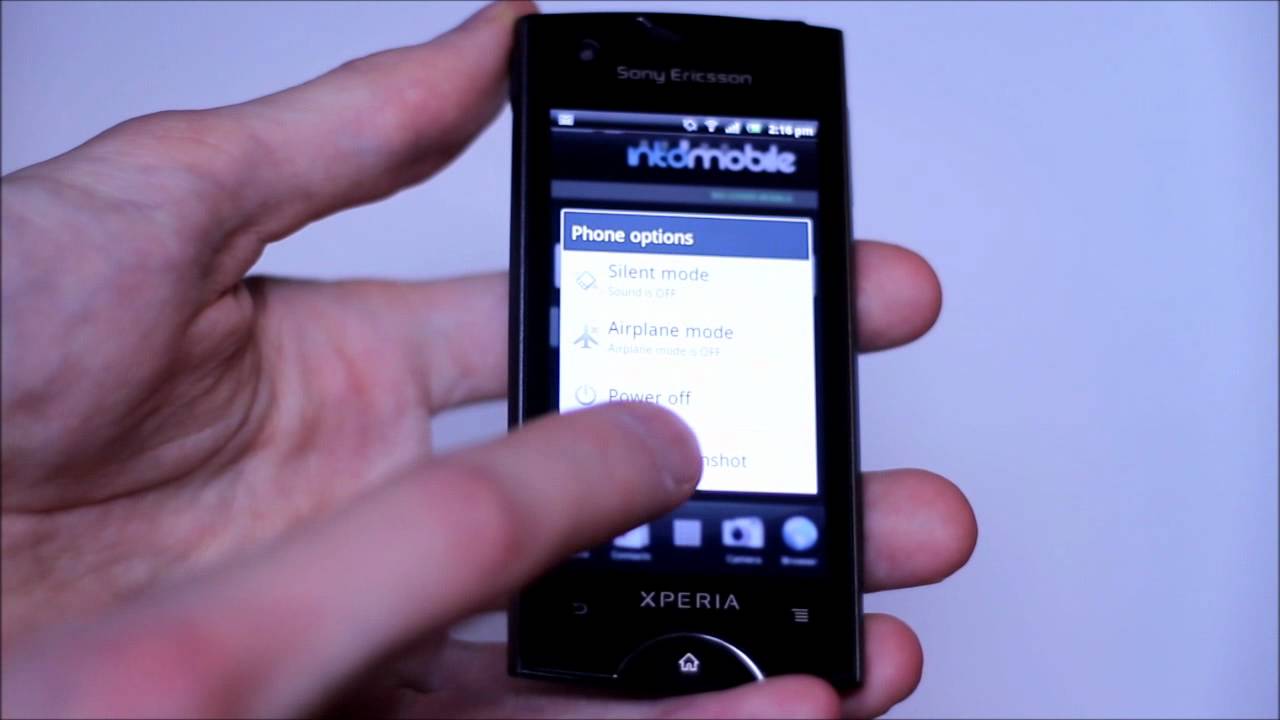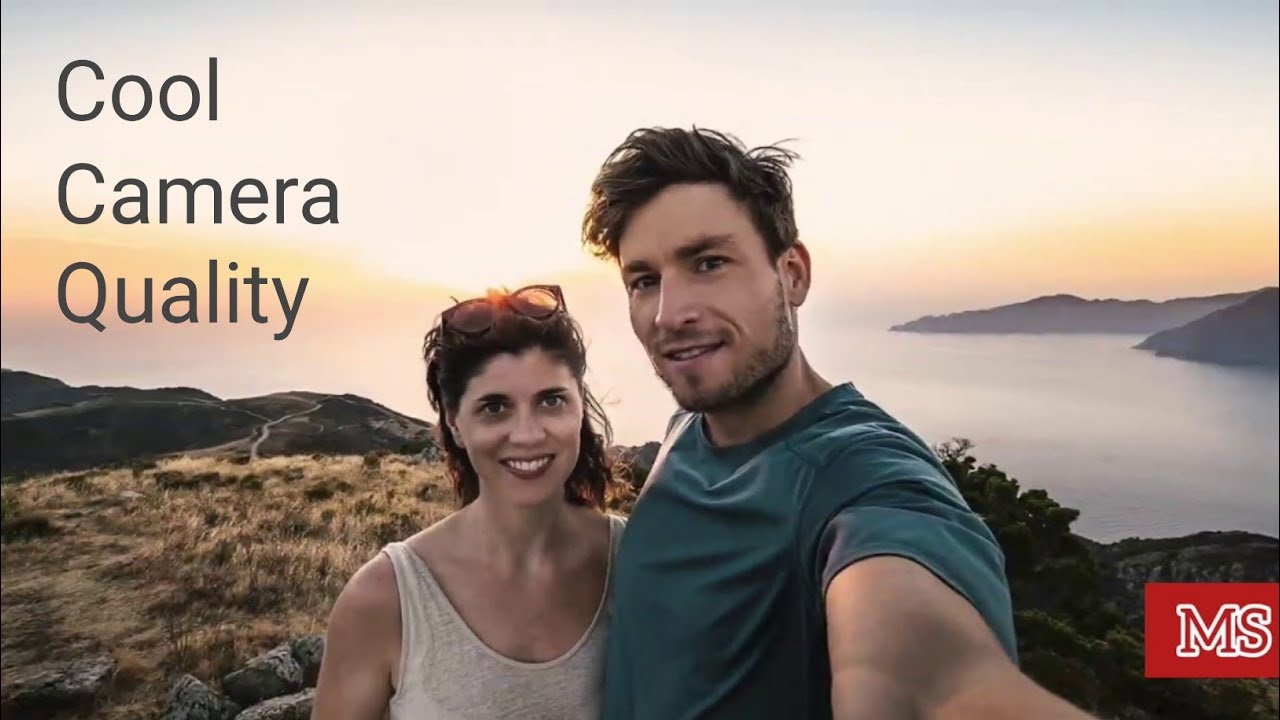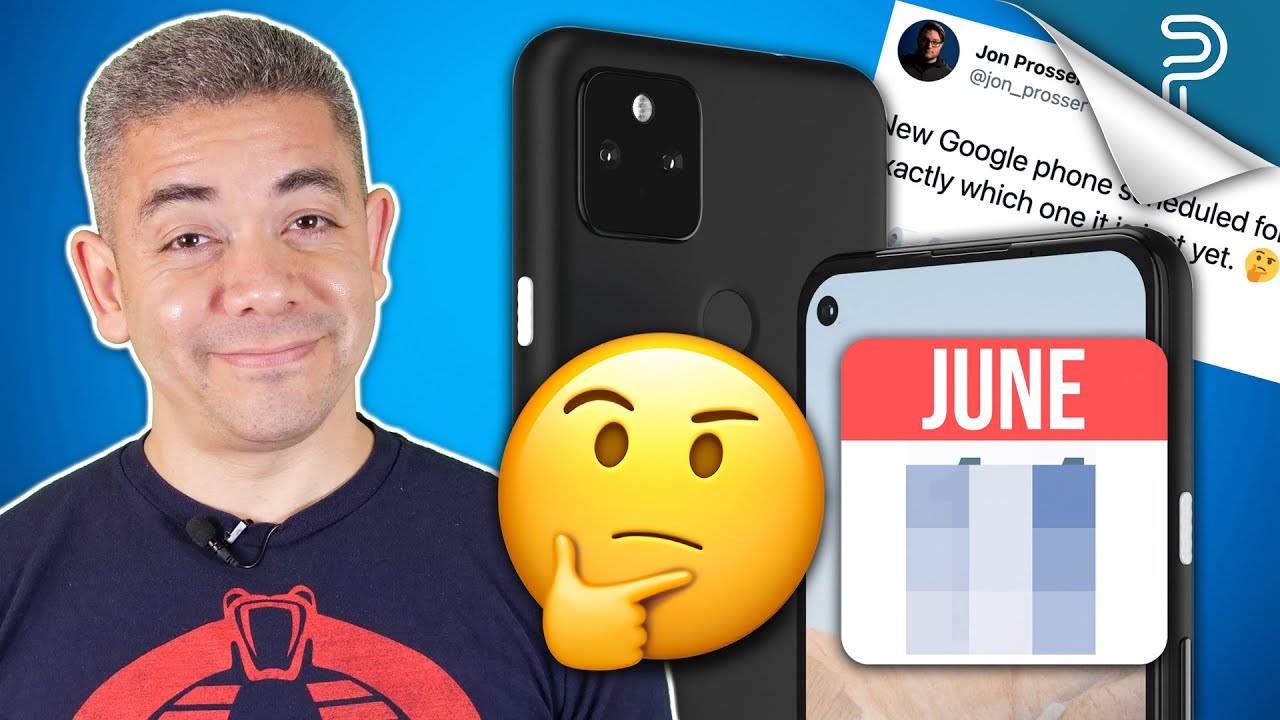How to Transfer Photos from Android Phone or Tablet to a PC By HelpCloud
In this video, we show you how simple it is to transfer over your photos and videos with a USB, cable and answer. The question is USB still a worthwhile option. What's going on YouTube it's about time that I made an updated video of this and that's transferring your photos and your videos from Android over to PC. So, let's jump right in like it or not. Transferring over a USB cable is still a viable option. Why you ask? That is because if you have a computer or a phone that doesn't have like a Wi-Fi connection, or you don't have a Bluetooth connection or anything like that, you can still just plug in the cable and transfer the photos or videos straight over before we get started.
You're going to want to obviously have three different things: phone computer and the USB cable now make sure that it does not only support the charge, ability which is basically every other cable, but it also has the ability to transfer the data. So how do you know if the cable that you have actually supports data transfer, if you plug it into the computer, and you plug it into the phone you're gonna, get a message on the phone indicating that it wants to set up like a mass storage, you need to enable that and that, of course, you'll get a connection. And/Or driver installation on the computer. The best thing to do is just use the cable that came with the phone. If you still have it.
If it's an older phone chances are you're not going to, but just look around and try different cables. Now, since I have already plugged in this phone, I'm not going to receive the message that wants me to enable the MTP, which is the mass transfer protocol or the mass storage device. I'm going to go ahead and play it plug it in, but you're going to notice the sound pay attention to the sound, that's going to indicate a connection and then in the bottom right hand, corner of this computer you're going to see that I have connected to the phone. If you don't get that, then you may want to try a different, cable or check the phone settings that everything is enabled correctly and then watch I'm going to plug it into the phone here boom bingo Bongo. We can see the connection in the bottom right hand, corner which is hiding behind me.
You can see that it says select to choose what happens with the device, and it has connected to the phone now that we're connected to the phone. What we're going to want to do is bring up a Windows Explorer I'm, just going to click on the file, and it's gonna automatically. Take me to quick access, but I don't want to be in quick access. I actually want to be in this PC go along the left-hand side. Click on this PC and you notice that I am necked right here, because it says the galaxy is plus, which is under devices and drives.
If you don't have that, you may need to just maximize that in order to get that option. What we're going to do now is we're gonna, go into the device that you've plugged in, and we're gonna search for the videos or pictures that you have now. I have two options in here: I have an SD card installed, but I also have phone storage, so I have pictures in both places. You may have the same. If we go in there, you can see the two different options: I have card, and then I have phone.
Now, if I go into phone, you're going to want to search for the DCIM. If you do not have an SD card. This is where your pictures and your videos are going to be stored, which is going to be the DCIM folder, which stands for digital camera image. If you go into there, you've got camera restored screenshots, you can go into those, and you can see the different types of files that are in there. If we backtrack a few, if you do have an SD card installed, the phone is going to default, save your pictures and videos to that.
So we're going to go back a couple steps, and we're going to go into card. Here's where things can get a little tricky if you've had photos or videos on your phone storage, and you move them over to the SD card. Dances are that you may have moved into a different album, which is exactly what's happened in my case here. I move them from the internal storage to the SD card and I put them under album one. So I have pictures in there.
However, in this case, I'm going to go into DCIM, and then I am going to go into camera, and you can see that I've got the main pictures here for today's demonstration saved in this particular folder, so I'm going to either click and drag control a or if I, just want to select individual ones. I can hold down control and select individual ones or I. Can click on one click on shift and hold the other one, and it will select. Everything in between I now have all the pictures that I want selected. I'm just going to drag them and drop them into the pictures' folder, because I will worry about organizing and filing in them later, so I'm, just going to click on them hold, and then I'm going to drag and drop them into my pictures over here on the left-hand side.
So if we go into the pictures' folder, you can now see that those pictures that I have transferred over are in this folder and, like I, said, I will transfer them or organize them later now. The reverse of this is, of course, if I want to transfer photos from my computer over to my android phone I'm going to locate, where those pictures are I'm going to typically just right-click or select any of them, that I have, and I'm just going to click on copy, find the phone, and then I'm going to navigate where I want these pictures say, but since I've gone through, I've copied the ones that I do want to transfer over I'm, just going to right-click in the space on the phone, where I want those pictures and click on paste, and it's going to transfer them over, and it transferred nearly instant. Thank you for watching the video and spending some time with us today. If you found the video useful or liked it give it a like and a share, and, of course that brings us to our question of the day. Do you still feel like the USB is a viable option? Leave your answers in the comments section below the video and, of course, while you're down there don't forget to smash, tap or click that subscribe, as well as enable notification for future videos.
We will see you on the next one.
Source : HelpCloud