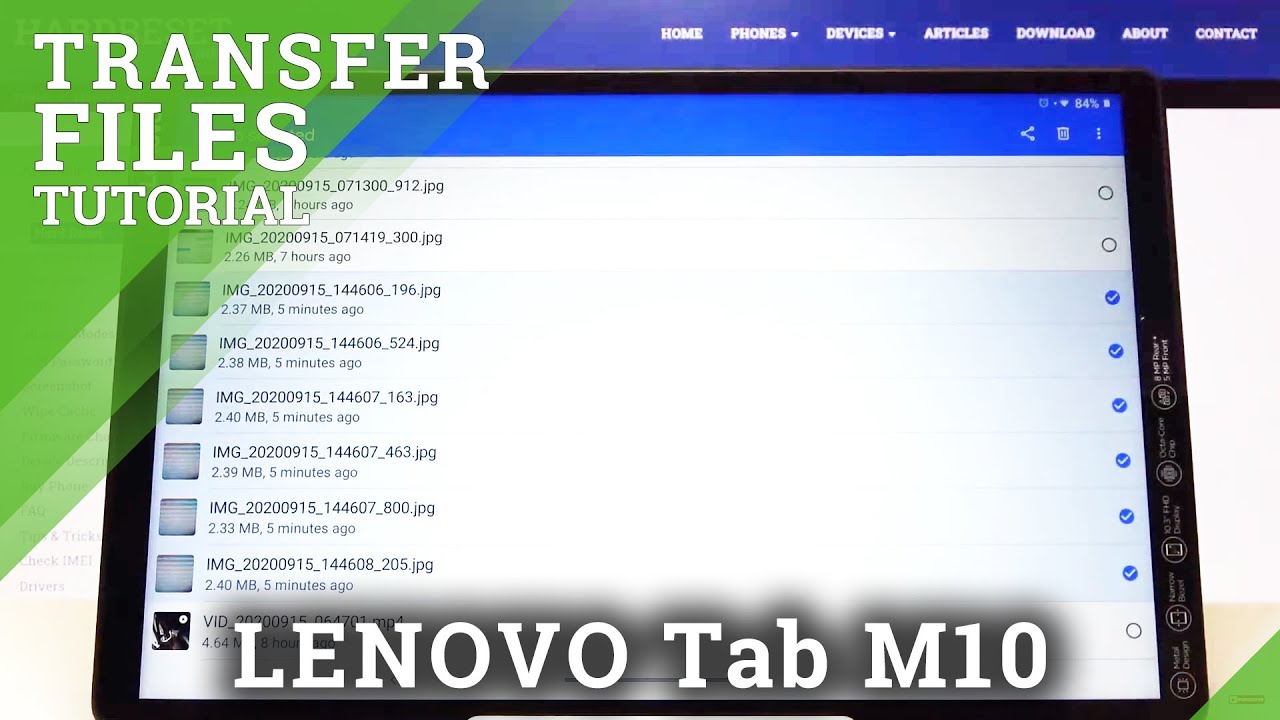How to Transfer Files in LENOVO Tab M10 – Copy Media By HardReset.Info
Welcome from a Lenovo tab, m10, and today I'll show you how to transfer files from the device on SD card and vice versa, and to get started. Let's open up the files up, which will be in the Google folder and from here scroll down, and you should see your storage devices, so there's the internal storage and the SD card, and I'm going to start with the internal storage. That's where most likely my files are that I will use as an example and for the people that might not know where to look for specific files, I'm going to briefly uh go over it, so the DCIM folder over here will contain anything that I have captured with the camera. So that would be pictures videos they will all be located in here. Then we have the downloads' folder, which will contain anything that I have downloaded on the device that could be through a web browser or email, and it will all be saved here and then below that we have pictures which will contain screenshots, as you can see right here and rest of the folders there's, also a screen recording folder. So obviously screen recorder will save into it and rest of the folders will usually be empty uh.
Now, as you can see, there's a bunch of like weird ones like tbs, uh, Tencent and stuff, like this from games and different applications uh by default, there is way less folders and normally the ones that come that well, android makes by default things like the alarm. Android audio movies, music notifications, podcasts, those folders are primarily empty. Assuming you haven't downloaded an app that actually saves something into it, but once you find your files which mine are over here, you want to select your files, so you do it by simply holding a single one and as you can see, it becomes checked right here, and then you can tap on additional ones to add them on. If you want multiple now, if you want the entire folder full of photos, you don't have to select every item on in the folder. You can simply go back and select the entire folder, along with all of its content.
So it's completely up to you how you go about it. I'm just going to select like five of these. There we go so once you have selected it tap on the three dots, and you'll have two options: either move or copy to so select, whichever one suits you uh copy will create a duplicate of the files that are selected and allow them to move them to a new location. While the original will say where it is, while move will completely remove those files from where they are and move them to a new location. So, like I said, select whichever one you want, I'm going to go with move, and once you choose one of the options, you'll see this pop-up right here, so select where you want to move it to internal storage or SD card.
Now these photos are right now on the internal storage, and I could change just where they are located on their internal storage, or I can go with a completely different storage like SD card and once you select it, it will open up the SD card and allow well its content, and from here you can either drop it right here. Go to the DCIM, maybe drop it here. It's completely up to you, but once you're in the folder that you want to move it to tap on move here or copy here, allow, as you can see, there's the progress and there we go. It moved a couple photos and if I now go into the SD card, you can see these photos over here. So the same process works for any kind of file.
It's not only pictures and folders it basically documents. Any kind of file has the same way of being moved and if you found this very helpful, don't forget to like to subscribe, and thanks for watching.
Source : HardReset.Info