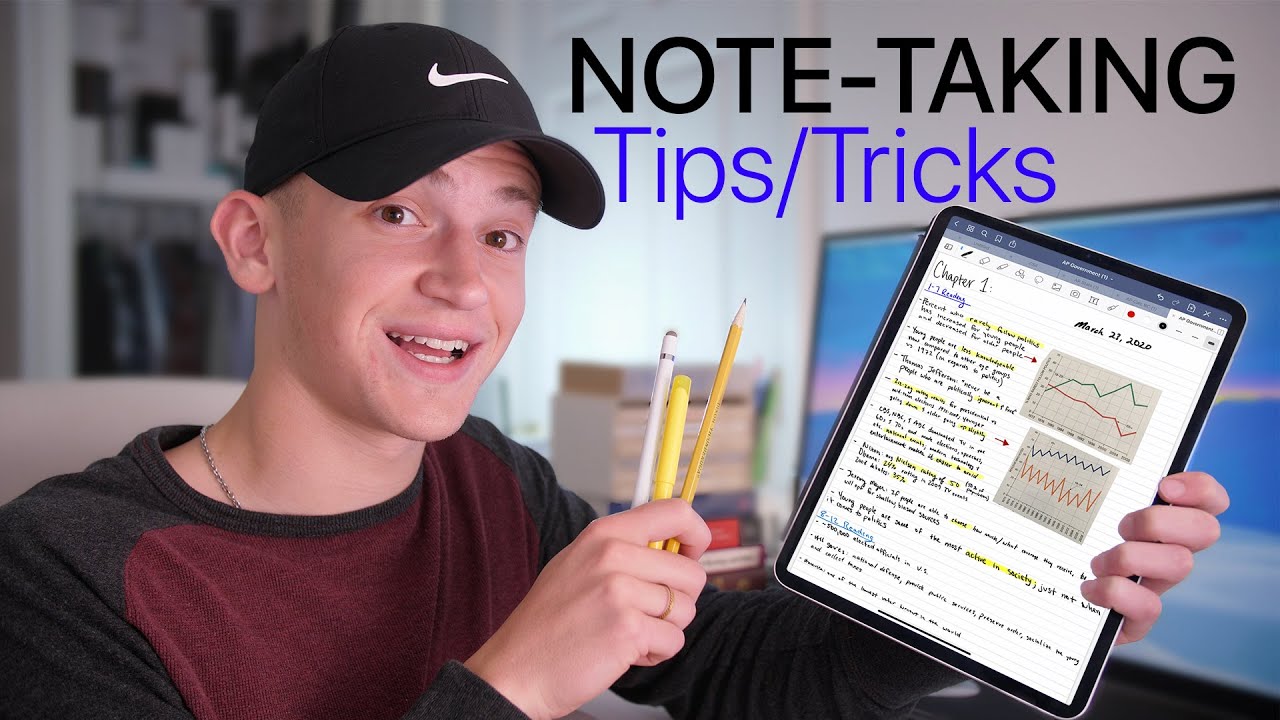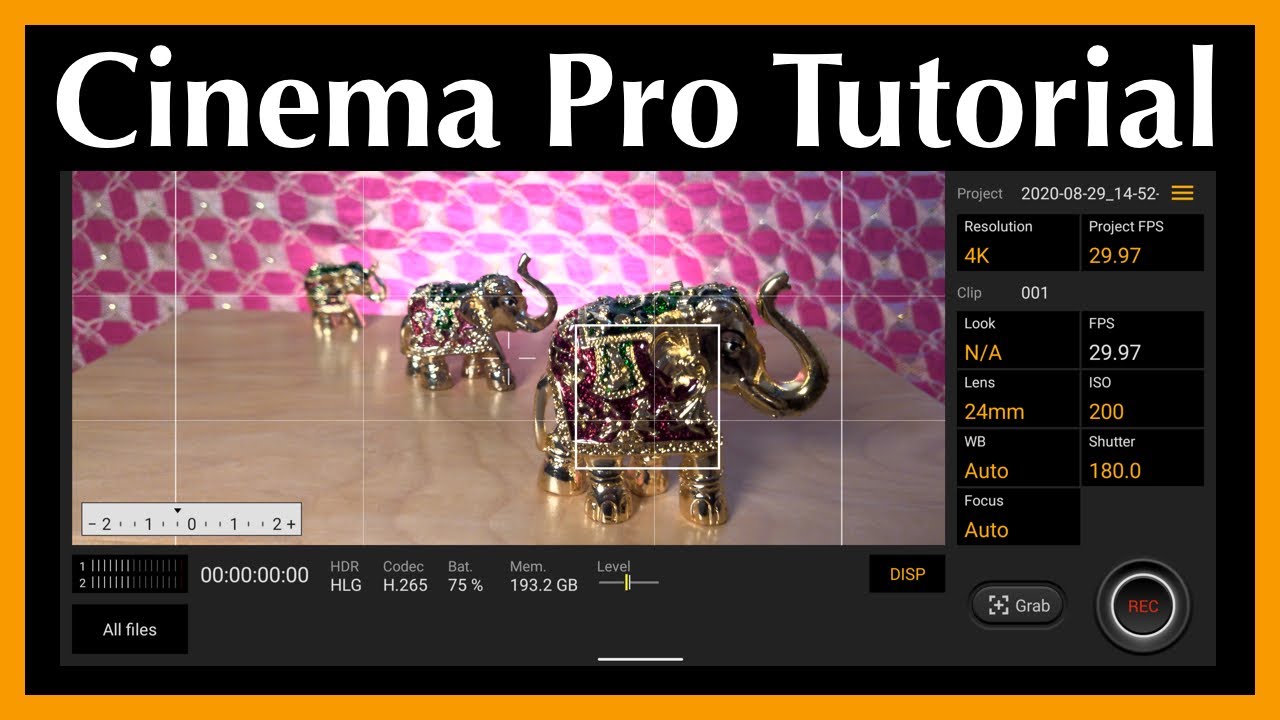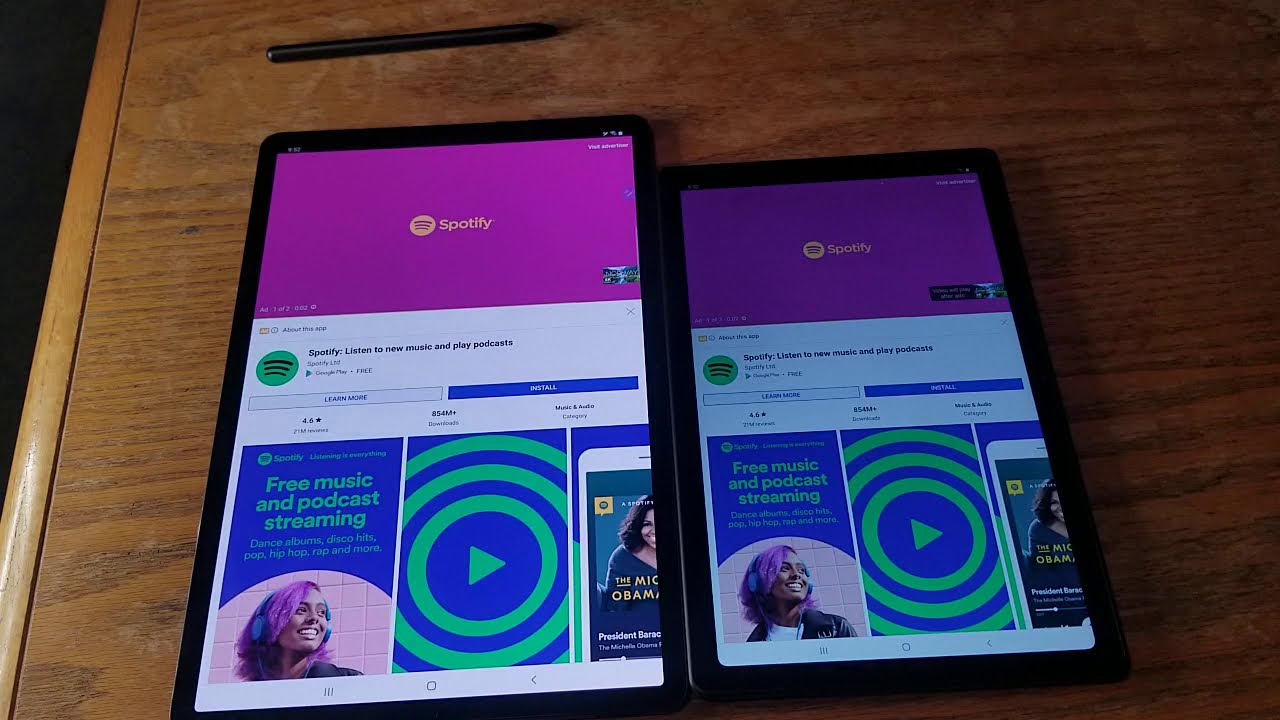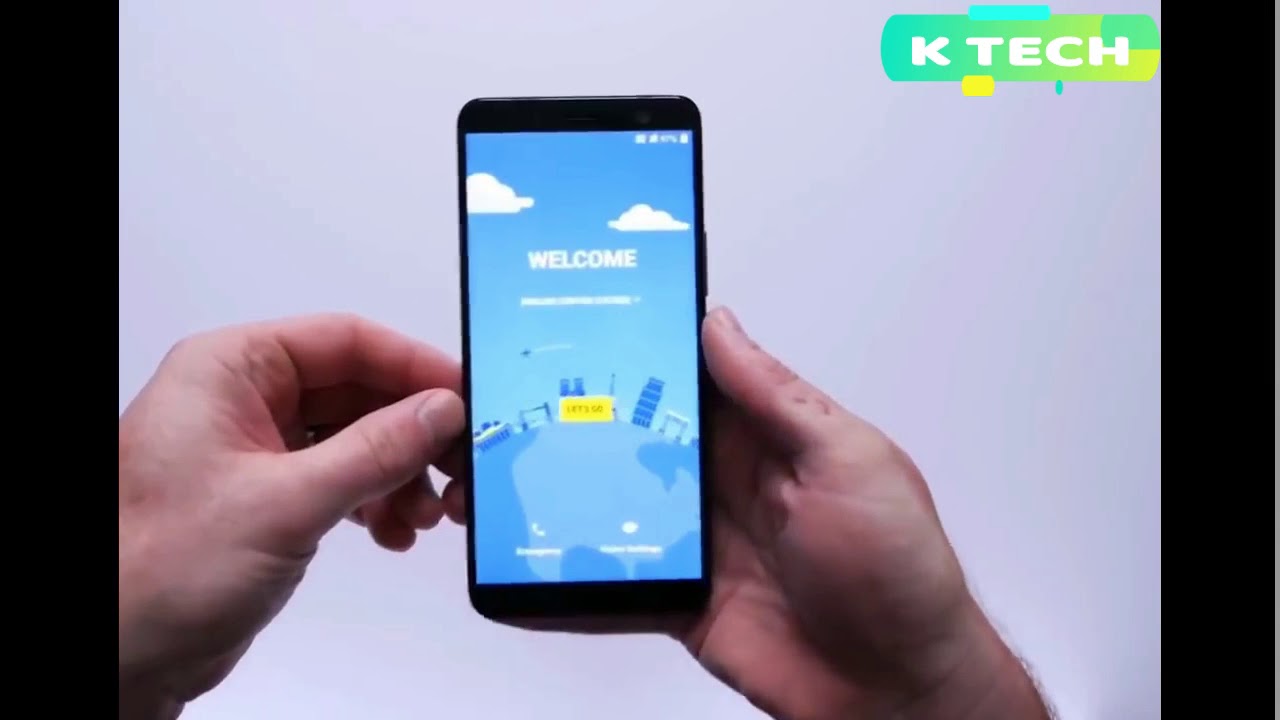HOW TO take notes on iPad! | Student Tips & Tricks By Harris Craycraft
Hey Internet Harris here so I've made several videos talking about my favorite note-taking applications for the iPad I've, never gone in depth and how I use my iPad for notes and practical tips and tricks for using it as a note-taking device, whether you're, using it with a keyboard or a stylus with Apple Pencil or not. So we go into several applications and several tips for each for taking notes with your iPad for school for work or really for anything else. Before we begin I just uploaded a really cool video on the download blog channel called the ultimate professional iPad, which you should definitely check out and very soon I'll be comparing the iPad Pro standard, folio case versus Apple's new magic folio case for students, so stay tuned for that video I'll have a link in the description. If you want to win an iPhone SE, I am doing a giveaway, and I'll leave that linked down in description for you to check out and last but not least, this video is sponsored by paper like screen protectors for your iPad. You know that your iPad screen is both a fingerprint, magnet and too slick to use comfortably with the Apple Pencil paper like fixes those both okay. Let's go ahead and jump into this video now before we begin I just want to talk about different iPad models that you can choose from, as well as different accessories to help out your note-taking experience, so whether you're using the iPad Mini or the budget 10.2 inch seventh generation iPad even up to the air and the pro whether it be the 2018 pro or 2020 pro they're, all pretty good experiences. So as it is, the iPad is a great device.
But if you just have a bare iPad, it's not going to be that great for note-taking. So the first thing I'd recommend is an Apple Pencil or some type of stylus there's, actually a lot more options than you might think. So, of course, there is Apple's option the Apple Pencil one or two depending on. If you have an iPad Pro or not, and they're fantastic, they are my top recommendation, but they're a little pricey. You can also get something like a Logitech can, which is pretty good.
A similar experience just doesn't charge the same way and has a little more bulk, but this is like 50 bucks, but then you can get even cheaper, and you can get something like this, which will connect with your iPad by just clicking a button and has a very good experience or one that looks more like the owl pencil first-generation even has the magnetic tip, and that's also awesome for iPad, note-taking and I can promise that these work very similar to the iPad they're, just not as convenient. So if you have an iPad Pro I'd probably recommend getting the Apple Pencil 2 because it charges by your iPad, but if you're, using something lower than an iPad Pro look at some of this third-party style. I and leave those links down in the description. But I think these are kind of necessary for great note-taking on your iPad. Now you can also get a keyboard case, so there is Apple's keyboard case, which you probably have seen as well as their expensive magic keyboard case, which I'm going to be doing.
Comparisons of both of these, but you can also get a cheap Bluetooth keyboard like this is 20 bucks for writing assignments, kind of in maybe your dorm room or an office, or something like that. It's not gonna, be as practical as a built-in case now. Logitech also makes an awesome keyboard case, which I will leave my review and a link down in the description to check this out, and it even includes a trackpad. So this is awesome for the iPad Air and cheaper iPads. Now the iPad now supports mice and that's an awesome feature.
So things like the Logitech case. I just showed you as well as apples. Magic keyboard will give you that trackpad, but you can also just bring around a simple Mouse. So this is a Logitech mouse. It's called the pebble.
It's got a super satisfying click. Furthermore, it's pretty portable I recently was sent to this tiny little mouse, which is pretty cool, and you can just control your iPad with these. For the sake of my purpose, I think the decked out, iPad experience is going to be apples. Magic keyboard gives you a great keyboard and a great trackpad built in, but it's very expensive. So you can do any of the combinations that I just showed you okay, but for the sake of this video I'm, just going to use the Apple Pencil and for a while I'm just going to use the bear iPad before I get into the keyboard.
Now again on this iPad screen. I do have a paper like screen protector and what this screen protector does is basically adds kind of a grid and a matte screen protector to your iPad, which takes away the fingerprints which is a big deal. It also gives a great tactile texture to your stylus or Apple Pencil when you're taking notes, so I definitely recommend it for protecting your screens taking away fingerprints and giving it a great texture for your Apple Pencil, and they are the sponsor of this. Video and I'll leave them linked down in the description. So I've made many videos comparing good notes and notability my two favorite Notes applications, and because of that I'm not going to go in depth into comparing those two apps.
But in this video I'm just going to give you tips for using both and tips for using Safari and Apple's Notes app for your iPad. So assuming you have some type of no application for your iPad, whether it be notability or good notes or OneNote or even apples to Notes app doesn't really matter which one well, my favorite things to do is to share PDFs PowerPoints lectures all the type of stuff into my note application, so that I can mark up and annotate within the note- and that's incredible so my favorite features, so we'll start with Safari, but this can work, whether you're in mail or canvas or blackboard or wherever. You click the share button. And then all you to do is choose the application you want to share it to, in this instance, we'll start with notability, but I could also do OneNote. I could also do books, good notes, you know whatever I wanted, so we'll do notability here, and then it will send to notability and I.
Have the ability to create a new note or add to an existing, no I always like to create a new note when I send documents, but you can do, however, you want, and then you can select the subject that you want to be in so let's say: I want this one to be in my religion and reason, class and I want to import it, and then it sent that to notability again it's a very similar process for our other applications, so I go into notability and I go into the religion and reason. I can go into that, and then I have the document right in front of me, and I'm able to highlight things: I'm able to circle and markup and more, and it's awesome. Furthermore, I can zoom in and out. Furthermore, I could also select an area and copy it, and then I could go to a different note and I can paste it. So it makes it really easy to move things now.
Let's show you another feature so if I go into Safari, so if I'm in Safari now, and then I have my other note, application up to the left, we'll say: I have this picture of DNA all I do is hold and drag it over. I can automatically add that image. To my note, that's what my favorite features as well, and then I can resize it and rotate it and do all kind of stuff. So it's really easy to add images to your notes, no matter what note-taking app you are using, and then a third thing so say: I am viewing this article, so I'm reading man or rabbit and I want to add an excerpt of text into here. I can highlight and copy and paste, but I can also take a screenshot.
You see I have a screenshot there, and then I click on the screenshot, and then I adjust it so that it just has the selection that I want, and then I click the share button, then I just click copy, and then I can delete that, and then I go into here, and I can paste it and then just like that, I pasted something an image: a screenshot from the right side of my screen over to the left, and it didn't save anywhere it just copied it. I could have saved it, but I chose not to so. Those are a couple awesome ways to drag things over into your note document: let's go ahead and look at notability, real, quick I'll. Give you a couple of tips. So the left-hand side, you have your dividers, so I have Boston College I have YouTube and I have old-school stuff from High school and those are dividing all my notes and then inside there I have my individual classes, so we'll go into my new scientific visions.
Class inside this subject is where I keep all of my notebooks all my documents, everything that I've scanned. So you see I have a bunch of documents in here that my teacher submitted, and then I simply shared them to this application, so I can read them and annotate them inside here now, if I go back, and I select a notebook, you can see that I have a notebook here, and I can write away as I want to, so there's a text tool. If I wanna, add text, then there's the basic writing tool. There's a highlighter, eraser and I can do a partial or whole erase, so the whole erase will erase the entire stroke or the partial eraser will be more like. You would expect on a real eraser, where it's just when you race what you're touching but notability has this awesome feature of recording.
So you can record lectures using your iPad and, what's awesome is that you can actually scrub through and find out what was being said. As you were, writing you can also tap on a part of your reading and will take you to the recording from that part as a super handy tool now, notability also allows you to have two apps side by side. So if I swipe over from the left side to the right and I can view a document on the right or left, I can also add something like a document skin. So if there's a document, maybe like a syllabus that I have in front of me in paper, I can scan that, and then I could put that on my app, which is awesome. I love scanning documents, so I'm gonna, hop over into good notes and good notes is different because it actually allows me to have folders like a conventional folder system.
So you can see here. I have a bunch of random documents as well as folders, so we'll go into my Boston College folder, and you see I have different classes here, we'll go into say my computer science folder, and you see I, have lectures that my teacher sent us again. I just shared it to this app, so I can annotate my lectures, but I also have a notebook now, what's cool about good notes is that you can actually put the app side by side. So if you dragged another version of good notes to the right side, you can have multiple documents open at the same time, and this is fantastic if you want to be working on two different documents at once. But of course you can also add something like Safari to the right side and be working on two things at once, and you can even add a third thing, such as the Files application, and you have all your files right here, while you're working on to other things, so that is very powerful.
That was interesting about good notes is that you have a tabbed view up top, so you can easily filter through different tabs, or you can disable that if you want a simpler experience, you can also add images and text. You can do a pointer if you're doing a presentation and choose what kind of poetry you want. You can do the same, drag and drop for your images. It doesn't have the voice recording feature, but you can do other things like view all of your documents and find the right one, and you also change in your settings, your template. You can click Change template, and you have a bunch of templates that you can choose from.
You can even download more templates. So notability you really don't get too many templates. You can see the template options here, there's just what 12 templates with some different colors. But if you want to manually add your own templates, you can download some by googling them on Safari, and then you click this import button, and you can import a file, and then you choose that file, and it will import into whatever notebook you want. And then you have a blank template.
It's not the best system, but it's kind of a workaround for notability will allow you to add things such as GIF and stickies and stickies is great. Basically, if you want to add a sticky note to your page or just a different style template. So if I needed to add a grid somewhere, I can do that, and I can change that grid pretty simply and easily. So, if I want to add a grid, the notability is cool because you can make shapes automatically. So if I want to draw a triangle, I can just draw a triangle and hold, and then I can adjust the triangles angles, and I'd also adjust the fill and stuff like that.
If I want to do a straight line, it is the same thing. Just drag it and hold it'll make a straight line now in good notes. If I want to do a straight line, I'm going to have to use the shape tool, and it will make a straight line, but I can also use the highlighter tool to automatically do a straight highlighter. So if I'm kind of wavy it will straight now my highlighter just like that. It's great about the iPad with a trackpad or emails that you can actually use Google Drive services right from your iPad.
It actually works decently. Well, so we're using a mouse and a keyboard. You can use this and edit away like you, would pretty much on a computer, but again you pretty much do need a keyboard and a trackpad or Mouse to do that. But if you do, it works pretty well now you can also just use the default notes, application for taking notes. You can do both your pencil, and then you can also type away just like this.
Now you also have the ability to scan documents. Just so you could in the other applications. But what's cool is if you go into your control center settings on your iPad, you do have the ability to add a shortcut for notes. So you see that notes there and if I go down my control center I can easily hold on to this and start a new note or scan your document right from here. The third cool thing about this is, if you need to take a quick note, you can turn on the setting to just tap on your lock screen with your Apple Pencil, and then you can write away a quick note instantly so, whether you're, using good notes or notability or notes or any other application.
The iPad Pro is awesome for taking notes and no matter what devices you have. It can be a pretty good experience, not all or equal, but I invite you to check out some of the accessories I mentioned down in the inscription and, of course, paper like and comment. If you have any questions, but thanks for watching.
Source : Harris Craycraft