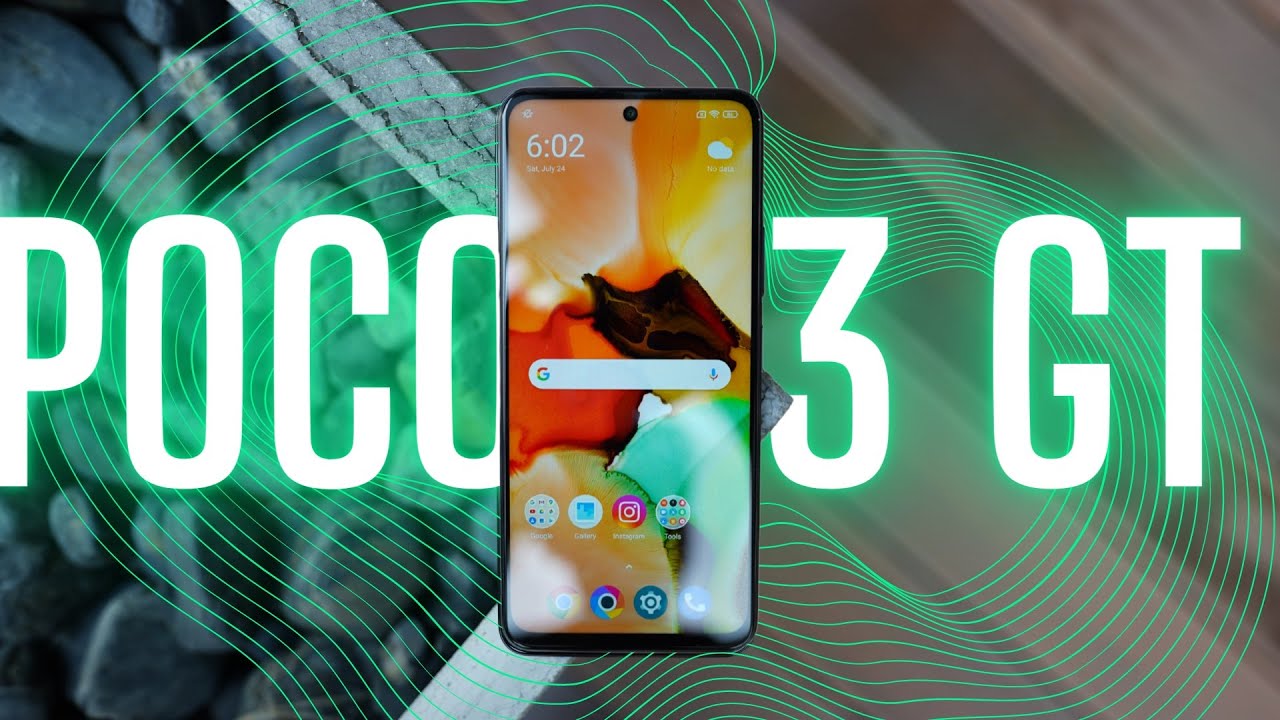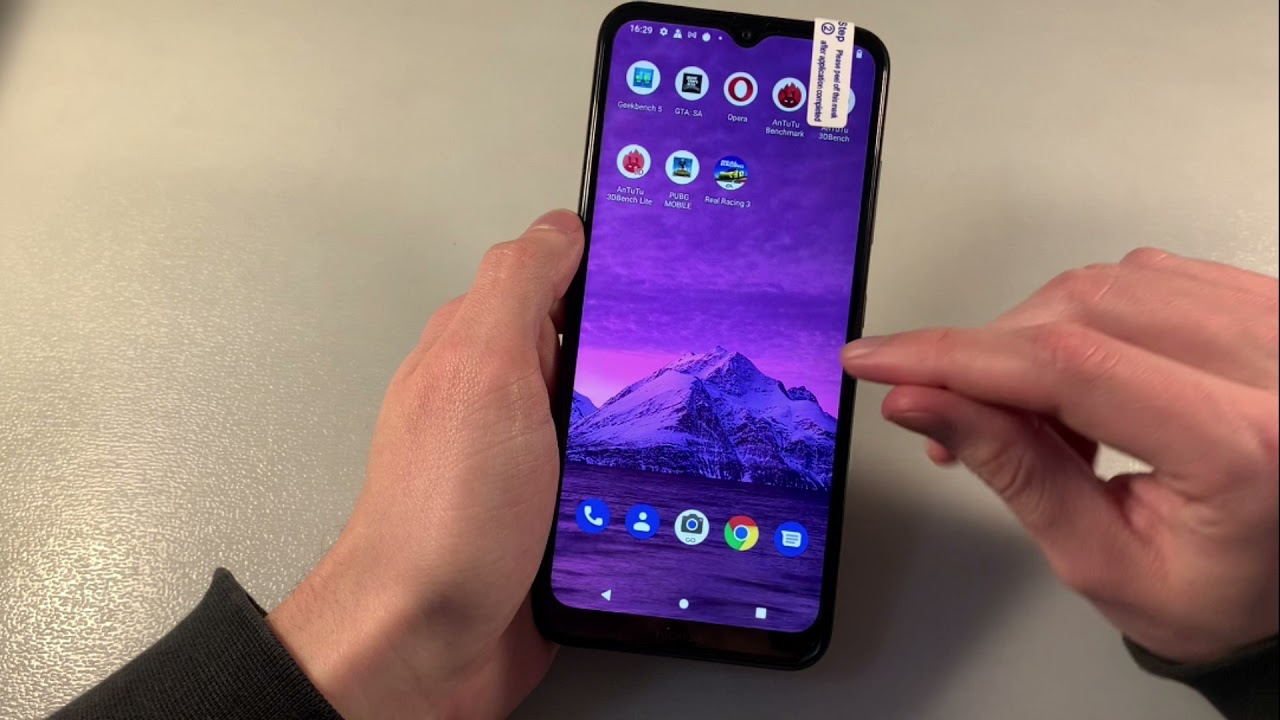How To Speed Up Your Chromebook By TheDroidGuy
Make, your Chromebook run faster. The first time you use your Chromebook. You will notice that it runs quite smoothly over time, though it might run sluggishly. This is usually due to several factors that are attributed with general use. The good thing is that, with this device, it's quite easy to make. It runs the way it used to here's.
What you need to do update your Chromebook software. The first thing you will want to do in this case is to make sure that the device is running on the latest chrome. Os version click the status area. This is located on the lower right side of the home screen click, the settings icon. This uses the icon of a gear and is found at the top part of the status menu click about chrome OS.
This is located on the bottom of the left. Pane of the settings window click the check for updates button. If any update is available, it will be automatically downloaded and installed with your device now running on, the latest update try to check if it works smoothly limit the amount of tabs. You have open on chrome, having a lot of tabs open on the Chrome browser will use up your system ram. Once your device gets low on memory, it will run slowly since most Chromebooks don't have an extra slot to upgrade the ram.
Then the next best thing to do is to limit the amount of tabs you have open. You can start with four to five tabs open and increase this number. If the device does not slow down uninstall any unused browser extensions, if you have browser extensions, enabled but are not using them, then consider disabling or uninstalling these as they are using system resources. You can check your browser extensions by clicking on menu, more tools than extensions from here you can determine which extensions you want enabled perform a power wash on your Chromebook to speed it up. As a last resort, you can perform a power wash.
This is basically a factory reset that erases all your data on the device and reverts it to its condition when it was new, make sure to back up any locally stored data before performing this action. Click the status area, click the settings, icon click on advanced located at the bottom of the right; pane click on reset on the reset settings section found at the bottom of the right; pane click the restart button to proceed with the factory reset. I hope that this guide has been helpful. Please support us by subscribing to our channel, don't forget to hit that notification bell.
Source : TheDroidGuy