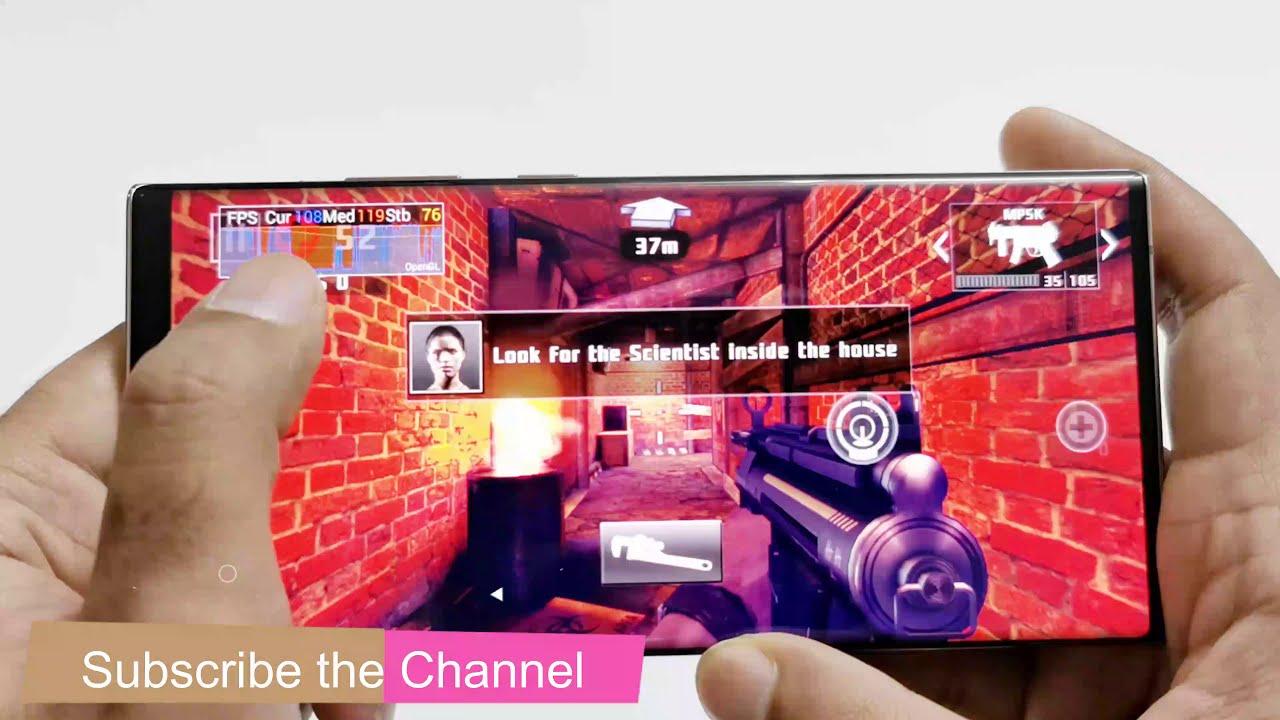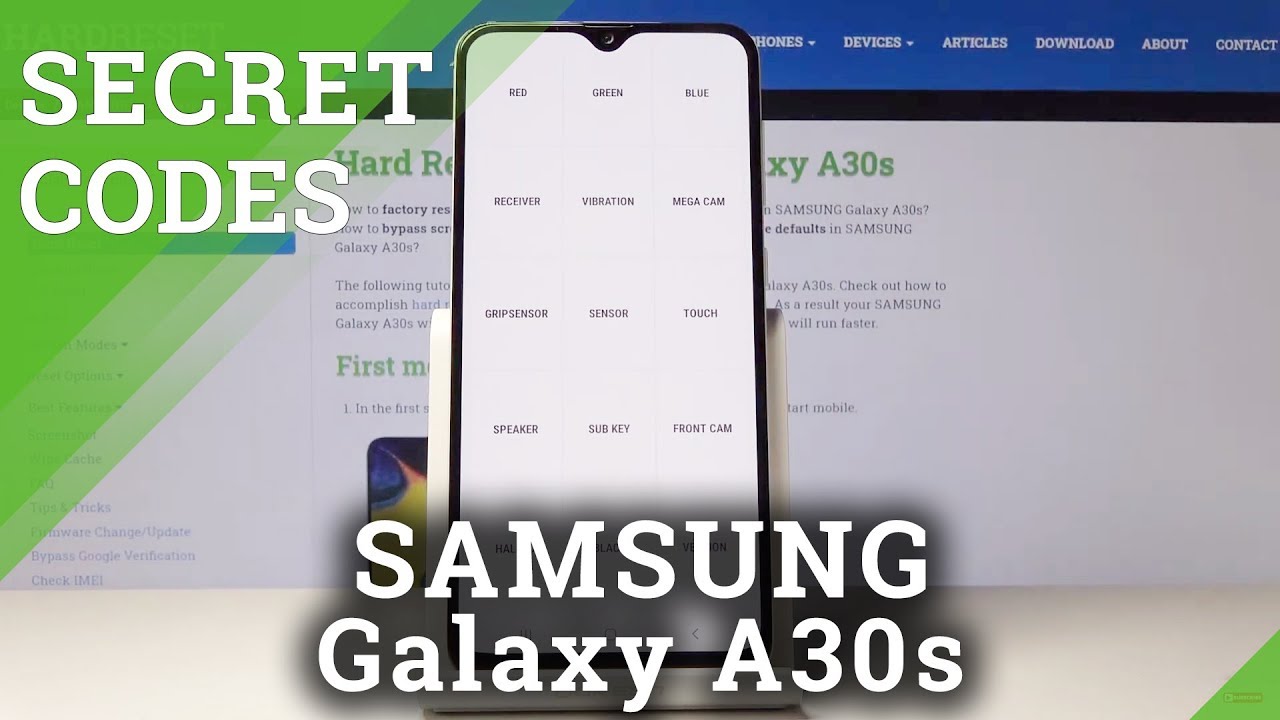Samsung Galaxy M51: First 10 Things To Do! (Set up your Phone) By phonesandmore
Hello everybody: I want to show you this video 10 first things to do for the Samsung Galaxy m51. So the first thing I want to show you is about the navigation, so you can choose between this navigation bar and between gestures, which one is very modern right now. So let me show you what I mean just square down here, and you will have here the sim before the settings tap it, and then we need to go to the point display, and here we will have a bit below the point: navigation bar, so tap it and, as you can see, actually we will have the navigation buttons. Also, by the way you can change it. Now you can have the recent tabs here and the back button here now you can change it here. Okay, in case you want to work with the guest, just go you're on the second point and uh yeah.
There are two ways for the gesture navigation. If you go here more options, you will have here the first point: it's like the navigation bar now it's to have your recent tabs or the back button, or here is the home screen now so um. Let me go back here to our options and yeah. The second way you can have here is swipe from the side and from the bottom. This is the regular navigation you would have on so many other phones as well.
So you have just this one up to just one button to swipe up, and that means, if I want to have the reset tabs, I swipe this one in the middle and leave it and I will have to resend tabs if I want to go back. I just go here from the side back and if I want to go back to the home screen, I just do like that. So it's also an opportunity to do that and uh yeah and what's also very nice, you can change here the sensitivity for that um, so everyone is different and so on, so that you really um get clear with that and um yeah. But let me change again to the navigation bar, because I'm more used as I prefer the navigation, but I don't know why but uh yeah. So the next point I want to show you is: you can set up the home screen, so I have chosen now four apps in a row, but if you, if you want, you can have also much more apps here in a row.
If you say okay, I prefer to have many apps on one desktop screen and so on and also the same with the apps. If you want to have more apps on one screen and that is possible. So for that just go you to the settings. Let's scroll down go into the settings, and then we have also at the point display here and a point home screen somewhere there. It is- and here you can customize it.
So if you want to change the home screen grid here we have some examples. This is the main settings here, but you can also change it into much, much more apps, but of course the size of the apps will become smaller and so on. But the screen is very large, so it doesn't mean that you cannot see some again um, just uh figure out. What's your pref, what you prefer hands on and uh yeah the same thing, as I said also with the app screen grid. So this is basic here, but if you want, you can have also many apps uh, no putting all my apps together, and I would have uh two more rows here.
I can add another 12 apps here at one page, yeah check it out and choose the one you want to have so the next point I want to show you is the finger gesture sensor, because if you want to go here to the shortcuts, you cannot do it with one thumb and so once you have to use always the other hand to scroll this down and so on. But there's another way to use this button here this fingerprint sensor. So just let me show you what I mean so just scroll down here and go to the settings so then go here to the point advanced features, and then we will need here. The point motion and gestures- and here we will need the finger sensor gesture all right. Let me explain you already a bit if I enable now this feature here.
I have now the opportunity, if I, if I'm using here this fingerprint sensor and swipe it down, I will have here now the shortcuts. If I swipe down again, I will have the other shortcuts as well the complete shortcuts. So a nice feature, and I can scroll them up as well, so scroll down. It works very well, and I don't need again uh. No, I can reach now everything with one hand and a before one hand, there's also one-handed mode included, so you can make the screen a bit smaller and let me show you what I mean so just scroll down and let's go here to the settings uh.
So then you know already. I have to go to the point advanced features and then let's go here to the point one handed much. So if I enable now this feature uh, you will have two opportunities. One is to just swipe down the home button as it's enabled now, so you just swipe the home button. Now, as you can see, the screen is much smaller, and I can now reach everything with one hand and also, if I'm left-handed now you can just tap here on the arrow, and I can work also with my left hand and so on so very nice and uh.
If you want to go back uh, pretty easy, just tap you on the backfield, and you are back in the regular mode, so um, and you can also uh enable this uh one-handed mode and with a button right. Let's go on the button, and that means, if I double tap now on the home button, I have the one-handed mode as well and, as I said, I can just go back here if I tap here on the black field, but I would recommend you the gesture one: okay um. The next thing I want to show you is about the security, because you have um McAfee scan here inside that means uh. You can check the phone for malware or other bad activities, and so on you never know. Let me show you how you can enable this feature as well.
I've enabled already just scroll down here then go into the settings again, and we are here at a point somewhere device care. So now we will need to hear the point security and if you enter the very first time you have to allow it at first you have to enable it first. This is absolutely free and so on. You can do that, and then you can scan the phone uh to check uh for some midway or suspicious activities as uh. As I have told you um, then you are sure that everything is okay and that's a good feeling by the way yeah.
The next thing I want to show you is the screen timeout. So basically it is like that after 30 seconds, if you don't use your phone, the screen will turn off so, but you can extend that so just scroll down here then go to the settings. Then go you on display and then let's go on screen timeout the basic settings. As I told you are 30 seconds. I have done it for two minutes because it's more comfortable to show you some features and so on, but I would recommend to you to set it up with one minute, because one minute is not too much and not too less and yeah.
The next thing I want to show you here is also added display settings because it's the font size so the size of the text, because you can make it a bit larger, and it's a bit comfortable for your eyes. Uh and uh. You have a larger screen. So why not um enlarge it a bit, and you can also check change here, the font style, if you want to another style of letters and so on, just choose the one you prefer and what's also very nice here. It's if you go back one step.
It's the screen zoom this. I would recommend you more because this will basically zoom everything. If you go here on the plus symbol, the symbols become bigger, as well as the font, size and so on. Yeah, choose the size you want to have and yeah the next mode I want to show you is also for saving energy and for your eyes as well. So let me show you what I mean so just scroll down here, scroll down a second time and by the way, what's also very nice.
You have here a second page huh. You have here uh some more options, then, like screen, recording and so on. I should have shown you this in another video, and we have here the dark mode, and I want to show you the dark mode, because this is saving energy, because this is OLED screen and all the screen have the opportunity, if it's completely dark here, to turn off the pixels, and that saves a lot of energy, and it's very nice for our planet and, if you're, using the smartphone in the night and there's no other light as well um, it's much. It reduces stress for your eyes and so on and what's very nice. What I would recommend to you is that you enable this feature that you chat show this feature.
If you go here on the written word dark mode, then your field point details, and you can turn on as scheduled so, and you can set it up from sunset to sunrise. The phone will recognize and automatically the time and will turn it on in the evening and turn it off in the morning. So I would recommend you to this, or you can be also custom chat, shoot it by your own written this start time and an individual end time. So um do it as you want and what I would recommend to you, especially if you're living on the northern half of the world or of the in the southern hype. I would recommend to you to go by sunset and sun, wise, okay, um.
The next feature I want to show is also for the eyes, because there is a blue light, filter included and that will reduce the stress for your eyes. So just scroll down a second time, and here you will have the blue light fit, and if you tap that blue light filter, you will see the screen is turning into another color, because the screen is reducing the screen, the blue light, and that gives especially at night your eyes less stress so uh. You can schedule this feature as well. Also, if you go here on the written word, you can first changed opposition. No, I know it's unusual for the first time, if you see the screen in another color, but I'm telling you, you will feel much more comfortable, and you will, and you will be used to very fast, okay and here at the point details, you will have also the opportunity to chat you that feature so, and I would recommend you uh.
So, first, you have to allow access. Of course, it has to be the phone asking for the location to have access on the location or for the GPS. Then he knows where you are, then it's um from sunset to sunrise and always in the evening it will turn on and at the morning it will turn off. But to be honest, I would recommend you to use this feature also on the day, because it will also reduce the stress for your eyes on the day. Okay and let's come to the last feature, it's also um to come down a bit and so on, it's the focus mode.
So let me show you what it is so just scroll down here, scroll down a second time, as we have learned go here on the second page, and here you will have the focus mode. If I tap now on the focus mode, I can check now if I want to have the work time focus mode or the time, as of the free time mode, let's go with the work time mode and what's very nice, the phone is turning off many apps. I will not really need not during my work time may like WhatsApp, which one is disturbing me the whole time, because people are sending me messages or something else yeah. You know what I mean to become a bit down to get really focused on the things you are doing and um yeah, so the phone, let me just and so let me just work with the telephone with the messages with the basic messages now and the play store and also the clock and yeah. If I want to stop it, I just tap on an app which one is not part of this focus mode, and then I can go directly to the focus mode and this focus mode, okay, and after I will see also a statistics how long I uh have enabled that focus mode, because then I become, I can think about a bit.
What you, what I'm doing, because it's also motivation to get away f, to get a bit far from the smartphone, okay and um yeah. So and after, if I go back here, I have seen. I have also some statistics now, what's also very nice: that's the digital well-being and that uh realize hey, I'm sometimes too often on the smartphone and so on. That should, let me just think about yeah and um yeah. Let me go back here, because I want to show you something else so just scroll down here, scroll down a second time and go here on the second page and now go on the written word focus mode here, and you can set up also some details, and we will go on the same page and I just want to show you how you can go there, and now we can set up here the focus mode again.
So basically, we have uh set up a work time and a meet time for the private timeline, but you can add also some more features uh. I don't know, although you can add also another times and so on, as you want, and let's, let's just work with the work time here just for an example, and here you can edit the apps by the way you know if you say, okay, what's up is really important for my work or YouTube is important for my worker. It could be possible like in my case here, then you can enable these apps here which one you will need and yeah you, maybe like contacts or Instagram and so on. Everything is okay and go undone, and these apps will be also then um available during this focus mode, but uh yeah. You really concentrate more on the stuff, which one is important at that moment, and that's great so yeah.
If you go and start you start focus mode and so on and yeah, as you can see, Instagram is now part here now and yeah. It should really. It should be a try, so you should really try it and I would recommend this feature to you uh, because, to be honest, we are all too often on our smartphones, and it's time to focus more on the life yeah. I hope we could show you something new with that video and uh yeah. If you want, you can leave me a nice comment or give me a thumbs up.
That would be very helpful for my videos. Thank you so, so much for, and you have created also some other videos. If you're interested in normally just subscribe me, it would be really a pleasure to see you here to see you again and yeah, maybe until next time, ciao.
Source : phonesandmore