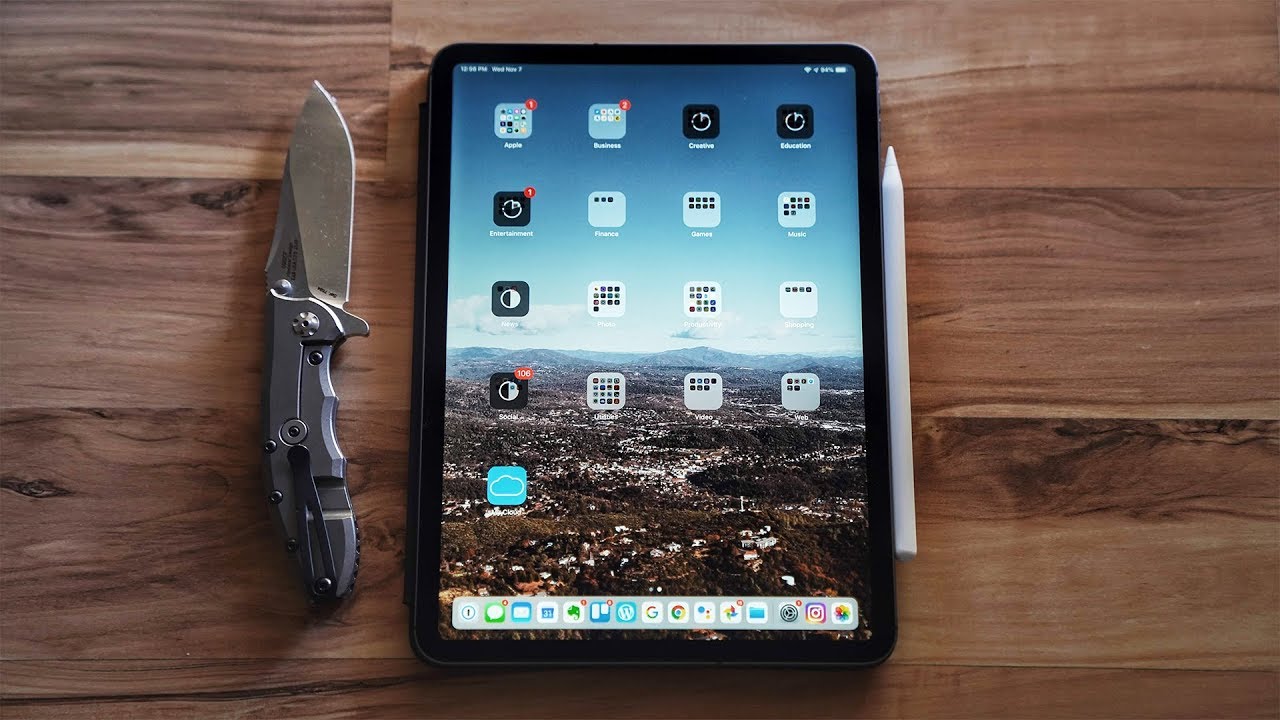How To Show Battery Percent On iPhone 12! By LoFi Alpaca
Welcome back everyone I'll go ahead and show you exactly how to show the battery percentage on your iPhone 12 12 pro 12 mini whatever the case is now, as you know, with the status bar up on top of the notch, you can see that we have. We can see the battery right there, but it doesn't show us the percentage which really does suck, and it's probably one of the most annoying things ever. However, you may notice, you may not know this. If you actually swipe down from the top right, you can see the battery percentage right there, but now you can't get it on your status bar wherever, because it's so annoying, but you can always swipe down and see the battery percentage right there, which is really cool. So that's the very first way of actually seeing your battery life right on the status bar. This may come in an update in the future, probably with iOS 45.
That's going to be the no brand-new feature within it, but that's something that I hope they bring it in, but that's one way to quickly check it now. The new way you can actually do it with iOS 14, if you're on the home screen or if you don't want to do it there, every single time you can actually just add a battery widget for your device, and you can actually see the battery percentage that way. So, as you can see, it shows 100, and it shows the little thing right there well now you can actually go ahead and drag a widget and show your battery life that way, instead of actually going through settings or going to the control center. In order to do this, what you want to do is you want to go swipe to the left. You'll see a bunch of different widgets here now, once you're here you want to go ahead and scroll down and click edit, and you'll see a bunch of little things right here.
You want to go ahead and click on the little plus icon, which is right here, and you want to search for the battery widget. Now you can search up there, but if you scroll down, you should be able to see batteries right here. So what you need to do- and this is so basic you just want to click on it, and you want to go and click on the specific widget you want in this case we'll just use this basic one, and we can go and click add widget. Now, if you have more than one thing connected to your iPhone, you have air pods and batteries, and all that stuff you may choose to choose this one, which might make more sense to you. You can always use this humongous one, but in this case we'll go ahead and use this one.
We can go and click add widget and at this point all we have to do is go ahead and drag this widget over here to our main screen, and we can go ahead and have that widget right there. Now I already have two, so I'm going to go and delete one, but that's also another way of actually showcasing your battery life right there on your device without having to go into the control center or going into your settings or anything like that. So those are two different ways of showing the battery life within your iPhone 12. If you guys have any other questions or anything, let me know in the comment section below hit the like button. That means so much but definitely hit that subscribe button, every single subscriber that we get really discount.
So me so much if you guys could hit that also check out the other links down in the description as well. My Twitter, my Instagram, my other channels. More importantly, everything else. I love every single one of you guys. Hopefully I got you guys in the next video peace out till then you.
Source : LoFi Alpaca