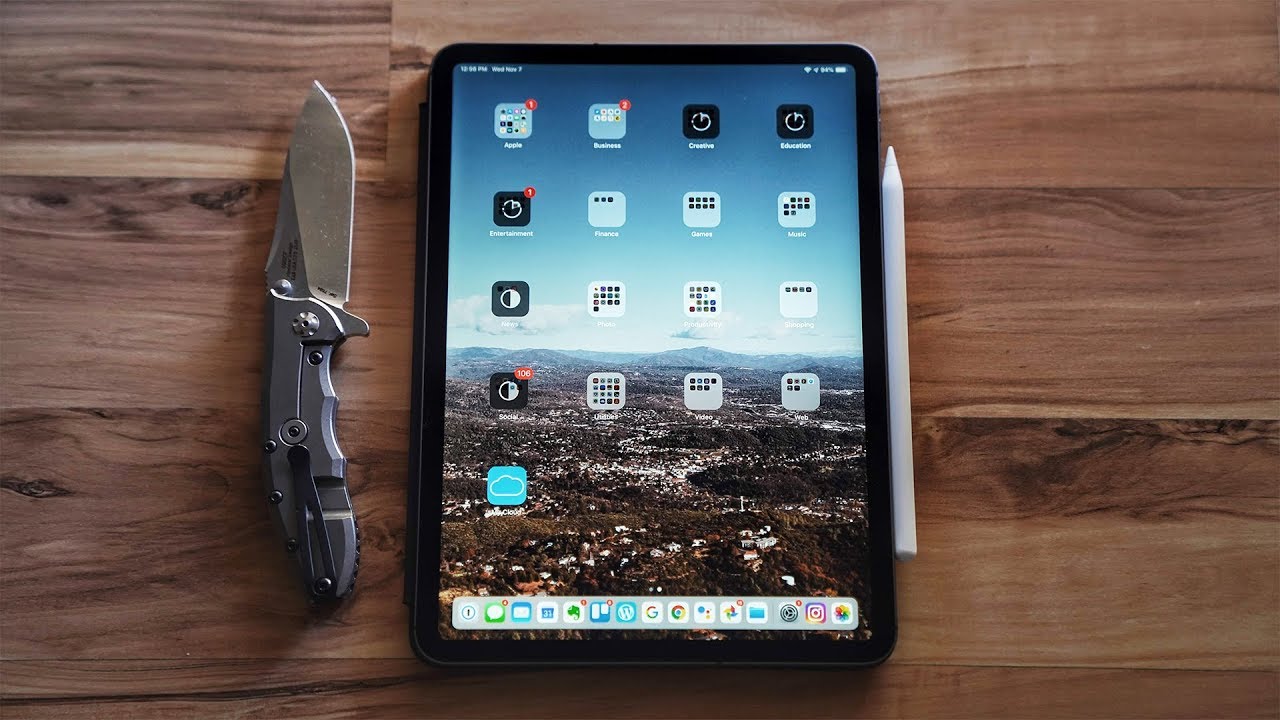iPad Pro 11 Inch Space Gray Unboxing & Setup By StateofTech
Hey, what's up it's Jerald with State of tech, and today we are going to set up the brand-new iPad Pro 11 inch 2018 edition, and we're going to start by properly backing up our previous iPad and getting that all set up. So we're just gonna. Do a quick back up and unboxing and setup of the new iPad and then in about a week or so I'm going to come back with my thoughts on that iPad and kind of, let you know some of my thoughts I've been reading. Of course, all the numbers that Apple and everybody else puts out there are pretty impressive, so I want to see what that really looks like in a real world scenario when we're actually just using the iPad, because I felt, like the iPad Pro from last year, was already pretty darn fast. Alright, so let's get started okay. So the first thing that we're going to do is back up our existing iPad.
So go to your settings app and at the very top left-hand corner of your Settings app where it shows your iCloud information. You can tap there, and then we're going to tap on iCloud and then scroll down to where it says, iCloud backup. Now, if you've been running iCloud backups already that's great. This is a great way to make sure that your iPad is backed up and if anything ever happens to it, you are easily going to be able to regain all the information that you had on that iPad so make sure I, clawed backup is turned on and then tap that backup. Now, even if your iPad backed up you know last night, because typically your iPad will back up when it's connected to Wi-Fi and power, and you're not using it, but you want to make sure that you have the most recent backup so by tapping backup now you're going to get that most recent backup.
Now, if you don't have enough iCloud storage, you may need to purchase more iCloud storage, or you can select the items that you want backed up. You don't have to back up everything on your iPad, so once your iPad is backed up, you can set it to the side, we're not going to need it until we are logging into our new iPad, so go ahead and set that to the side. Alright, so here I've got the brand-new iPad Pro 11 inches. This is the 512 gig space blue version. I also have the keyboard case.
The new keyboard case that I'm excited to try out and the new Apple Pencil two. So I've got the full kit here, and I'm excited to get all this unboxes. So let's go ahead and do that. So let's go ahead and power on our new iPad Pro by holding down the power button and within a few seconds we should be greeted with the welcome screen. Now it's really easy to set up a new Apple device.
These days you can use one of your existing Apple devices. If you have your previous iPad, we can actually use the previous iPad to set up the new iPad by keeping it right next to us, or you can use your iPhone as well. So, whatever device you want to use which I recommend, if you're going from iPad 2 iPad, you use your iPad go ahead and make sure that both devices are next to each other and click that continue button. So your iPad is now going to access the other iPads information by scanning that little kind of sphere looking Spacey thing and once it does that it's going to access information from your old iPad, so that it can bring it all over. So we'll follow the prompts and select that we want to run the most recent backup.
Of course, it says backup your old iPad now or choose that most recent backup and since that most recent backup we ran just a few minutes ago. We're going to choose that one now we'll continue to follow the prompts. It's already began copying over some of our information and by following the prompts here. We are gonna start to set up our face. I'd on our new iPad.
What's awesome about the new face, ID is that we could set it up whether the iPad is in portrait mode or landscape mode, and now you can unlock your iPad from any direction, unlike the iPhone, which requires you to hold it in portrait mode right up in front of you. So I'm excited I'm going to go ahead and get my face scanned here, and we can move forward to the next step. So I'm going to go ahead and set up my Apple Pay a little later. I don't need to set that up right now. You can always go back into your settings and there will be an option right there, underneath that iCloud login that we tapped on to do our backup.
That gives you any additional steps that you still need to take to set up your iPad, so we'll continue to follow the prompts, and then we will be presented with our iPad home screen with a bunch of apps that look dark essentially what's happening. There is those are all the apps and everything that was on our previous iPad, and now it is downloading all of that information. So, of course, you want to make sure that you remain connected to your Wi-Fi and maybe even plug some power into your iPad, depending on how much data it is copying over this process could take anywhere from 10 minutes up to an hour. So all right, so my iPad is now set up. Of course, there are some apps that still need to finish downloading, but I can continue to use my iPad now and start to use some apps as they become available.
There are apps that you're going to have to log back in to, of course, some apps will already be logged into, and you won't have to do any setup on them. A lot of your data comes copied over, but not every app does that work perfectly in all right, so that's gonna. Do it for our setup and our backup of our old iPad and our setup of our new iPad I hope that that process helped. You understand how to get your new iPad set up when moving from an old iPad to a new iPad. The process is extremely easy, but I thought it would be fun to walk through and talk about it.
A little just goes through that process together. So I have a couple of videos that are going to be going up immediately after this one. The first is a video discussing how to connect devices to your iPad. The new iPad Pro is USB type-c, which means a lot of other devices can plug into it for various reasons, and so I'm going to do a couple of videos on that. So, if you're thinking about connecting your camera to your iPad, whether that be a DSLR camera or a GoPro, or something like that, we're gonna talk about it.
If you have hard drives external hard drives for additional storage, that may have all of your photos and videos we're going to talk about how to access those as well so make sure to subscribe to our channel here on State text so that you can be updated when we put our new videos and click that bell to be notified when those new videos come out thanks again for hanging out with us. I hope that we see you back here soon in another video take care.
Source : StateofTech