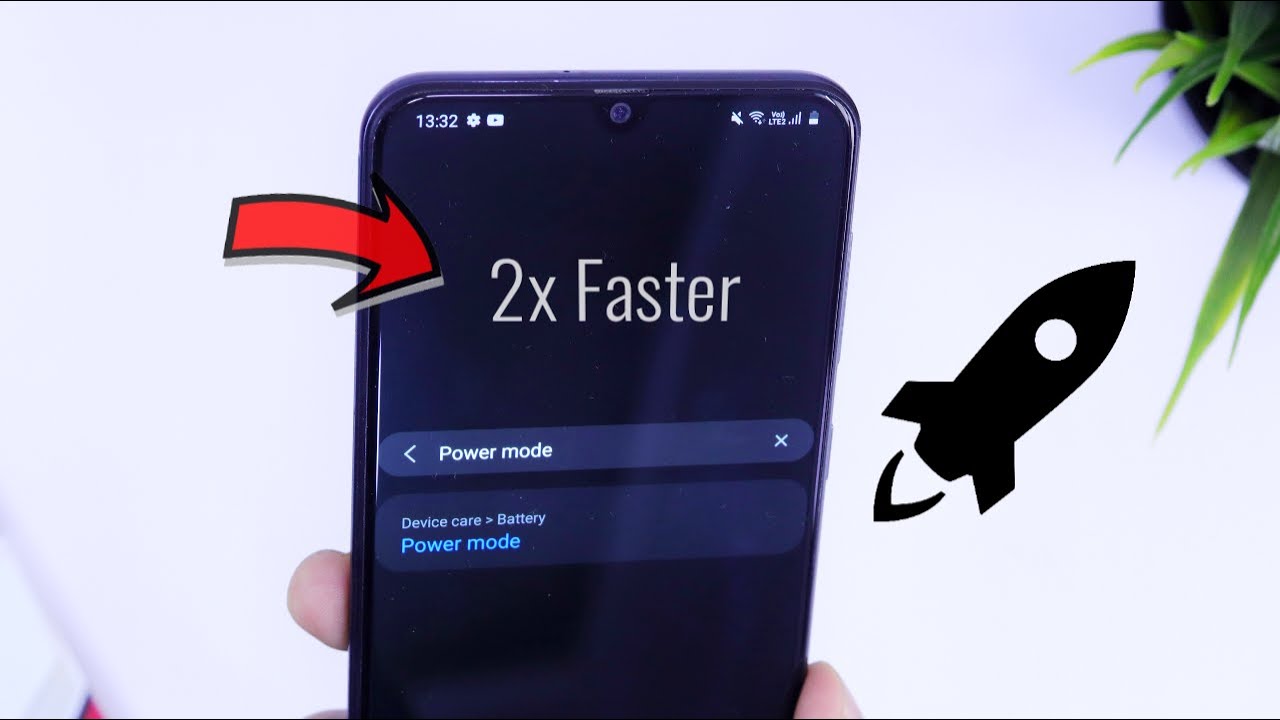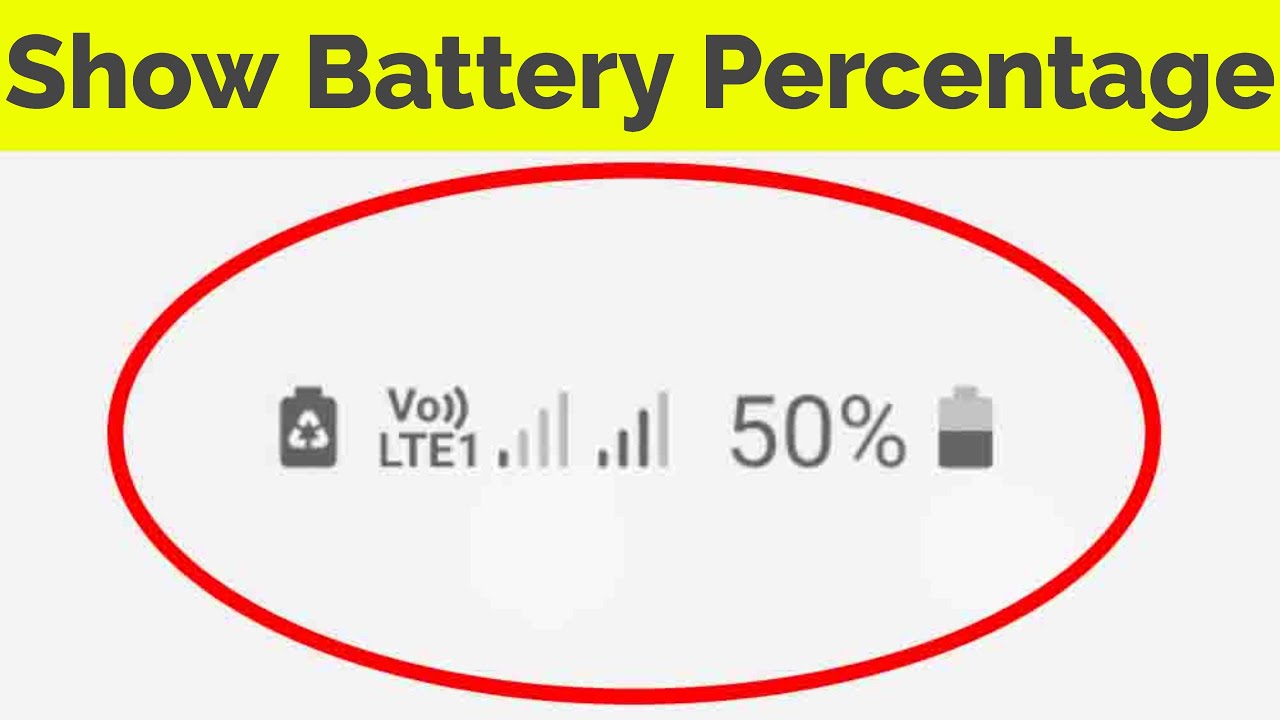How to Change Chromebook Battery By MoneyAhoy
Hi, this is Derek with money, high comm, and today we're going to go over how you can change a battery in your Chromebook. This is a Toshiba Chromebook 2. You can see here, and I got this paragraph Amazon, and I'm going to show you how you can change it out in about 5 minutes, and you'll notice. How do you know your battery's bad? Here's, our Chromebook, if you can see that as soon as I remove the power cord here, it just goes right off. So the battery is completely toast, and I'm going to show you how to change it up. So, let's get started.
Okay. The first thing you're gonna, want to do obviously is got a battery off. Amazon I'm going to have several links in the notes section below on the right type of battery, depending on which type of Chromebook you have, so I've got the right kind for my Toshiba Chromebook 2 here and very first thing. Basically, you just want to unscrew all the screws on the bottom, so we're going to lay our Chromebook down flat unscrew these. If your Chromebook has tabs for the feet, you're going to want to pop those off as well to make sure that there are no screws hidden underneath the tabs.
So let's go ahead and unscrew all these screws. Real quick helps if you have a magnetic screwdriver, but it's not necessarily required you. Okay, now that you have all the screws off, you're going to want to just pry the back off the computer. They sell pry tools to help. Do that I'm just going to use a little screwdriver and table knife, so you get the job done.
They have fancier things called little pry tools, I'll have a link to that and the description as well. If you want to go a little more professional route, okay, there we go now, as you can see here. This is the battery this big long thing right there. So there's four screws in each of the corners we're just going to unscrew the battery and then take that up. It's also plugged in right here, so we're just going to remove that power cord after we unscrew it.
You want to be very careful. This is the motherboard here not to touch any of the components if you can avoid it with your hand, just to make sure that you don't short anything out now make sure you put the battery screws in a different location than the case screws just so they don't get mixed up. Okay, so you can see here, I've got the battery up. You just need to remove it from the circuit board. Here you can see right here.
You just have to pull this plug out where it inserts in, and then your battery is ready to just slide right out. Okay, there we go, we've got the old battery out. Now we just open up the new that battery and follow the steps in Reverse. Here's the new battery you can see it looks just like the old battery. It's a different brand.
It's not the Toshiba brand, but we're just going to insert that right under this cord here and get it in place. Ok we've got our holes lined up I'm, just going to stall, this back into the motherboard. Okay, that's nice and snug. Take this cord back down like it was, and we're ready to go. So the next step is just screw.
The battery back in we've got our battery firmly installed. We're just going to flip back on the case and then clip that back in all the way around the edge and then reinstall the screws. I'm going to do the feet. First, okay, we're going to plug it up, let it we're going to plug it up and let it charge and that's about it. Okay, so that's all there is to it to changing the battery in your chrome.
Look: here's the old battery removed! You can see! These are the four screw holes, the power cable which we removed here. It is just charging up with the new battery super simple. This one just have, let's see the ten screws total, and they were to under the rubber feet, so make sure you check there if you can't pry the back off. This is Derek with my knee-high comm I'll have links to all the correct batteries for a bunch of different types of Chromebooks down in the video notes below. If you have any questions, just leave a comment below, and I'll be sure to help you out.
If you enjoyed this video, please give it a thumbs up like, and please subscribe for more money-saving videos.
Source : MoneyAhoy