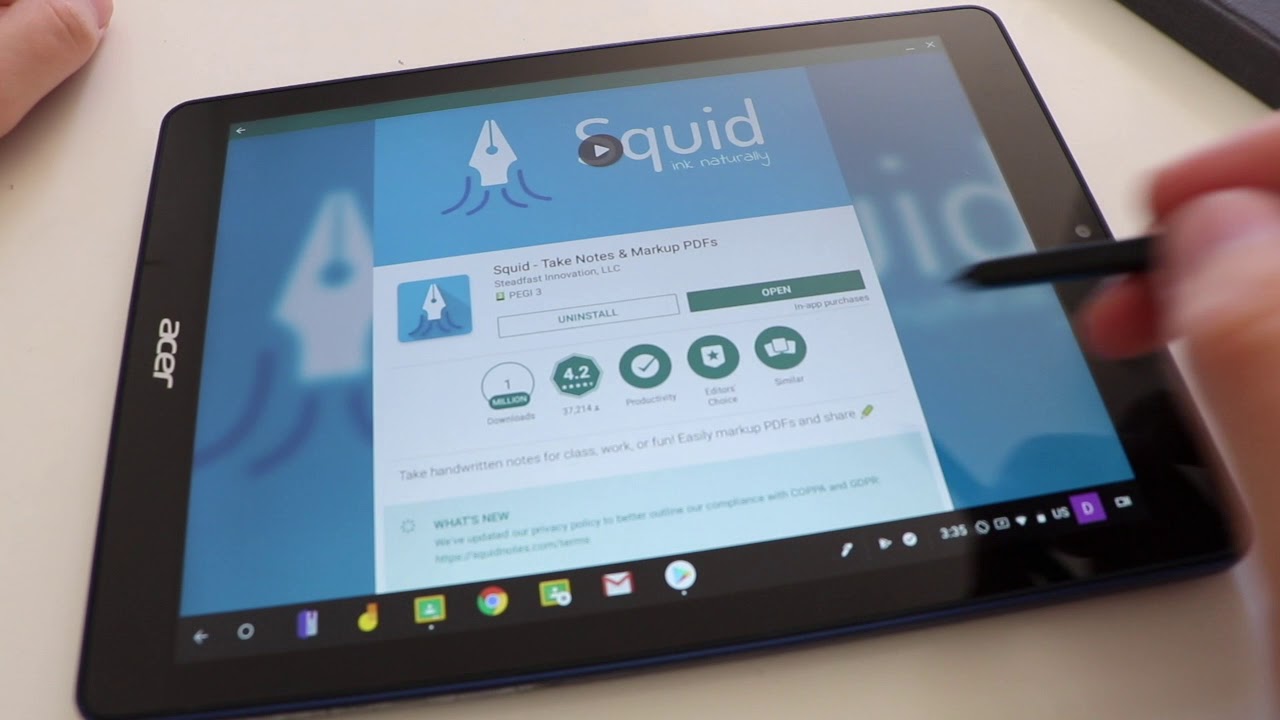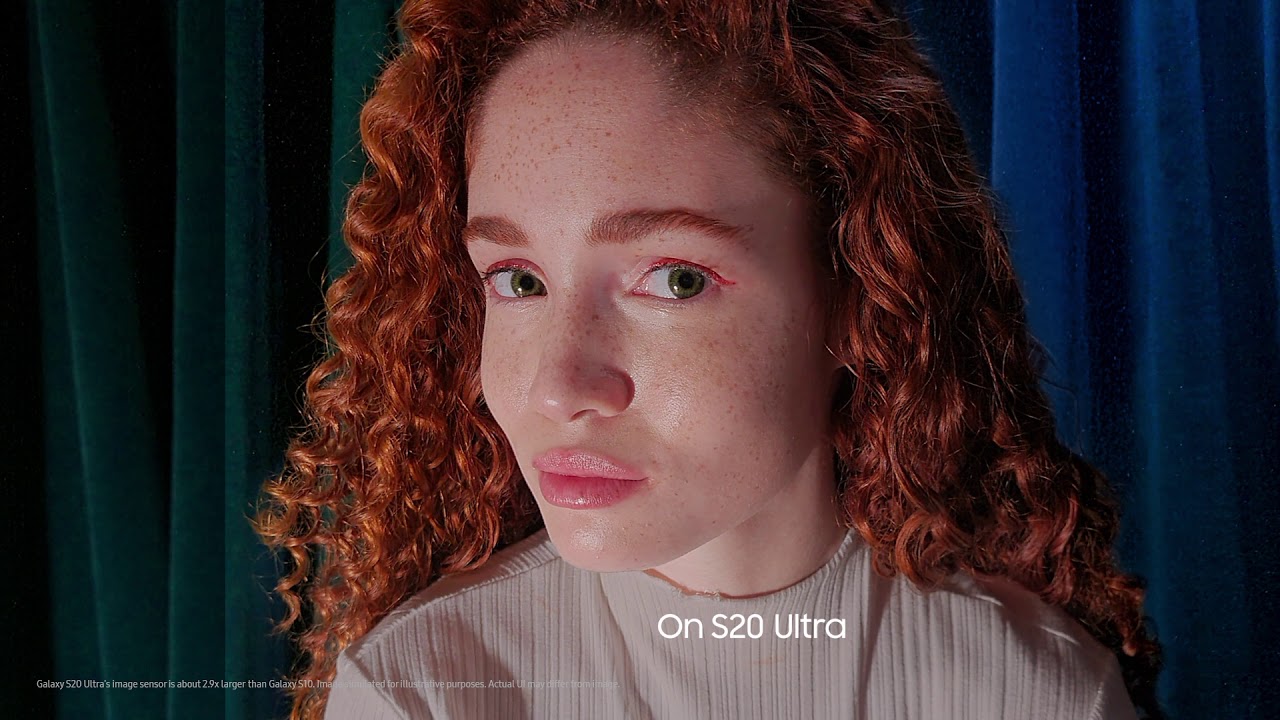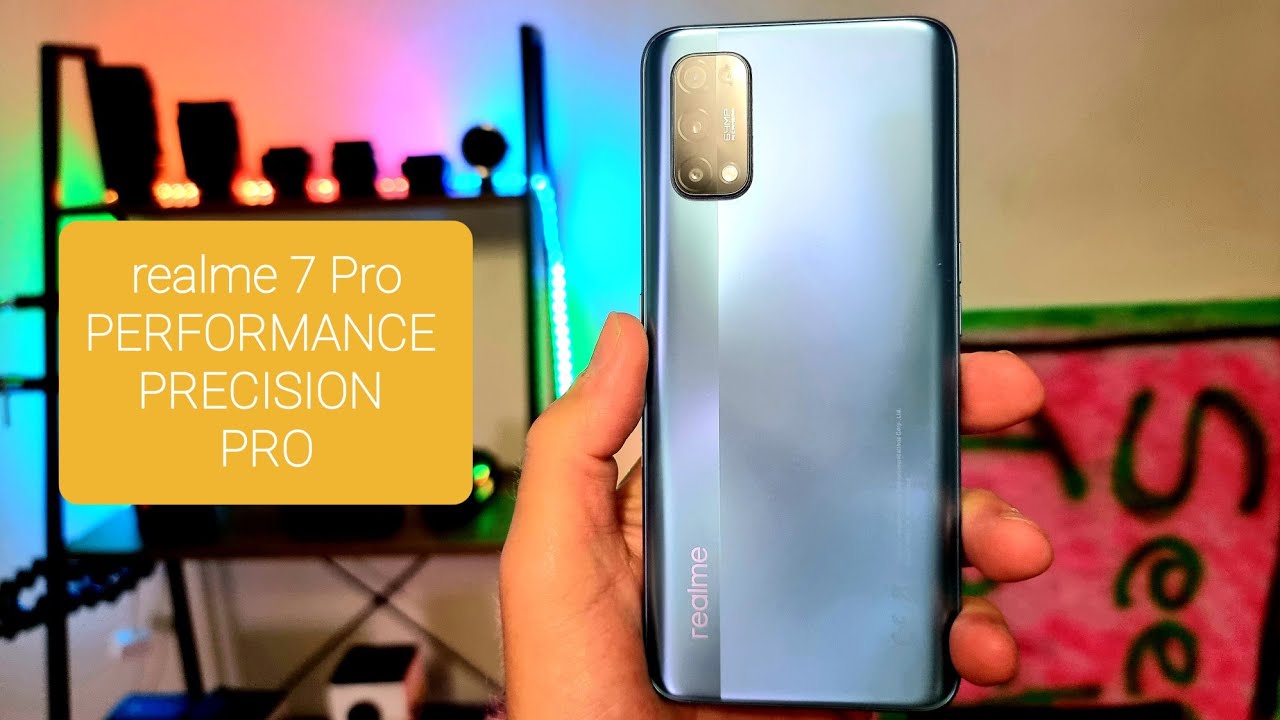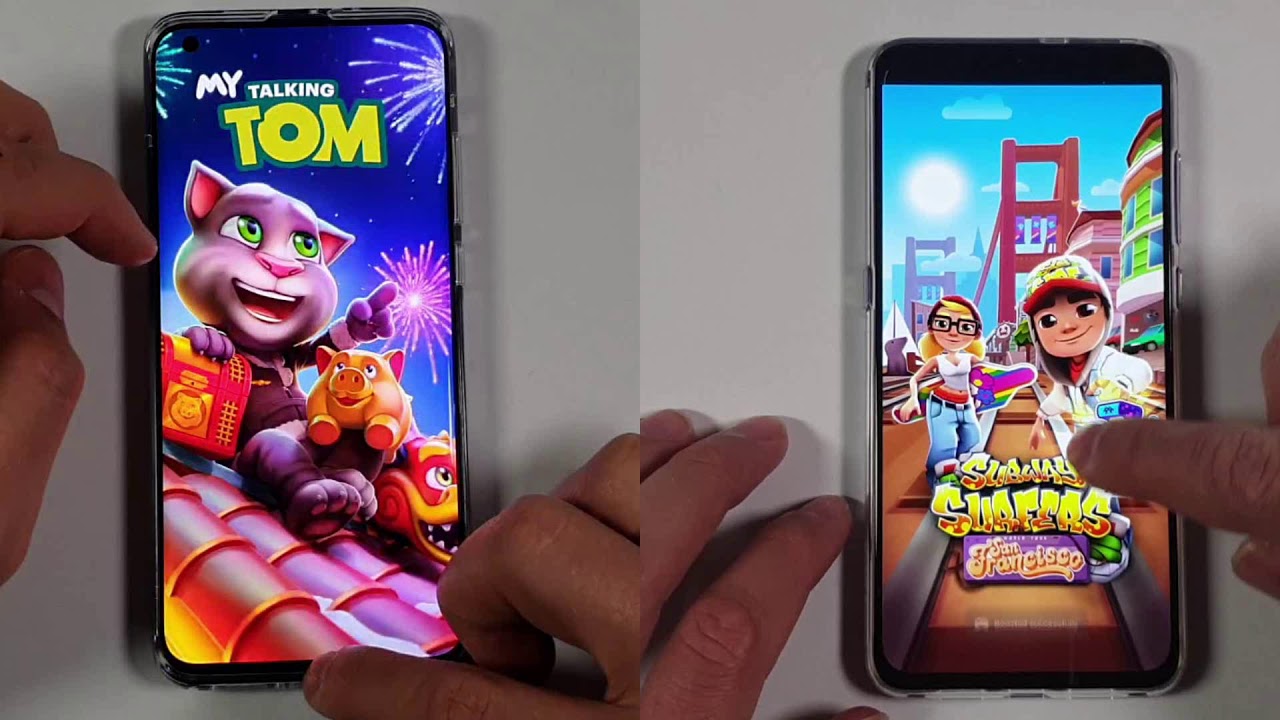Hands-on With the Acer Chromebook Tab 10 | Tips and Tricks Episode 9 By AppsEvents
Hi and welcome to the latest episode of tips and tricks with AB servants and ASA the show where we show you how to get the most out of using Chromebooks and G suite in the classroom this week. We're going to take a look at this new device. The Acer Chromebook tap-tap, the Acer Chromebook top-10 is everything you love about Chromebooks, including the operating system, Android apps and everything else. But it's been packed into this 10 inch wide device with a nine point. Seven-inch screen four gigs of ram in here as well, and a built-in stylus. It really does have everything you or your students need to get the most out of using a Chromebook in the classroom.
So, let's dive in and take a bit of a closer look. So to start with I'm going to take out the built-in stylus from the corner of the device here really nice to have a place to store it, and we're going to go into the Play Store and open up the squid Android app, which is great for note-taking now squid uses Google's machine learning. App is to predict where the pen is going to move next, which means you get a really natural experience, just like you're writing on paper. Another great use of the stylus is for us to use the classroom Android app, and it means that, as a teacher, you could maybe go in grade work with the stylus or as a student. You could complete sheets like this math sheet here next place check out Jam board, one of Google's own apps, and it's like a collaborative whiteboard space where I can share and work with other people, and there are also some cool features like the built-in handwriting recognition here, and I can just use two fingers on the touchscreen to move objects around like this and there's also another feature that I love called Auto draw, and that allows me to kind of do a rubbish sketch here of an elephant I'm not very good at drawing and as I draw if it's predicting what it is that I'm trying to draw, and I can choose the right thing from the bottom of the screen here and again, move it around with two fingers on the touchscreen.
Finally, then, if I'm using something like Google Docs I can open up the keyboard, tap the three dots at the bottom here and choose the handwriting option and again this handwriting recognition now is built in to Chrome OS, and you can see there that it's predicting what I'm writing I just tap, and it inserts the text into my document. So there you have it a really versatile device that can easily be picked up and used all around the classroom. I really love using the stylus. It feels supernatural across all the different apps that I've shown you here today, and I can't wait to see more apps that come out using stylus functionality. I'd love to hear about any apps that you might have used the make use of the stylus just drop a comment down below see you next time.
Source : AppsEvents