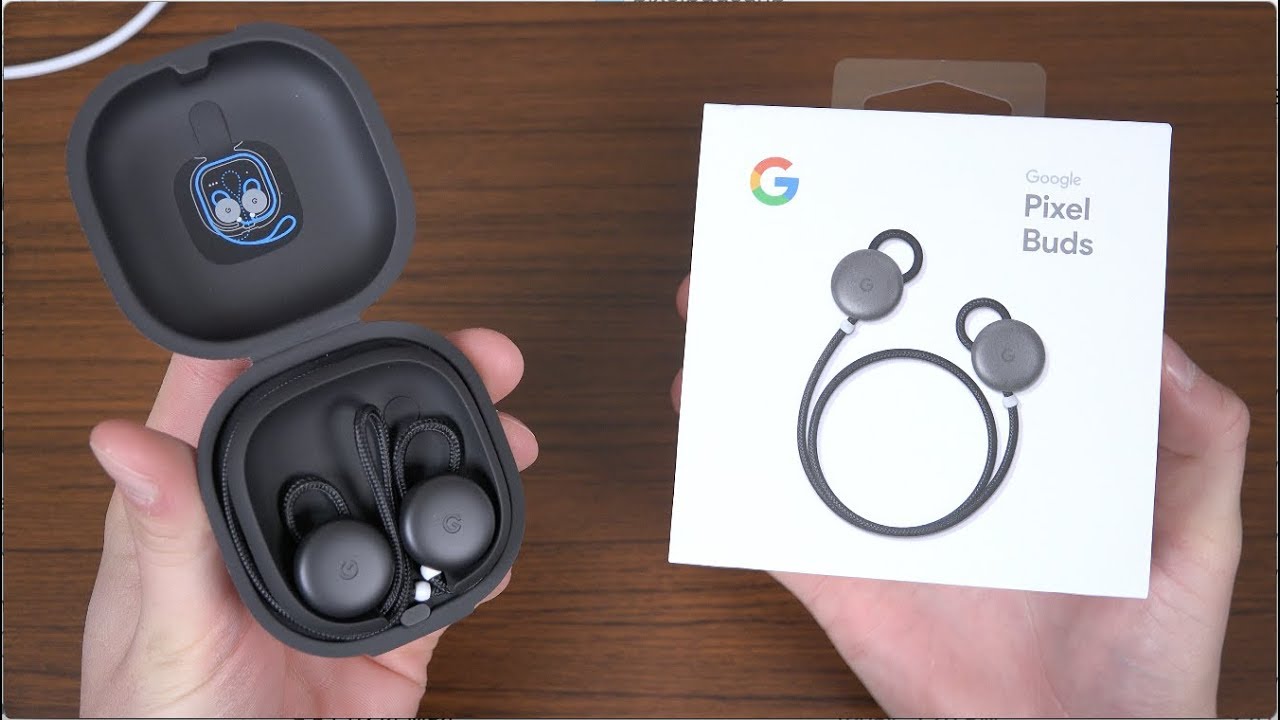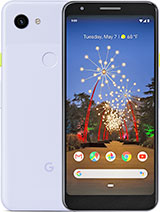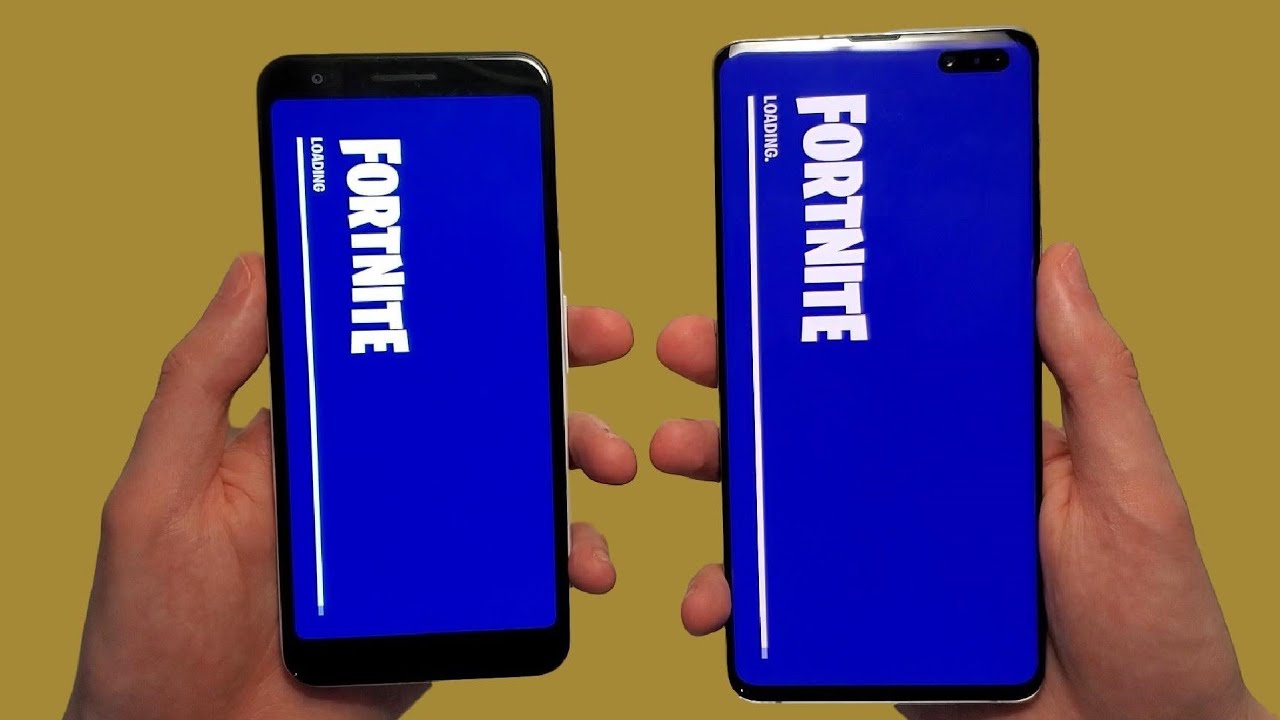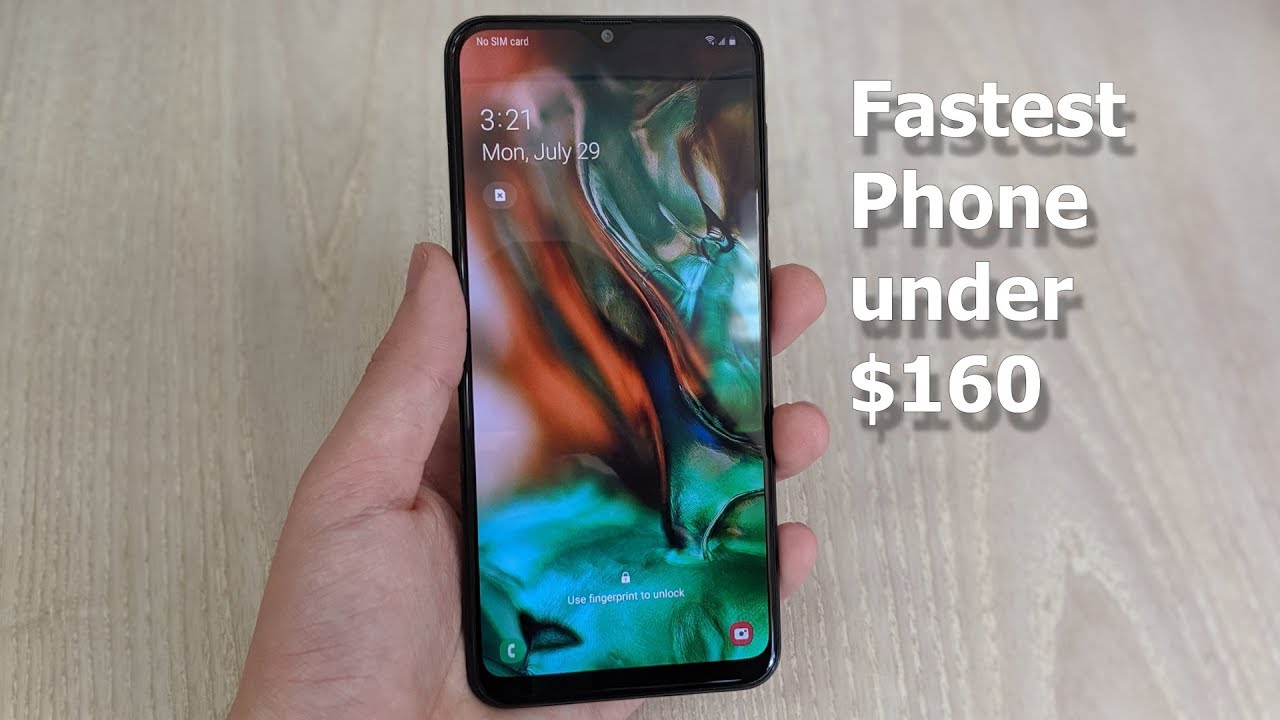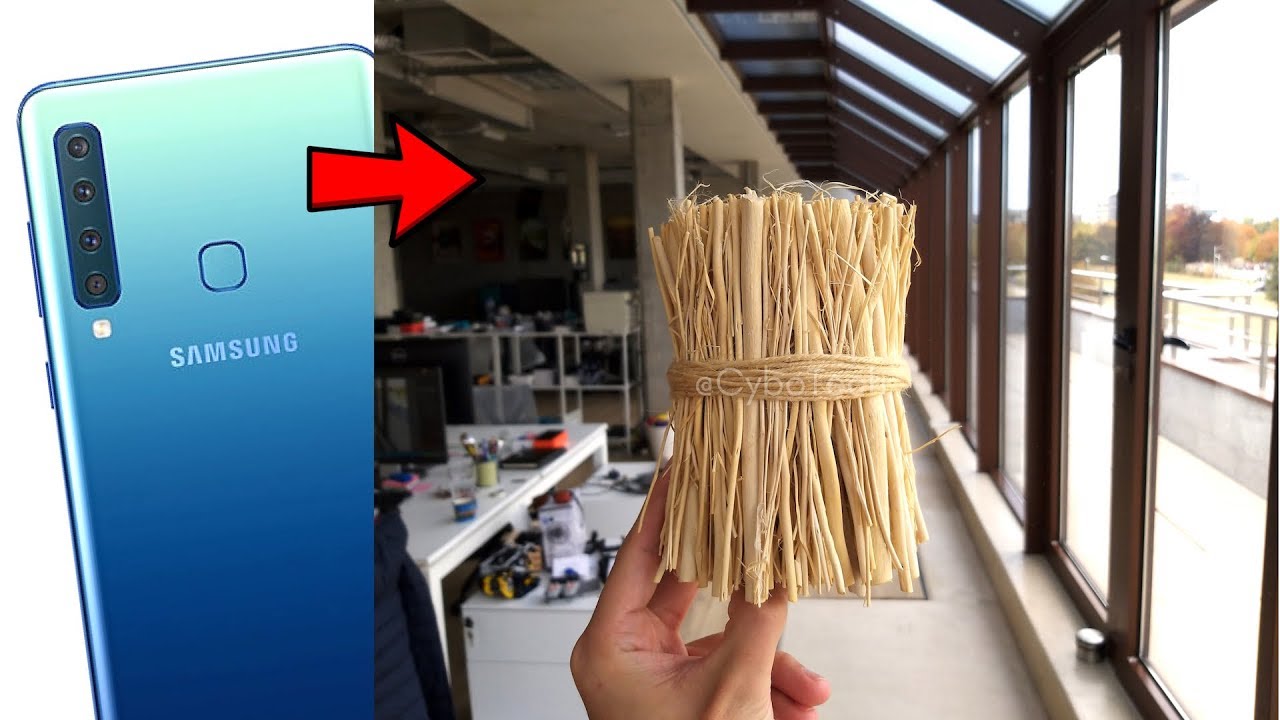Google Pixel Buds Unboxing! By Tim Schofield
Everyone Tim Schofield here and I just got the new wireless headphones. That Google makes the Pixel Buds, so I'm going to go ahead and unbox. It shows you real, quick. What's in the box, put them in my ears, give us some first impressions and also take you through the setup process and setting up that Google Assistant. Well, let's get started. So here are the Pixel Buds from Google and yes, they do have a cable connecting them.
So it's not completely Wireless like air pods or the gear icon, X from Samsung I could show those off in just a second after I open this up, let's go ahead and take it out of the box to see Google Assistant included. You have the Google Pixel buds and a charging case, and besides just another picture of them, so here we go lifting it on up right away. You do have that charging case which, as interesting color to it, and you'll, see there is that USB connector on the back. Let's see if there's a trick to open it up, so it looks like it does, have a small little magnet that keeps it clasped. But it's very easy to open up and right away.
Let's see what this is pretty much just giving you an idea of how it fits in this carrying case. So here it is right. Now the Box Google picks about these are the black. They also do come in white, and we can actually peel these out, and they are connected with magnets I can kind of tell they have connectors right here on the left and right those too, and it looks like they are blocked at the moment. So you'll see the right one has those connectors blocked, so I can peel that off.
For you right there, and you'll see are clearly labeled, letting you know which ones the right and left. We can grab the left one and peel this off too. On the outside of the Pixel Buds. You do have a small G, and then I am noticing that this cable, you can actually make a little smaller or push through up until that white piece to make a little larger to actually catch on the inside of your gear. I'll show that off and put in my ear in just a second, but now, let's set this to the side before I, even connect it to my phone and everything and show you what is in the box.
I'm guessing I might have to charge it a little we'll see, but let's get it. Let's get started so just a very quick, getting started, guide and be safe, set that to the side, and then you're charging cable and that's it so USB type a USB, type-c you'll, see no, you see after or anything like that, so you just can charge it here. So actually I think I'm going to do that now. I'm going to go ahead and set these in. So, let's see, if I can do it without even winding the cable, so it seems like I might have to wind the cable up now.
So you don't. You can just go ahead and set it in like this and realistically set it in like that, and they magnetized in, and you have a little slot here to actually have the cable out, and then I believe I could just plug it in and charge it. Let's test it out, all right so plugged in, and you'll see the indicator light right. There starts blinking, so there was three little lights that were blinking I'm, not sure whether any more I did just plug this into my computer and I. Don't know if that meant it was charging.
There is a button right here as well. Let's go ahead and let this sit on the charger for a little, and I'll set everything up and connected to my pixel 2xl I note. It's specifically said to actually close the case after charging it, so I wound the cable around. It's actually pretty easy and convenient to close in there, and then I can just go ahead and close on up and now on the outside I, don't see any indicators, I think the only indicator light or those dots on the inside. You can see I open it up, it is now blinking, so I'm going to let it sit on the charger, and then we'll connect it as promised.
Here's also a quick comparison of the Year icon. X 2018 I do have an unboxing a review coming soon, and you'll see here pretty similar charging style where you connect, have those connectors and close it on up and again. This is now charging here they are next to each other and of course these are completely wireless, whereas these have that cable connecting the two. So it's my pixel two XL unlocked and Bluetooth, is on I'm, going to open up these earbuds I did disconnect it from the charging port, and what should end up happening is that it will automatically detect it on my pixel 2 XL there, or at least it should and there it is really cool, didn't even have to go into Bluetooth settings, and it says Google Pixel buds connect. This is 42% battery.
It is now connecting and, of course, I think you do need to actually disconnect it from the charging port to actually get it to connect. For that. First time, but now set up your Google as your Google Assistant. So what I'm going to do is actually put these in my ear, and we can go ahead and talk into the microphone. That's a part of these headphones.
Okay, so you'll see I, do have the Pixel Buds in I can go ahead and rotate. Give you a side-by-side look and actually realistically I had to pull the string all the way up and make the loop the as big as possible for them to stay in my ear. So continuing on get the most of your Google Assistant and there we go, so it actually beeped in my ears, and you'll see it's actually recognizing. You can actually finish headphone set up, and let's tap that so, let's finish up the headphones, and I'm going to hit next find that comfortable fit next again, and it says you can actually have your notifications read to you, which is really great. Actually, we kind of like that, maybe for text messages, while I'm, possibly running or walking in my pocket, so we're getting it next for that notification access.
We need to go ahead and allow probably not Google I didn't mean to actually I apparently was Google, so sleep mode and charging to put Google Pixel buds in sleep mode place them in the case or disconnect them from Bluetooth and to wake them just take them out of the case and double tap the right earbud and the right earbud is how you actually control everything. So you press and hold for Google Assistant, you tap, play, pause, double tap for skipping and answering, and hanging up on phone calls. Now your assistants all set up, give it a try, touch and hold the right earbud and say: what can you do so they actually use the Google Assistant in the Pixel Buds you have to press and hold and while you hold, you can go ahead and talk and then let go, and it will go ahead and give you feedback. So if I press and hold it, what can you do? Let go it'll beep and then the Google Assistant section responding its kind of quiet, so I'm going to turn it up on my pixel and there we go, so I turn it up just a little. I don't know if I can swipe to actually change volume.
I, don't know if there's actually a volume control in here. So the turn the volume up and down you just swipe forward on the right earbud and on my phone. It's actually changing the media volume, so you can use your volume controls on your phone or just swipe forward or back to actually change it, and it does give you the audio feedback. Now, if I double tap while nothing's playing it says it's 509 p. m.
you, don't have any notifications right now, so it'll go ahead and read through all your notifications. So if you feel your phone buzzed, you can double tap, and it'll go ahead and read those notifications. Finally, tapping is just played, pause and answer phone call, and it gives it little noise when you actually touch it, so you know- and it's actually recognizing so when you go ahead and touch and hold you know it's actually recognizing with the Google Assistant. So overall that's pretty much it. That would be my unboxing and setup process of the new Google Pixel buds, so pretty excited to try them out.
I'm going to go and do some workouts with them, maybe go on. It's a couple runs test out audio quality, some more to come, be sure to click that subscribe button and, as always guys. Thank you very much for watching.
Source : Tim Schofield