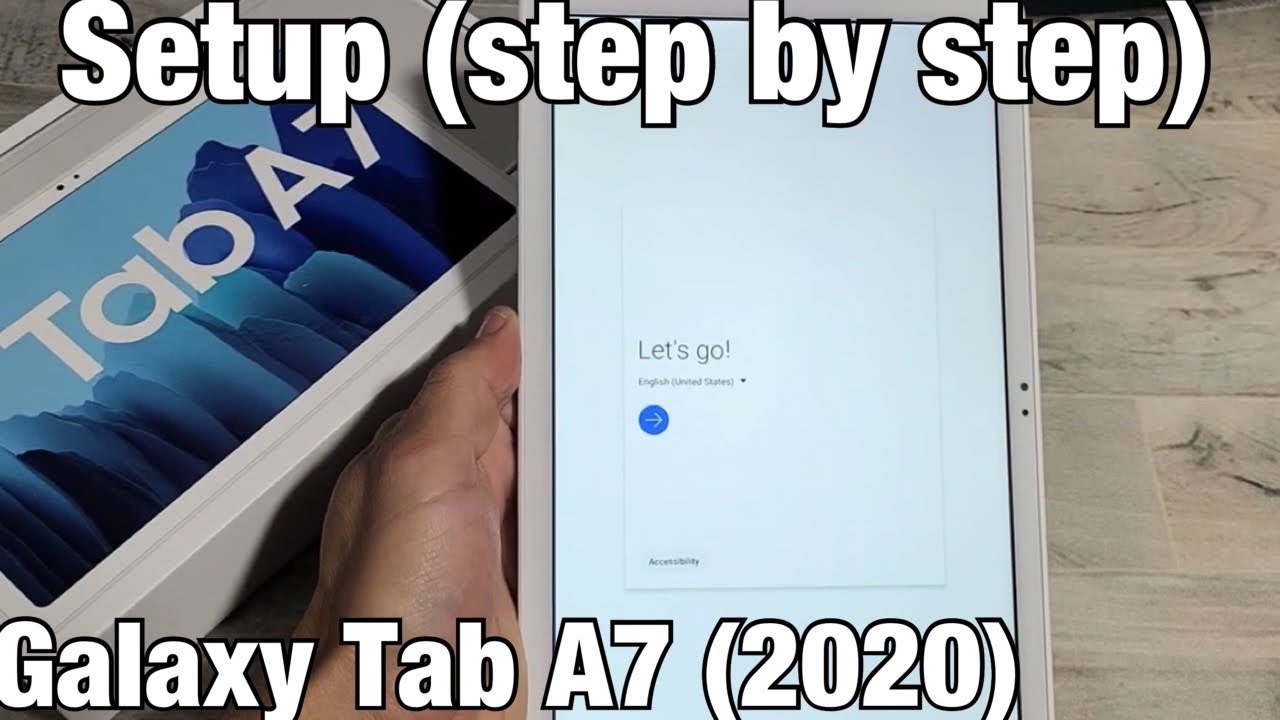Galaxy TAB A7 2020: How to Setup (Step by Step) By WorldofTech
I have a Samsung Galaxy tab a7 here, I'm going to show you how to set it up step by step from the beginning. Okay, so first thing you're here: let's go! You want to go ahead and go ahead and choose a language that you want. I'm going to stick with English here: click on the arrow right there here you can check out some info. You can go ahead and read through this if you wish the terms of service policy, privacy policy and so on. Okay, if you want to, but you will have to agree to this click on next need to go ahead and connect to our home Wi-Fi network. Here you can always skip this, but it's better to do it now.
This way we can do the update and everything as well. Okay. So let me go ahead and find my Wi-Fi network right there. Let me enter the password once you input the password go and click on connect all right says: connect it right there now we're going to go ahead and tap on next checking for updates. This may take a few minutes all right.
So here you uh copy apps and data, you can choose to transfer, apps photos, contacts, google account and more okay. If you want to transfer, go ahead and click on next. For me, I'm doing a fresh copy here, so I'm going to click on don't copy here, go ahead and sign in to your Gmail or google account. You can do this now. You can always do it later, it's better! If you go ahead and just do it now, but for me, I'm just going to go ahead and skip this I'll.
Do this later I'll skip that Google services you can toggle these on or off uh use location. Allow scanning send diagnostic, I'm fine with all of these actually toggled on it's a preference. It doesn't matter. Okay, so I'm going to click on, accept right there. So a password! Now you can always skip this, but I would advise put in some kind of password now.
Okay, so you can do a face. You can do like a pattern. You can do a pin like a four-digit number, or you can do actually do a password. I'm just going to do a pin right now, and I'll do an uh the face ID probably later on. Okay anyway, I have to go ahead and put a four digit password in here.
After you input, your pin go ahead and click on continue. You need to retype it again once you retype it go ahead and tap on okay sign into your Samsung account. You can go ahead and do that now or if you want to create one, you can create one, or you can skip this and do it later. Okay, for me, I'm just going to skip it. I probably won't even sign in to my Samsung account, probably ever on this tab, so I'm just going to then tap on skip down here.
All done, click on finish and voil?. We are up and running so there you go any questions or issues. Oh, just comment below. Alright, good luck, guys bye,.
Source : WorldofTech