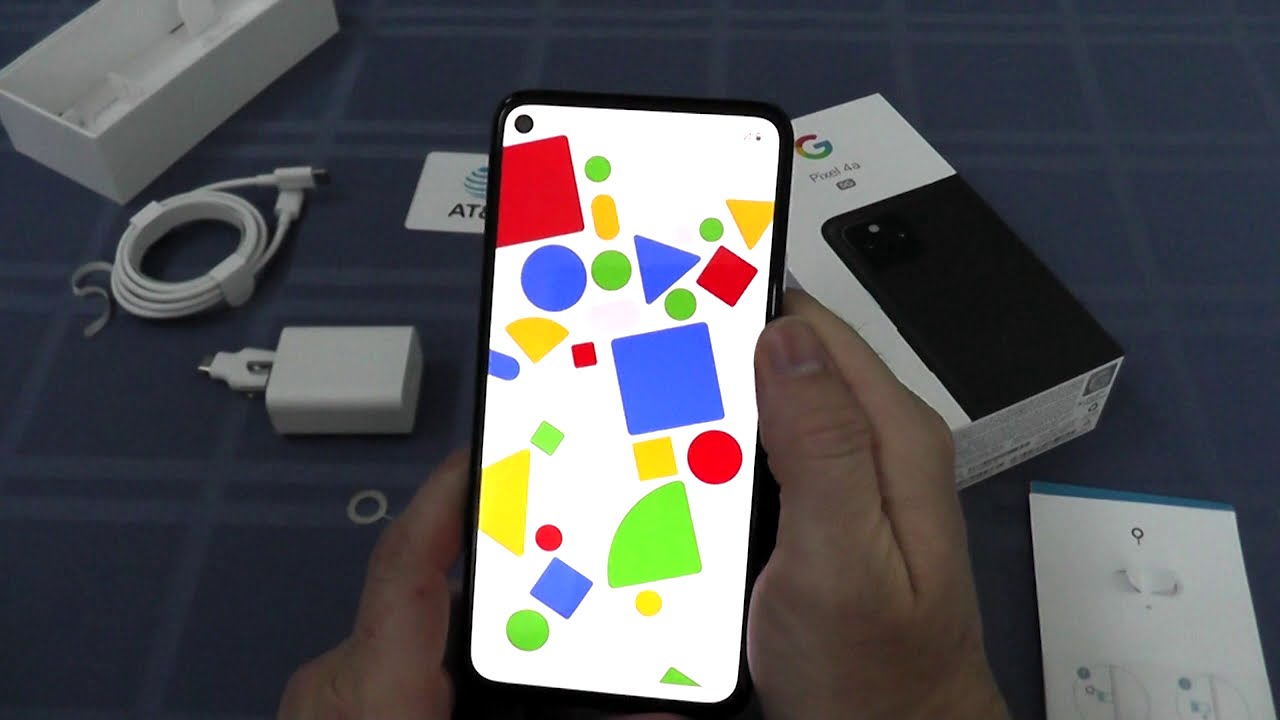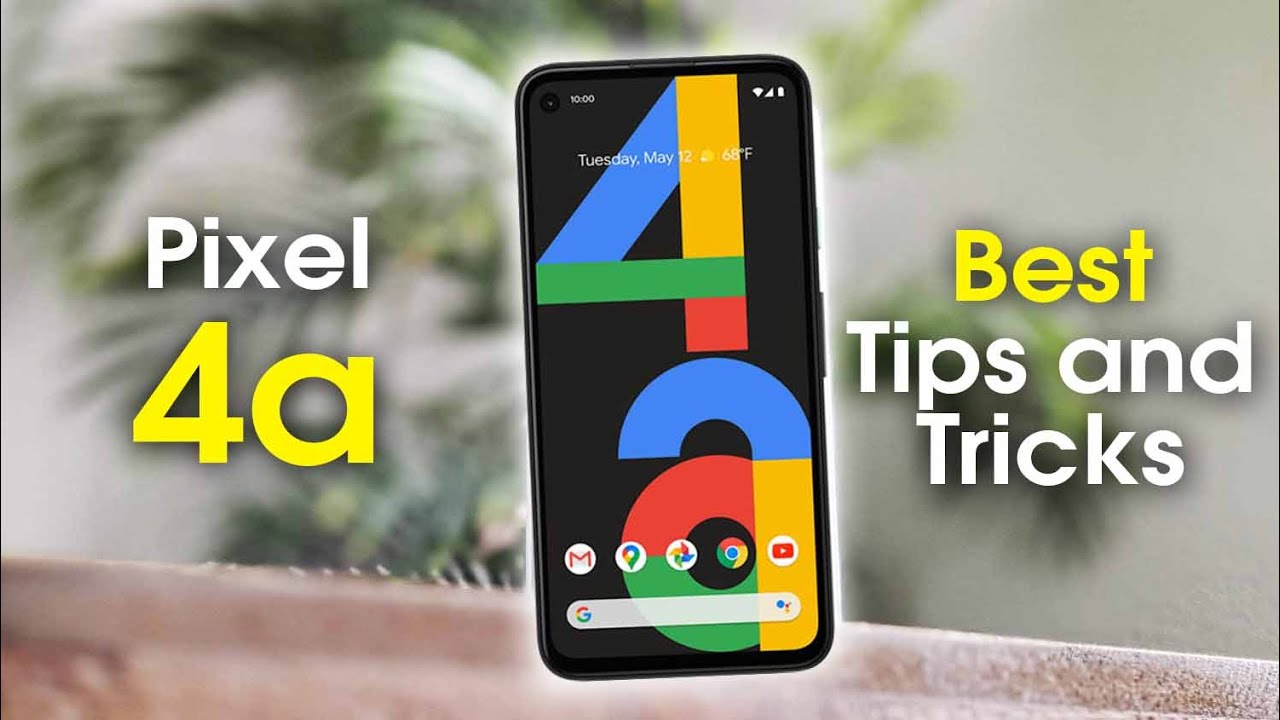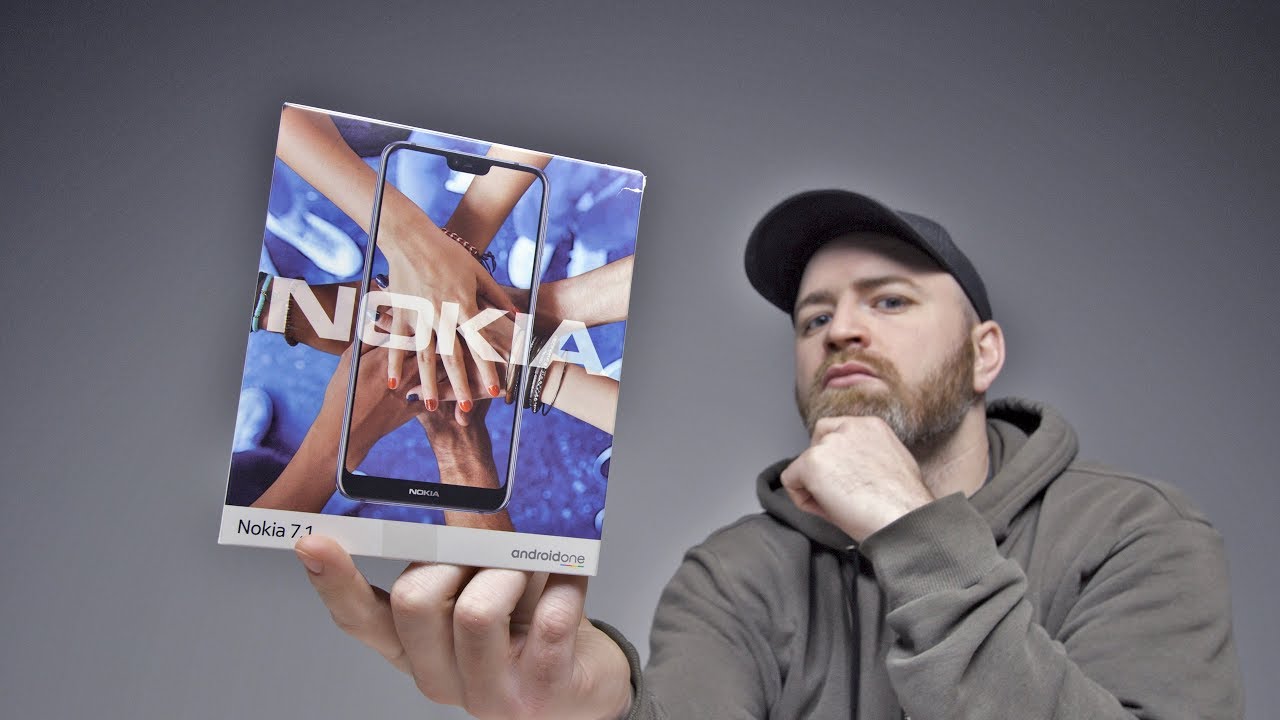Galaxy S20 Battery Life Optimization Tips! By Vrsatile Productions
What is going on our pizza board. Versatile is back with another video back here to discuss how you can optimize your battery life on your Samsung device and really any Android device or device period for that matter, how to optimize your battery life. So that way, you can maximize your battery savings now for this video we're using the Galaxy S swimming and if you guys actually want to check out my battery optimization ideas or tools, or you know, tips for the pixel for series I like the card up here, but for this video I'm going to demonstrate you guys general settings that will cover a wide range of devices and then Samsung specific settings in their devices that you can use, and some of them might be limited to one UI 2.1. But I would imagine that you can still access some of these and when you are to that, oh and really one you are in general and that's why I'm hoping with my tablet when one new ID ? that one comes hopefully along with Android 10, it will be some of these features beyond here as well, because Samsung has done a very good job at giving us a ton of tools to use in order to optimize our battery. So before we get into the video make sure you guys ignite that like button and subscribe, if you haven't already and make sure you guys hit that notification Bell said well, you guys get informed when I draw videos now, let's get into the video. So the first thing you want to do is jump into settings and for this video I'm actually going to leave it where you know I'm going to change it to light mode for now the first thing you want to do is go to connections.
So once you go to connections, you see you're going to get all your Wi-Fi information right. So if you go into more connection settings, it's not in there right so I, actually, you could cut off near device scanning so believe it or not. Even though it's a small bit of battery life, if you're, really trying to you, know optimize to your best ability, try to get the most out, your value life turn off nearby device scanning. When you do so, it will not be trying to search for Wi-Fi all the time. If you're in a location that it's already connected to Wi-Fi, it will do so.
It will connect to Wi-Fi. And if you already know the Wi-Fi password to Wi-Fi statue nearby, then you can just put those in you: don't need your phone or your device to actually scan for those Y files, so you can actually turn that off now you could turn off Wi-Fi, calling as well make sure that you know it's going to prefer to use cellular connectivity when connecting for calls. You could turn on Bluetooth off and only turn it on when you actually have a Bluetooth device connected to the device you can also go into, and this is where I like to confuse myself. Sometimes if you go into Wi-Fi, and then you click on advanced turn on Wi-Fi automatically, so this feature actually is location-based and when you're, when you've connected to certain Wi-Fi as before, of course that information is logged into your phone. So if you turn that on it will connect to the Wi-Fi automatically.
So that way you just won't have to worry about having an ear device scanning on now. What else can you do? You do Wi-Fi power saving mode? It will reduce your battery usage by analyzing Wi-Fi traffic patterns. So let's say you already connected to Wi-Fi and if the Wi-Fi is congested, the bandwidth is just nowhere near being able to be used successfully for your device. It will probably just jump right off and not Wi-Fi, and not worry about struggling to stay on that Wi-Fi or if the connection is bad, it'll jump off, and you don't have to worry about your Wi-Fi actually draining your battery. So that's one way you can also save battery.
Now. If we jump out our Wi-Fi settings, sometimes I get out of connections. The next place you want to go to is display. Now most phones nowadays have a dark mode, and if you have an oh LE D or M OLED based display for your device, if you use dark mode in Samsung's case it blacks out. So since no powers are going to the pixels, you say battery life by being able to go dark mode and not having a lot of pixels illuminated.
So you can do that using adaptive. Brightness likewise helps you save battery, because, let's say you manually set your brightness of like 50 percent all the time. Well, when you're in the darker setting, you may not need fifty percent, it might just be simply too bright, but with adaptive brightness, it cuts that brightness down to like thirty percent, and you can still see your phone so by dropping the percentage down lower than fifty percent, that's less brightness, fewer nits that have to be pushed by the battery, thus by the display you can save battery. That way. In the case of most phones, like OnePlus, is more recent phone, the pixel devices, the pixel for devices, the Samsung Galaxy S, twenty series: you have a motion rate.
What you can do is actually turn that motion rate down back to sixty and when you do that, you'll get tremendous battery life. If you already get good battery life with 120 Hertz on imagine being able to use this device on sixty Hertz, so that's one way you can also increase your battery life. Another way you can increase your battery life is by make sure show you a video enhancer is turned off, because when you watch videos and specific apps that utilize video enhancer it brightens the display, and you don't want that so make sure your video answer is off now. What else can we go to? Well, your lock screen has always on display most phones again haven't always on display. In Samsung's case you got settings for always-on display tap.
The show allows to are always on display to not have to be always on. You could tap the screen, see it for 10 seconds, and it cuts off. You can always show with that drains are battery. Furthermore, you can use, show it schedule, so you can pick a specific time that you need your always-on display to be on choosing between tap, to show and show as scheduled, helps you maximize your battery life, because your screen will not always be outputting a display or outputting anything for that matter. If your display will be turned off until you actually need it.
Thus, you say your battery life next. What else can you do to optimize a battery life? Well, if you go on to advanced features, make sure you have big be turned off, so you know it with your side key. You know: I, don't have my neurologists: have the regular power menu there so having Bixby off you don't have to worry about that. You don't have to use big three routines, but that doesn't really affect battery life. All that much and you can also reduce animations if you reduce animation, that's less stress on the process of having to process animations.
So, it's a very like they're, just kind of switches screens or between apps and transitions, very, very much more seamlessly. So by having reduced animations on you also save battery life, now motion and gestures, you could turn off smart alert and easy mute. Now easy. You I turn it off. Just because I really like I, don't use it anyway! It's what, if you get an alarm or some you just kind of put your hand over the camera, and it'll silence it, but it's using a sensor essentially to sense when you actually want to mute your phone.
That way, you turn it off and sensors. No longer being used to that capacity, smart alert likewise my spring dark, because I only got about five percent less like wise, sprint, smart alert when you grab your phone off the table and you just in your displays off. Of course, it will vibrate to notify you that you have notifications. If you have that off, it's not using the vibration, the haptic feedback, therefore you say battery life so and then smart state, another one. You could technically turn off because it's analyzing when your eyes actually looking at the display, and so, if you turn that off, then it's not going again utilize that hardware.
Thus, you say battery life now where you actually will do a lot of battery saving is within device care and going to battery. First, you want to click up here. Go to advanced. You want to use auto optimization our optimization actually optimizes your phone automatically once a day. You could pick the time when you do, so I mean you do so.
I have mine set for 5 a. m. so clean up your phone for you and your phone will be feel fresh every morning. So fast, you don't have anything really running in the background or hogging your battery. You can also do an auto restart I.
Have my schedule for right before I, wake up around 8:20 a. m. auto restart will restart your phone once a week or however many days you want it to do so. Once a week is preferable, you just need to do it. One time the auto restart will restart your phone and therefore again kind of gives that battery a clean slate.
Then you can have optimized settings on where it will save battery by optimizing your settings when you're not using your phone and this typically takes place at or after midnight, so by doing that it will for me, I have reduced brightness set. It will screen time on drops down to 30 seconds, and it will change. You can change your media button to levels now going into battery by going into power mode. This is where you can do a lot of saving I have mine in high performance I'm, trying to utilize as much as I can't have a process from stuff like that. But if you're trying to save battery, you can optimize your battery life to get a balance between performance and battery life.
You can do medium saving where it extends your battery life. By limiting some functions, then you can do maximum power saving where you will save a ton of battery, because you just simply don't need to use your phone to its ultimate capacity. So, by doing max power save- and you know, choosing some settings there. You will be really, really good to go in terms of saving battery life because you're trying to save battery, and then you could do adaptive power saving. So what does this? Do? It sets the power mode automatically based on your usage patterns to save power when it's not needed, so you can actually have your phone analyze your usage patterns and then optimize accordingly, which may again also help you save battery life.
Now you can also go into app power management, and this is where, of course, you want to adapt the battery arm, because that will definitely help you save battery. It will also put onions after sleep. You can check which apps are sleep. You can check which apps are in a deep sleep, which basically means you just have not used the app in a long time, and then you can also choose what apps you don't want to be put to sleep. What else can you do? You can go in here and do wireless power share? You can actually adjust the settings here.
So what you can do is actually adjust the battery limit. Then it will cut off power share. Now the battery limit is 30% at minimum. It will not go below 30%, but you could change this anywhere up to till 90%, which is also crazy, because 90% is no point using power share, and then you can actually change how your phone charges, so you can actually have fast charge on. You can have superfast charge on, and you can have your fast wireless charge on, but you can also set when it can be turned on and off, and in this case I have my schedule.
I want my superfast charging to take place between 8:00 a. m. and 2:45 a. m. because I would imagine at some point during that time, when I throw this phone on a fast charger which right now really just seems to be Samsung's, proprietary, 15, watt, charger or wireless charger by the time, I put it on there.
Even if it's at night before I go to sleep, it's going to fast charge to 245, then it's going to cut back down to a regular charge that way. I don't end up. You know harming my battery in any way. You can also manage how your phone will fast wirelessly charge, and these are the tips and tricks to actually maximizing your battery life on your Samsung device, so that in that way you won't have any issues regardless of your scenario and then, if you do run into a situation where you need to save battery, because you won't be by a charger, and you're already out going into that power mode and changing it from like high performance optimized to max power. Savings will indeed save you a ton of battery because it would immediately start cutting stuff off that you know you don't need, or you don't.
You know, need to prioritize At that moment. So those are the those are other features, the tips and tricks to save battery life, on your Samsung device and in general. Let me know down in the comments below what you guys have done to actually save battery life on your devices and if any of these settings actually helped you do so. That's it for this video hope you guys appreciate enjoyed it again. Hope you guys have ignited that like button and subscribe.
If you haven't already and have hit that notification bell, so you guys will stay informing on drop videos, but your board versa will sign it out and into the next video. What is art wait for.
Source : Vrsatile Productions