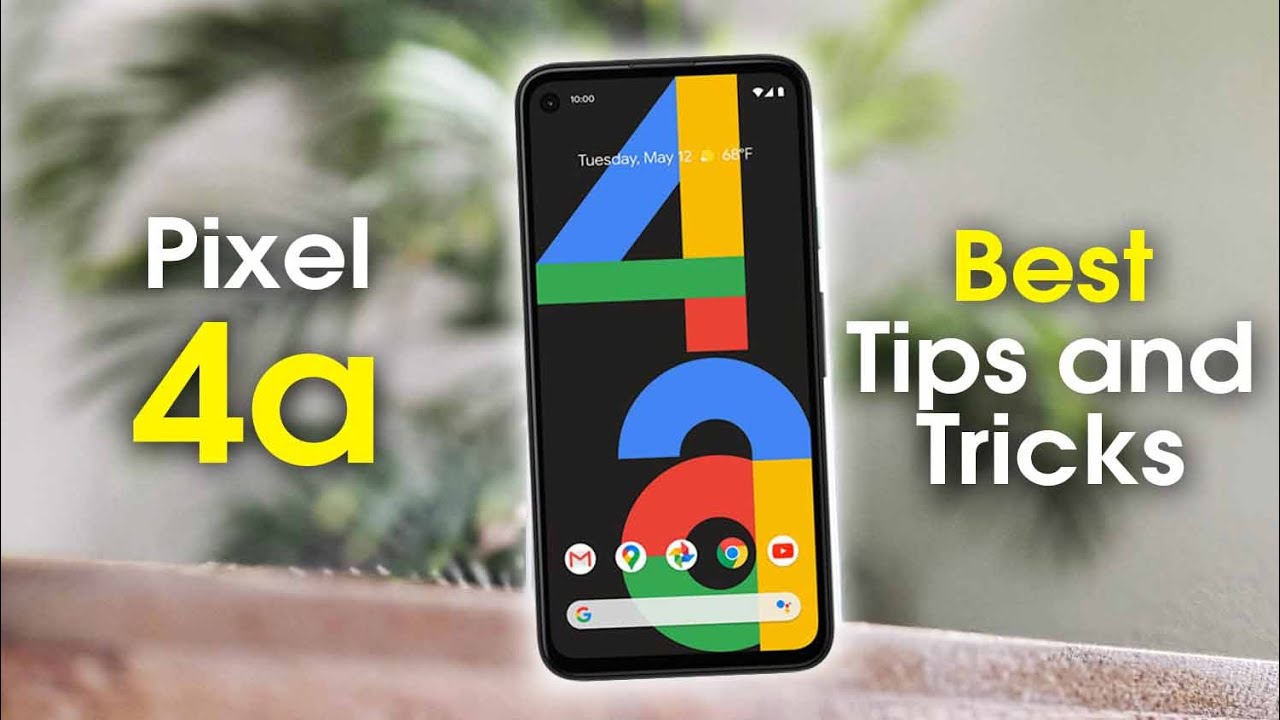Pixel 4a Best Tips and Tricks By H2TechVideos
In this video we're going over tips and tricks on the Google Pixel 4a, hey everyone. Thank you for joining us today. If you want to stay up to date on all the mobile technology coming out and learn, cool tips, tricks and hidden features, make sure you hit that subscribe button down below and tap the bell to turn on post notifications. So you can be late every time we post new videos today we're going to go over some cool tips and tricks to get you started on your Pixel 4a. The first one is going to be how to keep that darn screen on longer. If you notice the screen times out really quickly with unless you touch the screen, so I'm going to show you quickly how to adjust that we're going to swipe down from the top pull down again and tap on the settings will in the bottom right here, go to display, and then we're going to go to advanced and then screen timeout and change it from 30 minutes 30 seconds to either two minutes or five minutes.
Five minutes should be good, and now your screen will stay on without you having to touch it every few seconds. Next, I'm going to show you how to get rid of this annoying google phi notification that just sits on your panel kind of frustrating. If you bought this phone- and maybe you already have a carrier- and you don't want to sign up for Google phi, it should be easy to get rid of this right. Well, let me show you first thing you want to do is just simply hold down this, just press down tap on the settings wheel and then just simply turn off short notifications, and that's it. No more google phi uh advertisements trying to get you to sign up boom data.
Let's move on for number three: we're going to show you how to switch back to the home touch buttons. So out of the box, you are getting the gesture mode, which are you having to swipe up or swipe, left or swipe right for some people. They love it. Some don't like it. I'm going to show you how to remove it.
I personally like the gesture mode, but I know a lot of people are used to the traditional buttons. So, let's get into that swipe down again hit the settings wheel here, go down to the bottom of your screen to system gesture and then system navigation and then tap three button navigation. This will take you back to what you're used to which is having three traditional buttons: a home button, a back button and a recent apps button. Moving on to number four we're going to show you how to get that battery percent icon on your home screen. So you always know exactly how much battery life you have left we're going to hit recent apps and go back to our settings, hit our back button, keep going, and here we're going to go to battery and then battery percentage, and now you'll always be able to see exactly what percent your battery is on right in the upper right corner.
Moving on to number five, we're going to show you how to turn on the dark mode. Uh theme, which gives you your background, all your menus, a nice little dark touch, you're, going to swipe down twice swipe to your left. What you're going to do is go back to settings. Recent apps here go to settings, go back, one go to display and then dark theme turn that on and now your phone has that really fun uh dark background, which also helps you to save some battery life as well. Moving on to number six we're going to show you a cool little tweak to launch your camera faster.
So all you have to do is simply tap your power button two times, and it will automatically take you to the camera. Even if your phone is asleep, you can still do this. You can just grab your phone hit it twice, and it will bypass the security and take you right to the camera. So you don't miss any important moments. Moving on to number seven, we're going to show you some easy tweaks to making your camera that will allow you to zoom, with your volume keys, so tap on your camera icon.
Here now important thing to note: when you're in the camera to get to the menu you have to tap on this little arrow at the top and that will bring up the menu and then tap on this little settings wheel here and that takes you to the full menu for the camera settings. We're going to go down to gesture and if you tap on volume, key action. I like to change this instead of taking pictures with the volume key I like to make that the zoom and for the double tap action you can change that to something else, maybe like easily switch between the cameras. So now, when you're on the camera, I can use the volume keys to zoom in or zoom out to things a little more useful than pinching and zooming and then double tap will automatically switch the camera to the front or the back. Just like that.
Now one other tweak. I recommend as well go back to the settings and for grid type make sure you turn on the grid, because the grid is extremely useful in helping to line up and take really great pictures. So now we have those four lines there or yep, and then also one more time for your ratio. You can change how your pictures are taken. So this is the full image ratio.
You can also do a 16 by nine, which is a little more standard these days for a widescreen. So that's how you adjust between those different options in terms of how your pictures will come out for number eight we're going to show you how to customize your keyboard. If you just tap on this little google search at the bottom, this will bring up your keyboard and to customize the keyboard. Just simply tap on the settings will right here and go down to theme and in here you can choose a color theme and make some other cool adjustments too. So maybe you love the color green, for example, and you want this nice dark green.
You can make that your keyboard color background and then turn on key borders, and now each key is separated. Those are just really quick, easy tweaks there now. Also, if you tap on my themes, you can actually take a picture from your photo gallery, and you can make that the background as well. So maybe you have a fun picture that you want to be the background sunset or something like that. You can just simply tap it and that will become the background for your keyboard.
Moving on in the next tip, we're going to go over how to set up Google Pay and how to pay with Google Pay. It's really easy. It's all done through your power button right here. You're gonna just simply hold it for one second, and then there is your Google Pay, and you can just simply tap add a payment method, and then here you can scan your credit card. Just take your credit card put on the table, book scan, it is'll, verify the information, and then you can use that to pay at locations where they accept Google Pay so now also holding down that power button does a few other things.
So if we hold it one more time, it will actually give you the option to take a screenshot. So if there's something on your screen, you want to take a picture of maybe it's an email or a text message chain or something online, just simply tap screenshot and then to edit or crop it wait for that to finish and then tap edit and then here we can simply start dragging this line up here to crop it. We can write on the picture with this or highlight, and then we can hit save where we can hit share and then send it to someone via text, email or one of your other apps. So that's how easy it is to take a screenshot. Now, the very last tip I'm going to show you a cool way to customize your phone further.
What you're going to do is take your finger, hold down the home screen, tap styles and wallpaper. So first, this is the wallpaper section, and what's cool about pixel phones? Are they always come with lots of wallpaper options? So I can go through these different folders here, for example, if I tap on art, this is how you get the cool 4a wallpaper. You just simply tap on it, and you save it as your wallpaper, but there's also another section that a lot of people miss, which is styles. If you tap on style, it'll, allow you to customize your phone, a lot more than just the wallpaper, so you can customize your icons. You can customize the switches that show up when you swipe your screen down.
These are the current styles right here, but I can come over here and look at these other pre-selected options, and you'll notice. So the icons have a little curve to them, they're more boxy, and then the notification switches would be green and here just a plain white. So you have a few that are already selected and then or excuse me. You have a few that are already provided from Google, but you can also create your own set here. If I hit the plus, I can choose what font I want to use through throughout the phone, and then I can pick what my icons are going to look like, let's just kind of go through there.
I think I like uh. I think I like that one best and then choose the color, so the color for here is what these little switches will look like when they're turned on. So let's do the brown is kind of wacky. Let's do that, and then what shape you want? Your icons to be in so right now they're in the circle option, or we can do it with this little corner, or I like this one. Actually, it's like a really boxy kind of boxy, but curved edge look, and then we name it.
I'm going to name this custom, 2.0 and now, for some reason always comes back to here. You just go home. So now my icons look different. They have a cool boxy, look to them. My font is different.
When I swipe down my switches are brown now, so these are just a few extra things you can do to customize your phone and make it look unique to you so hope. You guys found this video helpful, make sure you like favorite and share if it was helpful, hit that subscribe button and stay tuned for more videos, take care and, as always, have a good one.
Source : H2TechVideos