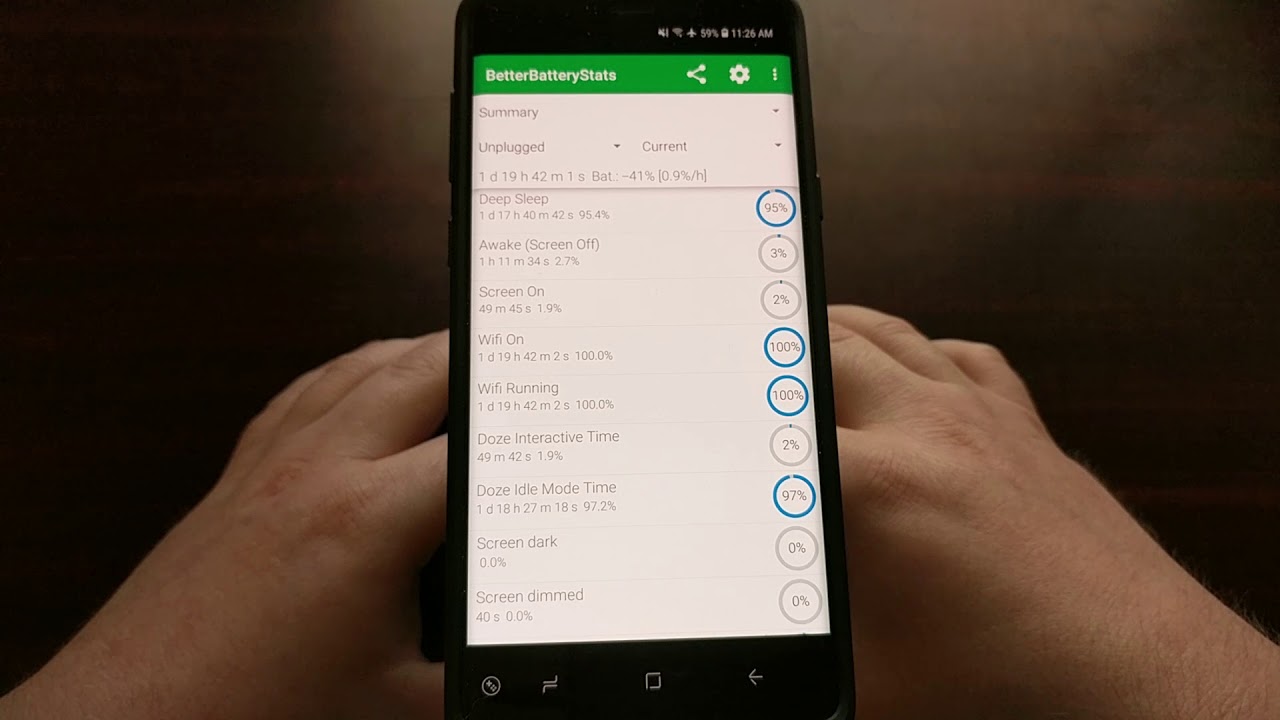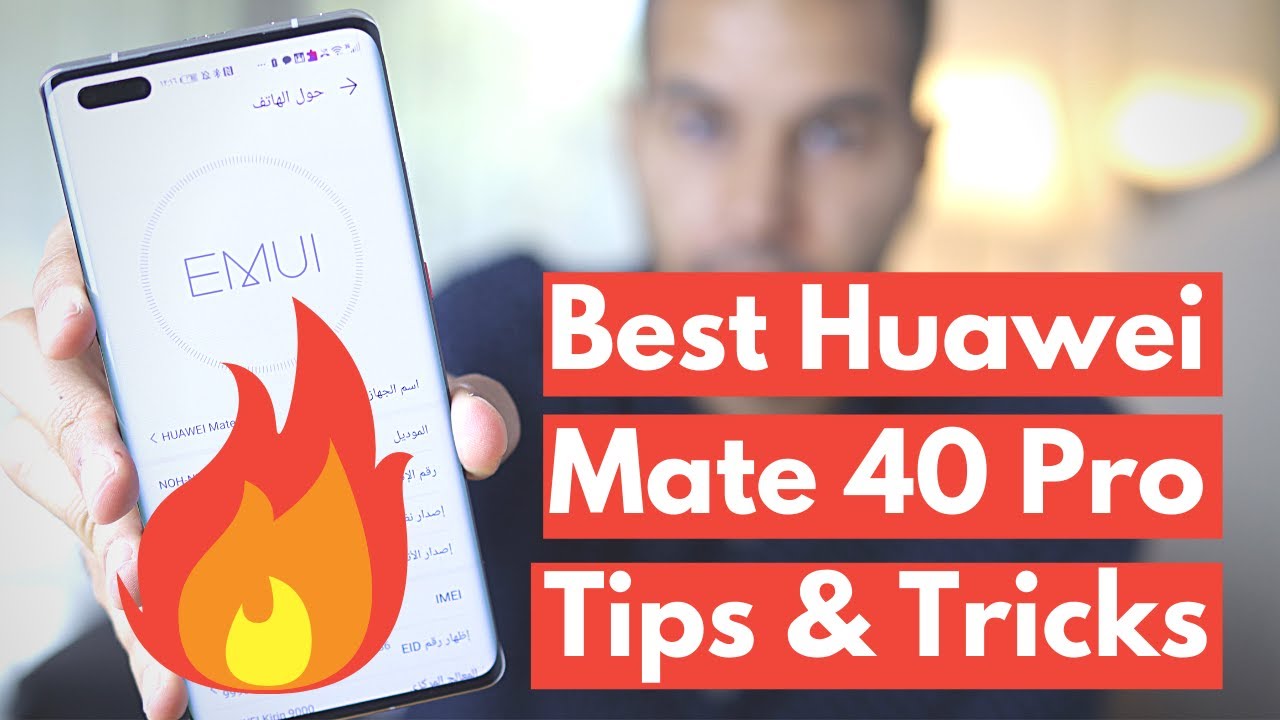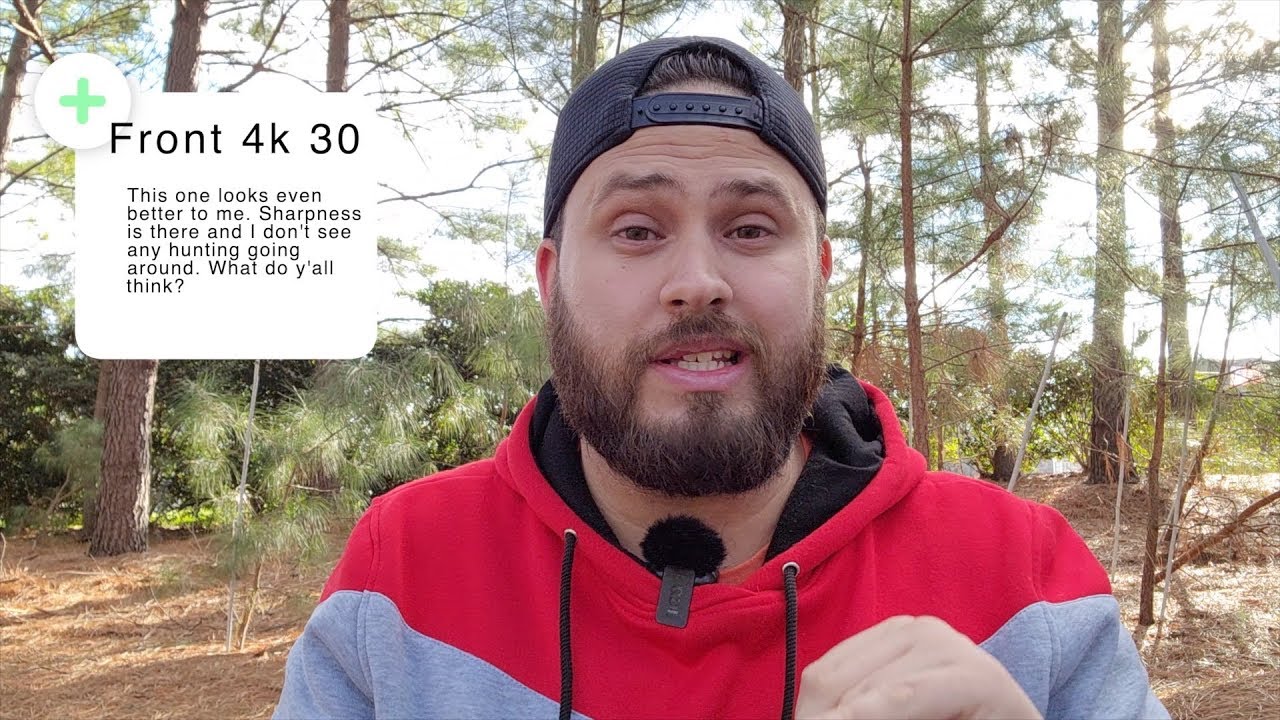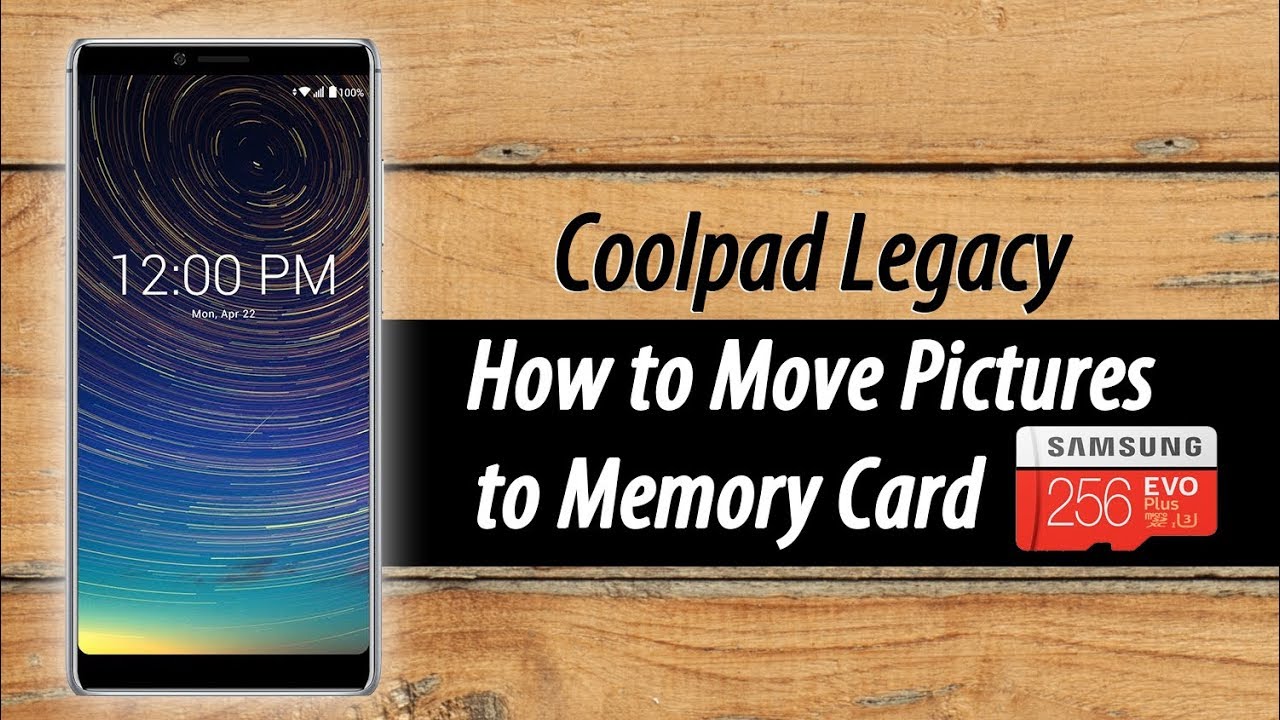Galaxy Note 9 | Fix Battery Drain By Explaining Android
So lately, I have been showing you a number of different ways of how to save battery life on the Samsung Galaxy Note 9. However, sometimes no matter what we do. There is always going to be some type of issue whether it is a bug within the Android operating system, whether it is a third-party application or game. There are a number of different things that can cause battery drain and today, I want to show you how to monitor and figure out what is causing the battery drain on your Galaxy Note 9. So we're going to do this with the application better battery stats. You can buy this on the Play Store or there is a free version to download on the DA forums.
Both versions will be linked in the full tutorial on my website, which I will have linked in the video description for those of you who are watching this on YouTube. There are a couple of different steps, depending on which version you download, but again I will have those different steps indicated in the food full tutorial on my website, so be sure to read that full tutorial, because we're going to be going into ADB, so we're going to need to have USB, debugging mode, enabled on the phone, and we're gonna need to have ADB and fast boot tools installed on our device again, if you're unfamiliar with how to do that read through the full tutorial on my website, as I will walk you through all of this entire process, step by step, so I found better batteries, that's to be very, very useful, so I bought it on the Play Store. That's what this version is. Whenever we open up the application, if you do not have root access, then you're going to be asked to enter some ADB commands. If you do have root access- and you can skip this part entirely.
But if you do not, then we have this alternate option so again make sure you have USB debugging mode installed, make sure you have ADB and fast boot tools installed on your computer and make sure you have granted USB debugging mode access from the PC to the Samsung Galaxy Note 9, so that we can enter the following commands. So once we have our Samsung Galaxy Note 9 connected to the PC with a USB cable, we're going to open up a command prompt in the same folder as our ADB and fast boot tools are located in, and we can go ahead and type in the ADB devices command just to make sure that our device is listed there. If it is not, then we have not set up this stuff correctly. It's either a USB issue or you haven't accepted USB, debugging mode access or something in between once. That's done now we're going to type out the command ADB, space, shell and press Enter, and just like the commands that were listed on the better, better stats' application, we're going to type those in something going to copy and paste this to make this quicker.
So it's p. m. space grant space comm dad asks fen, got better battery stats, space, Android, dot, permission dot and then battery underscores get stats and capital letters. Would you have typed or copy that you again? This will be on the website, so you can copy and paste it if you want once we have all that ready, we're just going to press ENTER on the keyboard, we're going to do the second command, which is the same beginning, but we're going to do uppercase, D, UMP and the third and final command is going to be uppercase package underscore and usage underscore stats, and then press Enter. Now, if you had downloaded this application from DA, the free version, instead of just combat masks, fan not better battery stats, there's going to be a dot DA Edition or something similar to the end of that again.
I'm going to have this detailed in the step-by-step tutorial on my website. So if you're confused about this process be sure to refer to my lab website, alright, now, as I mentioned, I had to do that demo on a different phone, because I have already done. Those ADB commands on my Galaxy Note 9. This is also giving us giving me time to collect some data with better battery stats on the Galaxy Note 9. So I can show you some things to look out for now.
Once you have entered those commands, you can force close the application and then open it back up, and then you're going to see an application that looks like this except there's not gonna, be any data there, because you have just granted for that type of permission. So all of this data is not going to be collected. Yet so you're gonna need to give it time. I suggest you go ahead and charge up your phone to 100% most likely that night, so that the next day when you unplug it, then it will start to collect all this data, and you'll have a reference point of unplugged. So once we have collected some data, we can see that the Galaxy Note 9 has been running on the bat on a battery for a day in 19 hours and 42 minutes of that time.
A day in 17 hours has been in deep sleep mode. Now, if you just keep a phone on the desk- and you don't use it- that's great 95%, deep sleep mode is fantastic. I use this phone just for tutorials I'm, not using this as a date as a daily driver. So that's good! That will be different for you, so you might notice that your awake screen off time might be higher than 2.7%. Now that means that there are applications that are waking up your device and preventing it from going into deep sleep mode.
That is a big sign of what is causing your battery drain. Now, if you're, just using your phone a lot, and you're playing games on it, and you're texting you're, sending messages on Facebook and Instagram Snapchat, and you're really using your phone, you should expect the battery life on your Galaxy Note 9, to go down relatively fast, because you're really using it if you're, using your phone casually or just an average way, then you should expect to get maybe four or five, sometimes even six hours of screen on time again, depending on what you do with your device and what you have installed. So to find out so say, this awake screen off time was more like twenty-seven percent instead of 2.7%. Now we need to find out why, so we're going to tap on this summary drop down option up here at the top. We get a number of options here.
If you wanted to, you could go into kernel way, clocks and see if there are any major way clocks that are being caused by the kernel. The kernel is part of this Android operating system. If you're using a custom ROM, maybe that kernel is not optimized properly. If you are using Samsung and their original firmware, then you might need to do a factory reset, because there could be something wrong with the kernel. Usually you're, not gonna, see that many major kernel way clocks on this page.
If you do, then you need to Google that, like if the W land TX FL, wake kernel, wake lock was you know 30 40, 50 percent, then you would want to Google that, and that might tell you a little a bit more about what is going on. Usually the kernel way clock is not important. However, a couple of places that are important are the partial way clocks. Now the partial way clocks are more GLEN are going to be more about applications. You have installed on your device from the Play Store or from third party application store thing.
It's not going to just say you know fortnight right here, it's going to have a special command like Google, underscore, c2dm or, and a big partial wake lock issue that used to plague Android a lot in the past is the NLP collector. Wake lock that used to be big and a lot of people had issues with that. Some of them got rid of it by just disabling location, services or location history, but this is a good place to look to see if there are any big major wake locks. If you see one of these taking up again like 20 30, 40 percent, then that's a big issue, apparently for me, I'm having a better and idle battery life issue on the mix, 3 and the culprit was not discovered in the kernel: wake lock or the partial wake lock. It was actually the found in the alarms section.
Now in there, I noticed that the calm, google, android, GMS and shimmies the Xiaomi services framework were keeping the device awake way longer than it should that's six point four per hour. Isn't that bad, because it's just turning it on instantly and turning our back on turning it on instantly and turning it right back on, even though these are big percentages, it's not causing that big of an issue whenever it's 6.4 an hour or 8.1 an hour. Now, if this service was waking up your device sixty or seven you're 80 times per hour, like I'm having issues with one my me mix three, then that's going to cause an issue, and then you're gonna need to take this calm. Google, android GMS combined and then do a Google search with better battery stats or just alarms and see. If you can find an answer, there's not going to be one answer for everybody hate to say it and the same with the Corteses CC dot s PP, dot, push which, whenever I, did a quick Google search on that I found.
That was the Samsung push service. So there could be an application that is using these Samsung push service a lot. This could be the game launcher. This could be the galaxy apps store. It could be something that is causing a lot of alarms on this device, since this one is right up here at the top.
So again, I just suggest that you go through here once you have collected a lot of data from letting the better battery stats application have permission that it needs whether it's via root or ADB then go through this kernel, wake lock partial wake locks alarms. We can look at our network, and we can find out if a certain application is using a lot of our networks. So you know we can see. Samsung pay has used a hundred and seven megabytes in the last day and nineteen hours. Now, if this was you know, eight gigabytes, that's definitely an issue, and I would definitely want to uninstall and reinstall Samsung pay or wreaths or clear, the app cache and data just to see if we can fix that issue.
That's in having an application like that downloading data in the background, especially in the gigabyte range, can drain a lot of your battery life. This is just something that you're going to have to look at and analyze from CPU States, just to see what gigahertz your phone is being used, that there were processes, and, lastly, we have our sensors. Now these last two things, the sensors processes, CPU States, really aren't going to be very useful for analyzing Galaxy Note 9 battery drains both end of things, including the network. Again, if we see something in the gigabyte range that we know should not be downloading gigabytes of data, then that will help us find out which actual application we're having issues with. But again, in my personal experience, it's the partial wake locks section and the alarms section that are really telling when it comes to finding out the overall battery drain of our device and again, I cannot stress.
This is going to be different for everybody. If you're sitting here using Facebook four or five hours a day, then of course it's going to be up here higher and the alarms and the partial wait clocks and the network section, that's just how it's going to be. That doesn't mean that that application is optimized. Poorly Facebook technically is optimized poorly, but you know it's doing a lot of stuff in the background. So if you're using a simple alarm application or a simple game- and you see that really high up here in the alarms or the partial wake locks section- then that's going to tell you that there's something wrong with either that install of that application or game.
Maybe there's some corrupt data, and you need to wipe the cache for that application, or you may just need to uninstall it entirely because the application or game is just coded and optimized very poorly I mean it's really all there is to it. So now this is a long video there's a lot of steps involved to analyzing the Galaxy Note 9 battery drains I know battery life is a very important feature. That's our issue! That's why I've been doing a lot of videos and tutorials lately to help you save as much battery life as possible. So now I wanted to end it by helping you analyze what is actually draining the battery life of your device.
Source : Explaining Android