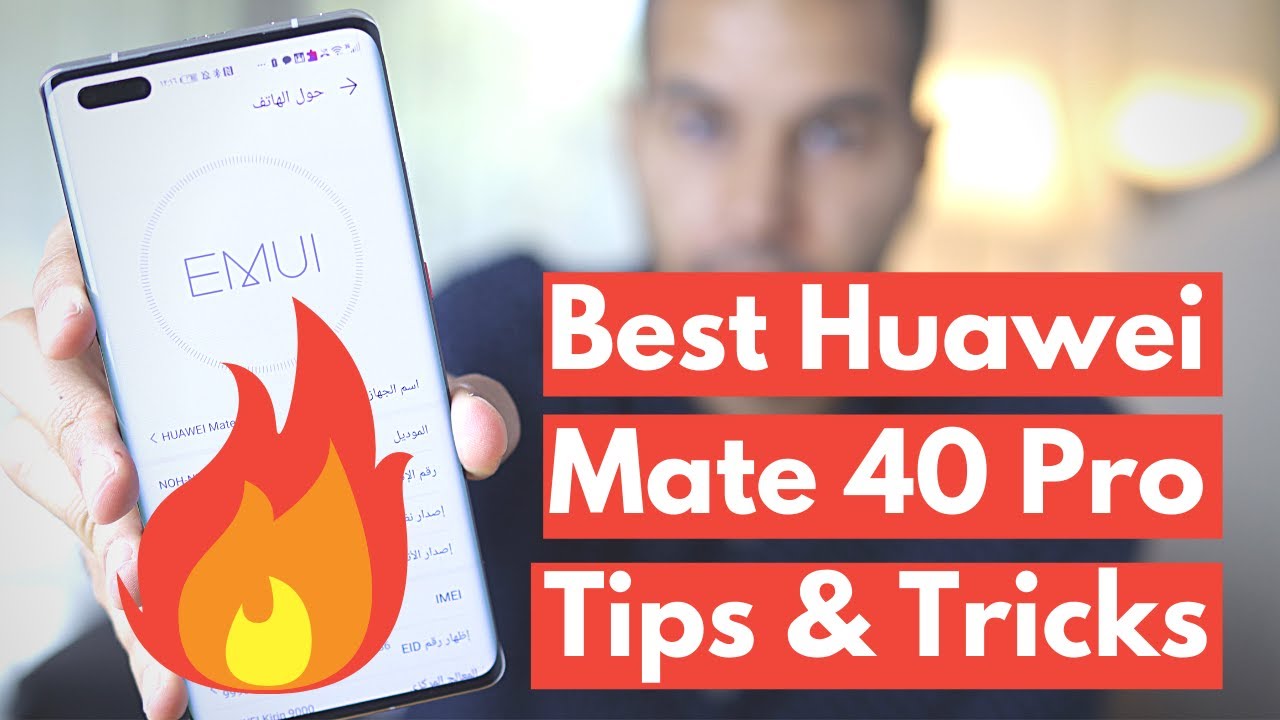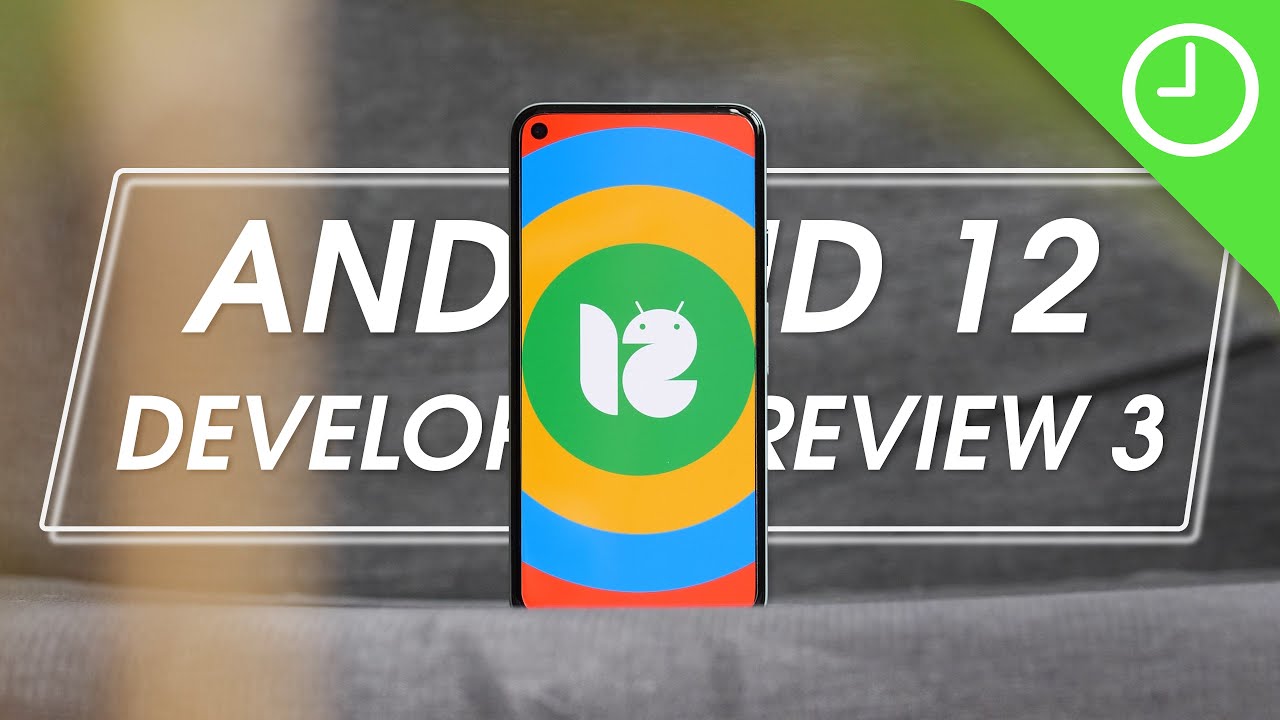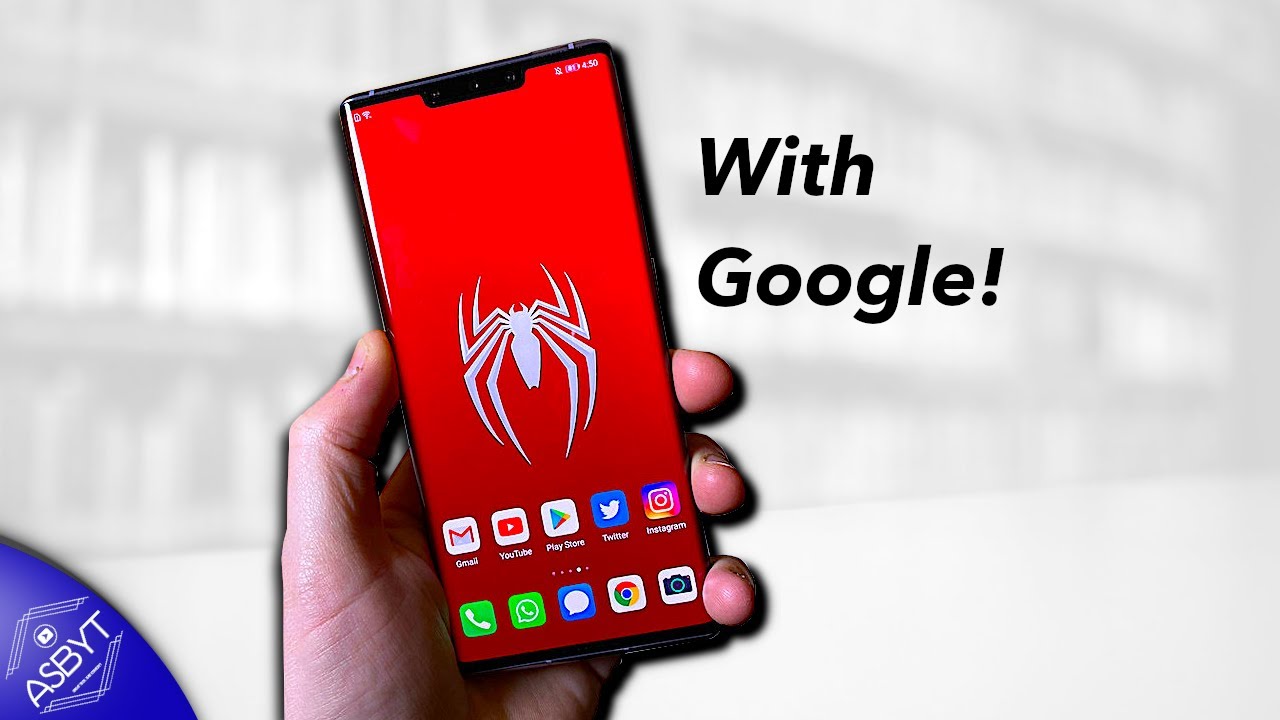Top Huawei Mate 40 Pro Tips & Tricks By The-Reviewr
Salaam guys this is hi sham, and today I'll be talking about the hidden tips and tricks that I found in the Huawei Mate 40 pro. The phone is literally amazing in every aspect, obviously about from the lack of Google Play Services. However, in terms of emu 11, it actually comes with a punch of a new feature. I will be running through them, one by one and show you how to activate it in your device. Also, if you don't have the mate 40 pro most of these features will actually be applicable to older generations. However, before we start the video, please support the channel.
Give me the thumbs up subscribe to the channel, hit that notification bell and without further ado, let's begin so, let's start with the lock screen. As you know, most of the other manufacturers they do have always on display, which is basically what you see right now. This is a screen that is always on. You can see the time you can see the date and some notification. However, it took things to another dimension, something called eyes on display which mean that whenever the device sees your eyes, it will turn on the screen.
So let's wait for the screen to go down right now. If I actually move forward a little, the device will see my eyes, and then it will light up. As you can see right now, I didn't touch the device, it just saw me, and it lightened up the screen also there's another way of actually turning on the elbows on display by just hovering your hand around. As you can see, the screen is on again what else you can actually do or from the lock screen. You can take quick snap.
While you are on lock screen, you double press the volume down button and it in 0.6 seconds it took a photo, is so quick and it's so snappy, and you can quickly capture the moment before you lose it. So let's now talk about the air gesture so with the air, just as you can actually do a lot of things now, so basically an older generation we used to have the scroll up and down using our hands by the way. If you don't know, this is my website guys. I appreciate if you can go and have a look. I always write new stuff about the new accessories and new reviews of the latest gadgets.
So please, your support is highly appreciated anyway. So now, if I need to scroll up and down what you need to, do you just hover your hand like, so you do this. What do you think guys if you like this, please also like the video and give us a thumbs up and also subscribe to the channel and hit that notification bell to get updated with our latest videos? So now, let's talk about the new edition of the air gestures, which is controlling the music, for instance. Now I don't listen to music story. I listen to Quran, so instead actually offer playing on posing using our hands.
Now we can't do so without even touching the screen. So you do this and then this now is actually playing now. So let me show you then pause play pause. You may have noticed that I control the volume by doing this, so it's double tap on the edge of the screen, and you can go up and down, or you can actually use the conventional volume rocket. Now, let's talk, how do you enable these features for the air gestures you go to setting accessibility and then smart sensing and just enable all of these features, and this is actually one of the features that Huawei provided us to sort of deal with this curved screen.
I know some people don't like the screen and therefore Hawaii, give us other options to deal with this. So first one is actually you can decide which app can actually go all the way to the edges and which app or not. For instance, I have enabled this for all apps. So if I open messenger, for instance, you can see that it goes all the way to the edges. However, if I open Facebook, it doesn't go all the way to the edges, and it also uses the front screen.
So how do you enable that you go to setting, and then you go to display and brightness more display setting and then there are edges here you can actually enable or disable the edges, or you can actually enable and disable them for individual apps. However, what I really like the most is that you can actually use this curved screen to play games so, instead of actually pressing on the screen itself, we can use the r1 and lift one to control all games. How do you enable that, so you go to setting you go to apps and then app assistant turn that on go to your game space and add the games that you play with, so I normally play with asphalt 9. So if I launch asphalt 9, you can see here, there's like a little dot. So if I expand it here, obviously you can enable some other features like screen, recording, screenshots and brightness and interrupt games, and also you can do this, which is l r button.
If I press on it is, it shows you here that you can actually control the game using the edges of the screen, so you can enable that l1 r1. So what I can do now is actually control the whole game using just the edges of the screen and now let's talk about the multitasking. So in order to multitask you swipe and hold- and you can see all your apps here, and obviously you can add every other app that is installed in your phone now. How do I open two apps together? So let's say I'll open notepad like so and now, if I want to add another one, let's get the files, so I can put them up or down, and I can also launch a third app, but it will be a floating app. So this is the floating gap, but the good features is that you can increase, decrease the size of this app.
You can move it up and down, or you can actually replace it with one of the other two. So if I press and hold here, I can just move it up or down like so and now. Let's talk about other features of Huawei phones that are not new but unique to Hawaii emu. Obviously the first one is actually the knuckles. So this is how you take a screenshot, and you can record the screen by double knuckle like so here you can enable disable the mic, and here you can turn off the recording.
Also, there is a quick way of reaching to your calendar or the alarm. So if I press on the time it will take me to the alarm, if I click on the date, it will take me to the calendar app and last but not least, how do you install all these apps? As you can see, I've installed most of the popular apps, although this phone doesn't come with Google services, so the first source is actually app gallery search for your app in here. If you can't find it just go to metasearch it's pre-installed, so you click on it. You search for any app, let's say Facebook, and it tells you where to download and install it. That was it for today guys.
I hope you like it and if you liked it, please give me the thumbs up subscribe to the channel, hit that notification bell, and I'll see you soon in java. Thank you.
Source : The-Reviewr