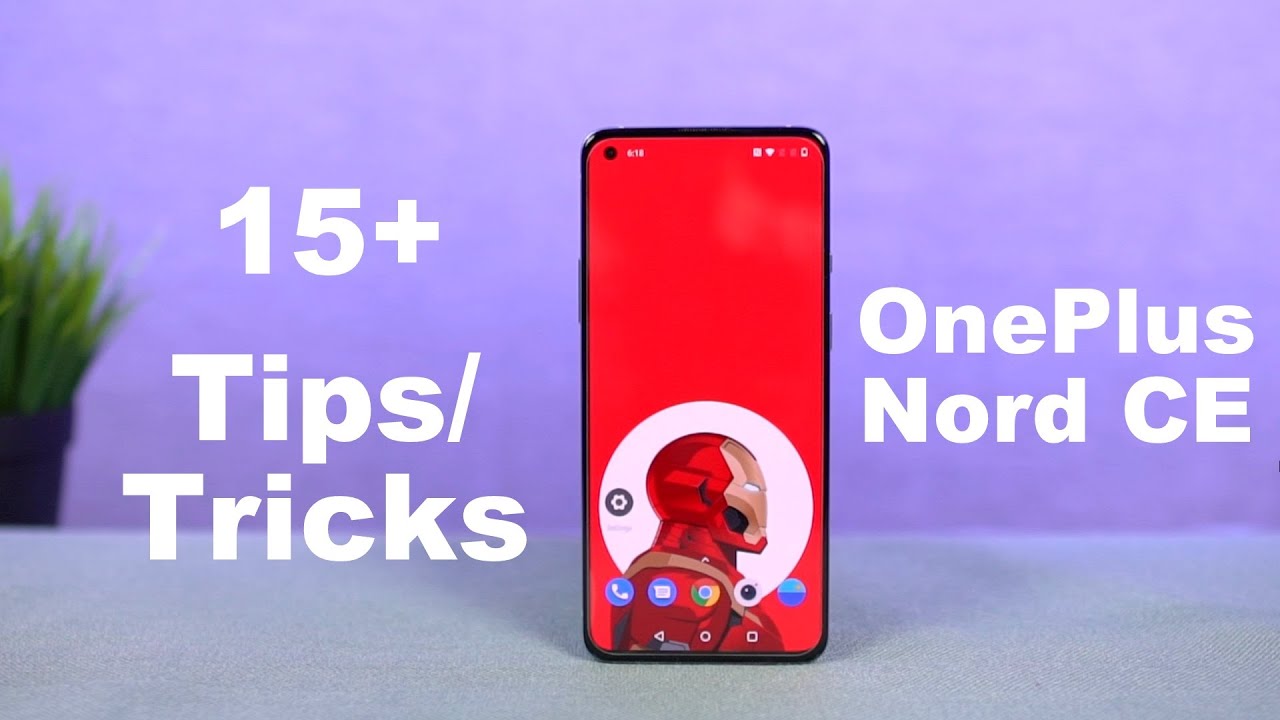Galaxy Note 10 Plus - Unboxing, First Time Setup, and Review By sakitech
Hey guys suck air from sake, taking it today's video, what we do is we are gonna, be doing an unboxing of the Samsung Galaxy Note m+, we'll also do a first-time setup in a quick review of the software. So let's dive in and get started right away. So here's the box, let's lift the box and see what's inside by the way the s-pen is gonna, be blue color as it is shown on the box, and this is gonna, be in the aura glow color for the note 10 plus. So let's lift this up real quick. So let's lift the phone alright. Now again, this is the aura glow color.
So, as you can see, it is in fact a gorgeous color and I will let you know that it looks much better in person in video there's too many lights around, so it looks a little different, but in person it looks much better. It's not as bad as it looks over here. So let's put this aside for one second, let's put over there and I do want to see what's in the box over here. So, let's lift this up and what we have over here is. We have the 25 watt charger over here we have the Wired AKG buds, so these are USB type-c buds.
They will connect directly into the USB type-c port on the actual phone and over here we have the USB cable, there's going to connect to the charger and that's going to connect to the phone to charge. The phone now remember this is the 25 watt charger. If you want the 45 watt charger, you're going to have to buy that separately. Alright. So let's put this aside as well and over here in this, we do have one more thing inside.
So let's pull this up. So this one has the sim card ejection tool and user guides in the box. So let's put all that aside and divert our attention to the actual smartphone. So that's what we have right here. We have the triple camera setup over here.
Let me just focus on that triple camera setup. We've got the 3d depth camera, which is the two dots at the bottom over here. The dot on the top is the flash all right and then, if you look at the bottom over here, we have the S Pen over. Here we have the speaker grille at the bottom, we've got the USB type-c port over there. You've got that little microphone, alright on the side.
What we have is the side key at the bottom, which is going to be used as a power key slash, Bigamy key we've got the volume rocker on the top and then on the top of the phone. What we have is the SIM tray, slash micro, SD, tray, that's right here, then we have the second speaker on the top, all right, let's focus here and then, of course we have the other microphone on the top as well and on this side, we've got nothing as you know: okay, so that's a tour around the device. Now what I'm going to do is I'm going to turn on the phone I'm going to do a first-time setup on this smartphone to get you that first time experience all right when you turn on the phone for the first time. This is exactly what you're going to see and, as you can see, we've got that gorgeous 6.8-inch screen over here, with a hole cut out on the top middle, a tiny, little hole and, of course, extremely thin, bezels on all four sides, especially on the sides and the top and a small chin at the bottom, okay anyway. So let's go ahead and start the setup process.
So, let's tap on this one and what I'm going to do is I'm going to turn off the speaker over here, so the Bigamy doesn't actually talk in the setup process, and I'm going to accept all these terms and just undo these two over here that are optional, I'm, going to click on next and of course, then it's going to ask me: do you want to bring your old data for quicker setup? I'm going to say skip that for now, I do want to set up a brand-new device, and then I'm going to connect to my Wi-Fi. So let me dump in my password real quick. So that's all done, we are connecting immediately connection is complete. Let's click on next and, of course, the next thing it's going to ask me is first, it's gonna check for updates, install the updates, and then it's going to ask me to probably connect my phone to my Google account. Okay, so there we are so let me dump in my email and password okay.
So that's all done as well. Now it's getting the account information and, let's keep moving on. So it's asking me now do I want to restore from an existing backup. I'm, not gonna. Do that again, it's going to be a brand-new setup.
That's how I do my all my brand-new phones, I like to do a brand-new setup and over here. What it's going to ask me to do is pick a security option, so I'm going to go with the fingerprints I'm going to set that with you guys, so I can see exactly what's happening. So lets uh continue and the first thing we do have to have a backup pin or a pattern go for the pin here. Let's do something simple for a second: let's just click continue over here, one more time: click, ok, and now it's gonna. Ask me to enter my fingerprint now.
As you know, the phone has an ultrasonic fingerprint sensor, which is highly secure. So that's exactly what we're going to do so lets me. Let me tap on this one right over here. It's asking me to scan my fingerprint, so it's gonna one, two just change the orientation a little every single time, lift it and give it something a different part of your finger. Okay, now I want me to get a full scan.
That means it's going to ask for the sides. So let's give it some sides of my fingerprints, 93% 100%. We are in fact good to go. We could have added more fingerprints, but I'll do that later. Alright, so Google Assistant we're going to click on next we're gonna, say more, except to everything.
For now, it's going to be adding the finishing touches and going directly into the phone. I'm going to skip logging into my Samsung. Your compound recommends that you guys do it if this is the first time you're doing it. Okay so skip that as well. For now just so, I can show you guys what to expect when we go to the actual home screen alright.
So I did mention that we do have the aura glow color here, but that one you're getting the blue S Pen that I put over here on the side, but this is the main screen that you're going to see when you set this thing up for the first time again, it's a gorgeous little screen, I've got the brightness over here now. I do want to give you a quick tour around the device. Okay, so let's pitch the screen and same as usual, you get the wallpapers themes. Widgets home screen, tap on wallpapers you get access to a bunch of cool wallpapers that are over here. Ok, so these are the stock wallpapers that you'll see that's the video wallpaper.
So if you set that up, that's what you'll see in the main screen, so we're going to come back to that in a second now I do want to talk about this power button over here. This is known as a side key, and basically it does serve a bunch of different functionalities. So what you want to do is you want to go to the settings when you first get this phone go into the actual advanced features and then go into the psyche option and make sure you modify that key customizes it to the way that you want it to work. So, basically, if you double press, the key will launch the camera, but you can also have it launched a big speed or the app or, if you press and hold it will launch big speed and if you press and hold it can also bring up the power of menu. So keep that in mind, I recommend you keep it like this, because nobody at this point seems to care about big speed.
Now, if I just press the button, just like this, it's just going to turn off the phone. If I press it again, it's going to turn on the phone, and then I go inside okay. I do have to put my fingerprint. Let's see how fast that is, the fingerprint boom. That's pretty good! So lets uh exit that for a second.
So if you press it, it will turn off the phone. If you press it again to turn on the phone, if you press and hold it's going to bring up the power mini okay and of course you can also bring down the notifications panel and tap on this button to bring the power menu as well. Okay. So it is actually hiding here as well and from here you can tap on the side key settings to go back into that side. Key customization.
Now this is very important to set up right away because you'll be using this all the time so make sure you get this right, but other than that, like I, said it's basically the same as any other Samsung smartphone. That is running one UI. We do have the S Pen. So let's go to the S Pen options over here we have the advanced features. Then we go into the S Pen, and then we have all these S Pen settings that we've come to expect that I'll go into detail in my other videos as well, but on the top you've got the ear actions.
So that's the new process that we have when you press the button on the actual S Pen press and hold it, and you move it back and forth up and down. It gives you certain actions known as error actions. So when I tap on this one right now it's a hundred percent charged it's fully available and then at the bottom. Here you can set how the air actions work. For example, what do you want the S Pen to do when you do a single press here, so I can tap on here and I can say: do nothing, or I can say, take a picture for media purposes.
Single press will play and pause a track. Double press will go to the next track, and then you have all these options now. Let me tap on the camera, see how we can customize this so again, single press can actually switch cameras, or it can take pictures or record video. So if I was in here in the camera, okay, it's going to take a picture. It just did you just didn't see there.
You go just took a picture alright. Now, let's go back out. Let me go back to those settings over here. Double press can switch cameras if you want and then with the air actions. What you do is you press the button, and you go up alright, and then you press the button, and you go down.
So that's going to be switching cameras for you. So let's try that again over here. Alright. So basically, if I press and hold the button and just go like this, it's going to switch the camera to the top camera. That's the front camera right here and if I press it again and go like this, it's going to flip it over.
So those are the things you can customize in the S Pen settings over here. Okay, you have to go into each application. That is supported as you can see, gallery and then choose on how you want every single thing: single press is gonna. Do the next item double press gonna? Do the previous item press and hold and up is gonna? Give you details on a photo and all that good stuff. So that's the S Pen! Those are the new error actions and the Bluetooth remote control functionality.
What else we have? Let's go to the settings, that's where everything actually hides in these smartphones. There's a lot of settings happening again. If you go down, you can go into the device care. You can access your battery settings from here. If you tap this one you've got more settings inside I'm going to go into the details with everything over here.
Don't worry! You go to the storage. You get storage information. If that's what you're? Looking for, as you can see, there's a Turner, 56 QI model, 32 gigabytes is being used. That means I have two to three available. Go back.
We've got the memory, that's the RAM! So right now, 3.7 gigs is in fact being used.7.4 is available, ok, and then we have the security. So again, that's basically your Samsung Galaxy Note 10. It's an S 10 plus with an S, Pen and I, showed you the new functions of the S Pen. Now, if I go to the air command menu, you just click the button. Once this is the new air command interface, it's not going to be that circular design that you find a note 10.
So he can create a note. Do all the notes you can do. Smart select, screen right, live messages or doodle, translate pen up, and you can even click on plus and do more shortcuts to your S Pen as you please so for now, let's just exit this go back into the settings. Let's see, if there's anything else now, that's the control panel, all the same stuff. Now there's a lot of things going on over here that I'm going to go into.
We do have the link to windows, option I'm going to go into details regarding that we have the secure folder. We're going to be talking about that, but again over here we got the settings and that's all the same stuff that we know and that we love anyway. That was a quick review of the software unboxing and a first-time setup. Let me know down below what you guys did. Did you buy the Samsung Galaxy Note Templar, the note 10, or are you skipping it this time around? So drop those comments down below and let me know and for now guys have a fantastic day, alright, alright! So if you found this video useful make sure to subscribe to sake, tech by clicking that button and also click that Bell icon on the side to make sure you get notified every time, I upload a new video and if you do use Twitter, Instagram or Facebook, you can follow me at sake.
Tech online. To get the latest updates as well. Alright have a fantastic day.
Source : sakitech