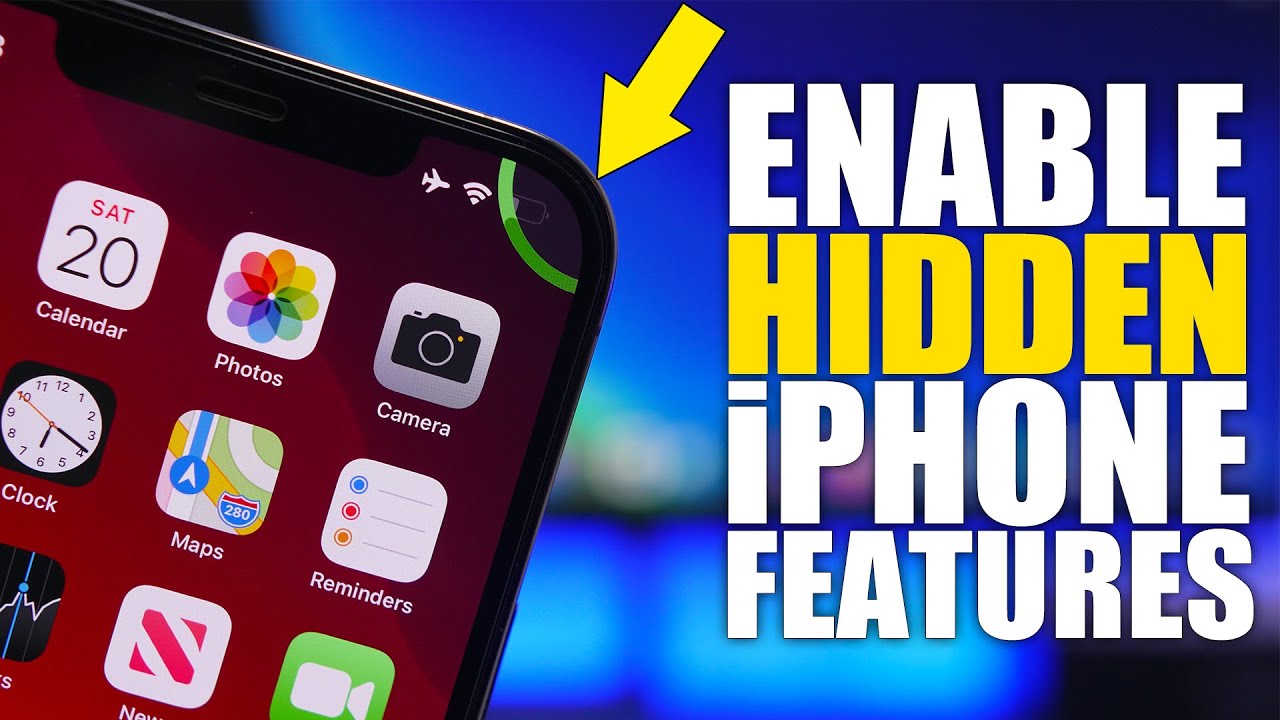Enable 10 HIDDEN iPhone Features Using SECRET Settings ! By iReviews
Hey, what is going on everyone? This is our reviews. Back with another video, and today I will show you guys how to enable some amazing hidden features on your iPhone, of course, using hidden settings that you will find on your iPhone. Now there are some really cool new features on the iPhone. Most of them are hidden within the settings app, and you will have to enable different settings to actually use those features. So in this video I will show you guys 10 of those. Let's start it off with the mail app a very important app that most of us use daily.
Now most of us probably have more than one account on the mail app now, if you have more than one account, you know that on the mail you have a signature at the bottom of the email when you email someone. Now, if you go to settings and go to mail right here, if you go ahead and scroll all the way down, you will find signature now. What you can do here is created a signature for all of your accounts. So just choose all accounts right. There create the signature right here and all of your accounts will have the same signature now.
You can also create different signatures for different accounts. Of course, that might be based on what you use that account for you can go ahead and create here different signatures for different emails. An amazing feature that you will find on your iOS device now this might be actually more suitable to the iPad, but it works on the iPhone as well is called hot corners. Now, if you use a Bluetooth mouse with your iPhone or your iPad, then you will be able to use this amazing feature. It is buried on the settings app, so you will need to first, of course, connect your Bluetooth mouse to your iPad or your iPhone and then go and head on to accessibility, go to touch, go to assistive touch, make sure you have that enabled and then scroll down right here, and you will find here hot corners.
They will have all the four corners of your device right here. So what you got to do here is just choose the corner that you want to use and perform an action. So let's say here top right: I can choose here to maybe take a screenshot. Now, what you got to do is: go back, go back once more and enable dwell control as well. Now you can see if I just go ahead and move the mouse right there you can see, it will take a screenshot of the device.
Now. What you can do here is also choose how long you have to keep the mouse there in seconds right here to actually perform that action, so you can see now much faster. It will go ahead and take that screenshot. So, just like that, you can perform some really cool things right here using hot corners. Now, what you can do is also just go ahead and do anything else like not just like system actions.
You can also go ahead and maybe use shortcuts directly from the hot corner. So when you go here, you will have a full list, and you will also have here shortcuts as well. Next up is a very useful messaging feature. Now, when you go to your settings, and you head on to the iMessage settings, you go ahead and scroll down here. You will find a setting that says text message forwarding now.
If you go here, you will have a list of your devices where you can forward your messages, so you receive a message on your iPhone you're on your MacBook. You don't have to actually pick up your iPhone. You enable this right here and those messages will be forwarded to your Mac. Of course, this allows you to send messages and receive messages from those devices which, of course, will be much, much convenient and very useful. Next up we're talking about guided access now this is a feature that probably everyone knows about, but it has some very hidden settings that you can actually do a lot with them.
So, of course you enable it by going to accessibility, scroll, all the way down, go, guided access, and you enable it right here, but what I will show you guys here is this feature? If you go ahead and just enter guided access, you will see now you will have here options if you click under options right here, it will show you a list of things that you can enable or disable while guided access is on. So, for example, if I just want to lock the device on this app, but I don't want to enable the touch screen. So I give this phone to someone. They can just look at the screen. They cannot interact with it.
Just go ahead and disable touch right there. You can see how the app turns gray, you can disable the keyboard, and you can even disable motion right there for the guided access on that app and what you can do is also enable a time limit, so you can go ahead and set here a time limit of how long the guided access will last. I know a lot of people use assistive touch on their devices. It has some really cool features that I'm pretty sure a lot of people don't know about. Most of them just use it as a home screen button.
So if you go to accessibility, go to touch and enable assistive touch right here. If you go to customize the top level menu, you will get all the different buttons right here now. Did you know that you can actually even launch shortcuts from the assistive touch menu, just go ahead and go scroll all the way down, and you will find your shortcuts right here so here I have a shortcut that will allow me to actually take a screenshot of the device? So if I just tap right there on the assistive ties you can see, I can actually run that shortcut directly from here on your settings. If you go to the notifications, you will find here a section that says announce messages with Siri. Now, if you go here, you will have a section that says messages you go here, and you can choose here from which contacts you want the messages to be announced.
So you have your headphones on. Maybe you don't want to bother, don't want to be bothered by every message that you get. You only choose your favorites or only your contacts. If you leave it at everyone, every single message that comes to your device will be announced through your headphones by Siri. So from here you will have the option to choose from which contacts you want the messages to be announced by Siri on your iPhone.
You can have phone calls being answered automatically. You can do that by going to accessibility, go to touch, and then from here you will find a section that says call all you're routing. If you go right here, have answer auto ads for calls, and you can go ahead and enable this, and then you can choose here after how many seconds of the call being in it will actually go ahead and automatically answer that call, of course, if the call is lasting more than eight seconds in this case, and you're not answering, it will automatically answer that call. Another really cool thing that you can do on your iPhone is enabled noise cancellation while you're on a phone call, and you can do that by going to accessibility and then scroll all the way down here to audio and visual, and you will find here phone noise cancellation. So basically, this will pick up the sounds on the microphone.
That's on the back of the phone and will try to cancel those sounds, so your phone call will be more clear and under accessibility. If you own AirPods Pro, you will find a section here for AirPods. Now, if you go here, you will find noise cancellation with one ear pod. So if you own air pod pros, you know that if you have one air pod out, it won't actually have the noise cancellation feature, even though I don't believe it's that useful having one air pod out and still having noise cancellation turned on. But if you really like that feature, then you can enable it right here and even though you might have just one headphone on, you will still have noise cancellation on that one and last but not least, is a feature that you will find on the photos section.
If you go to photos under settings, then right here you will find seller data. If you go to seller data right here, you can enable unlimited updates. Now what this does are that it will update your photos through cellular data, so that, of course, if you have an unlimited data plan, you can do that from here. Otherwise, you will have to enable right here seller data, which basically turns off the data transfer when you're on cellular data, so that, of course it saves that, and only will transfer photos to your iCloud and to your iPhone when you're connected to a Wi-Fi network, so that is it for this video guys. These are 10 amazing features that you can enable on your iPhone by finding these hidden settings that you will find on your iPhone running iOS 14.
I hope you guys enjoyed the video. Hopefully you found these features useful, and you use them on your iPhone on daily basis. Again, thank you guys for watching, and I'll see you on the next one.
Source : iReviews