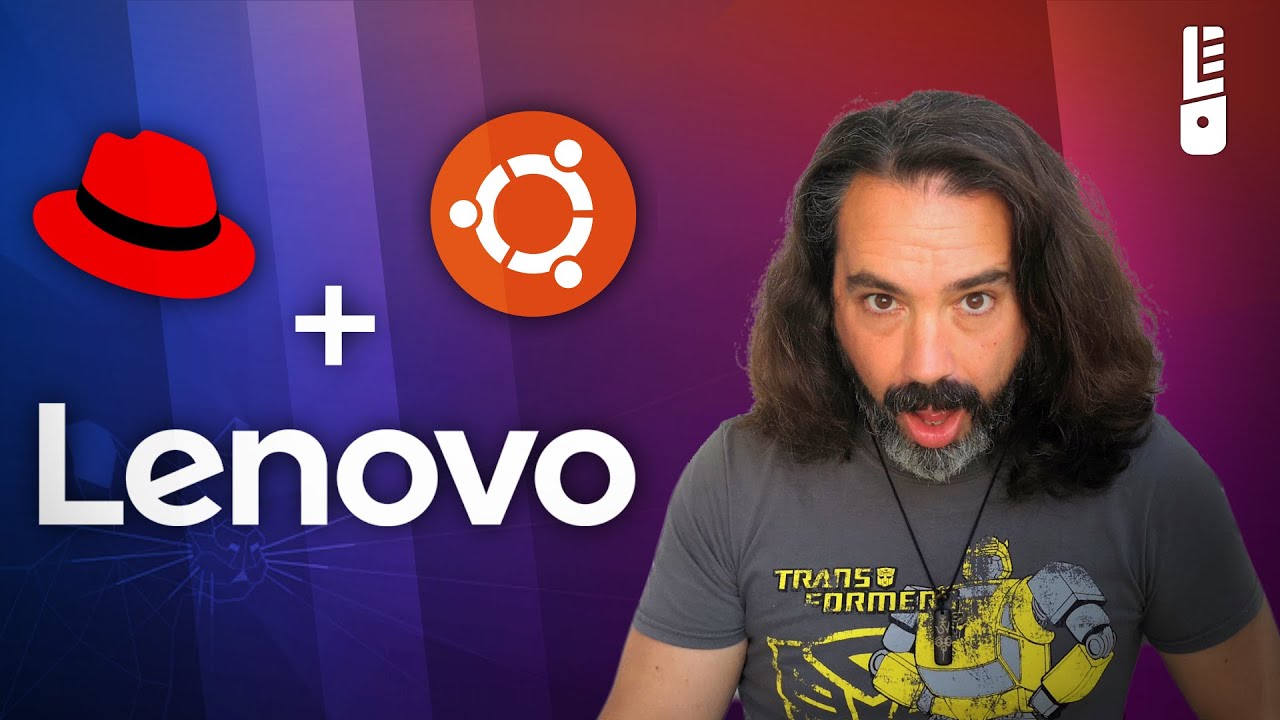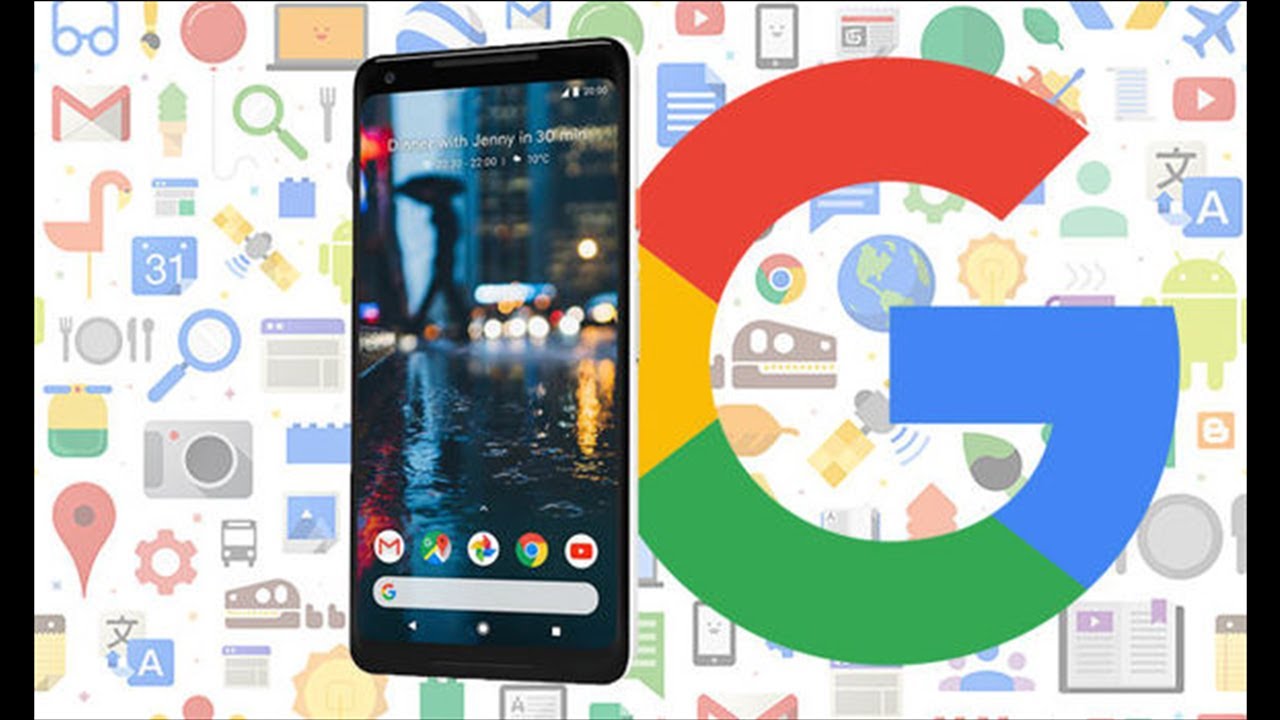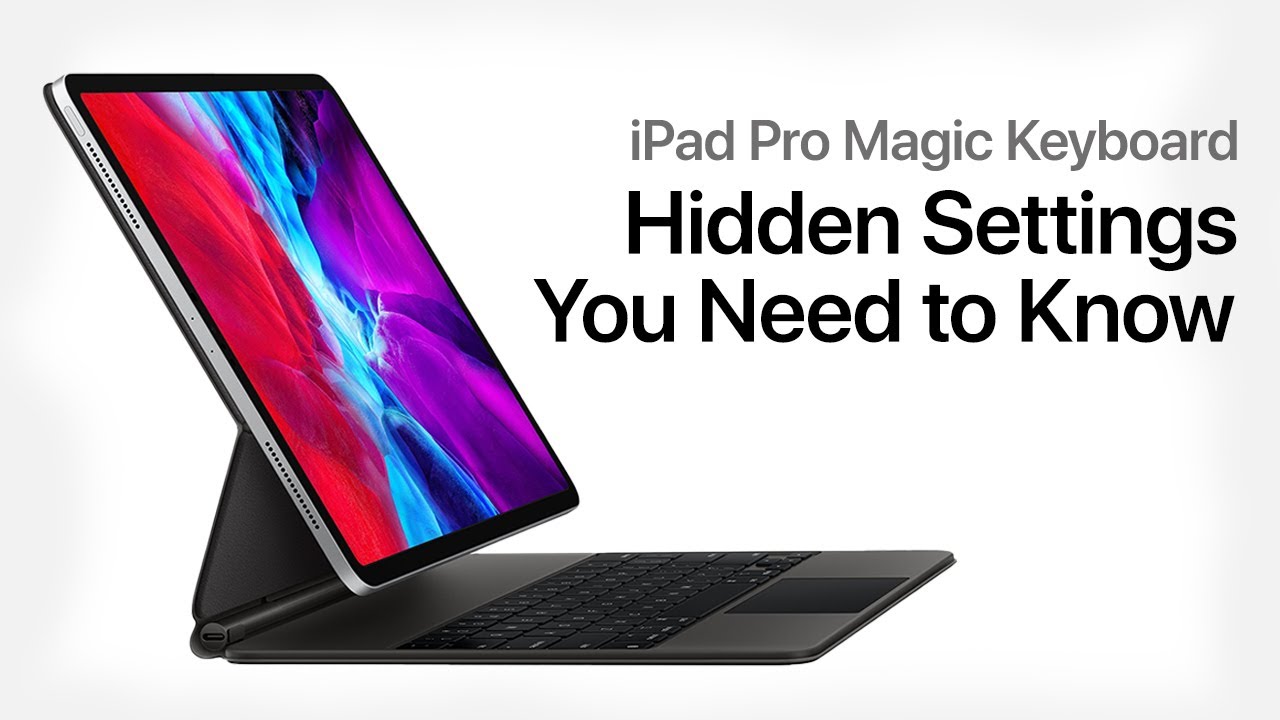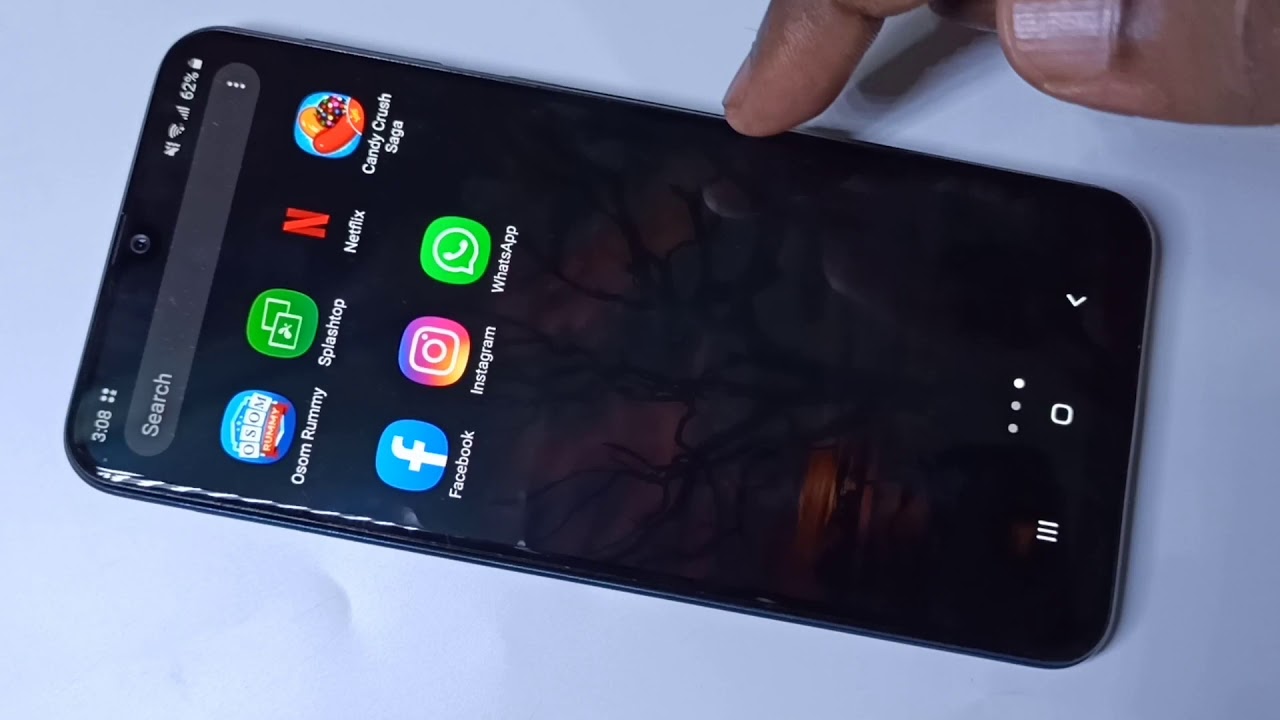Apple Watch Series 6: How to View Battery Percentage % (3 Ways) By WorldofTech
Hey, what's up guys, so you have an Apple Watch Series. Six, I'm going to show you several ways where you can see the exact battery percentage. Okay, I'll show you how you can tell from your not only from your watch but also from your iPhone. Okay. So first thing is the easiest way to do. It is if you're on your watch right now just go to your clock face and just from the bottom.
You want to go ahead and swipe up. Okay, you have to log. In too you can see. I got 92 right there now really quickly. Another way to see your exact battery percentage is when you go ahead and charge your um, your Apple Watch.
If I just pop it on like this, and now you see the lightning bolt in the top left hand, side just tap on that oops, and you can see I got it- says: 92, okay, now, on the phone now, what you can do is you can go ahead, and you can add a battery widget. Okay, so you can see. I can see my these Apple Watch. I can see I have 92 on here as well, so you can go ahead and add this, and it'll also um other batteries like the iPhone. My iPhone here, iPhone um 11 pro I have 69.
If I scroll down here, I can see you have 69 percent. So again, my Apple Watch is right here, 92. So if you want to go ahead and add this widget, then what you got to do is just go anywhere on your iPhone, where it's a blank space and just press and hold and then wait till you get all this stuff, that's wiggly and then the top left-hand side. You see a plus sign right here, tap on that plus sign and then from here. What you want to do is you just want to scroll down, and you want to look for the batteries' widget, which is right here so tap on that and then from here you have a choice.
Okay, you can show this one, or you can do this one here, or I like to have this one here: okay, or you might like this one here, it might be it's a little. Smaller on the screen, for example, I'll do this one instead I'll go ahead and use this one here, and I'll add the widget, and now you can see it's on my screen here and of course you can go ahead, and you can move this to like a different location or whatnot and then, when you're done just go ahead and swipe up and now every time I can just look right there's my Apple Watch, 92, pretty simple.
Source : WorldofTech