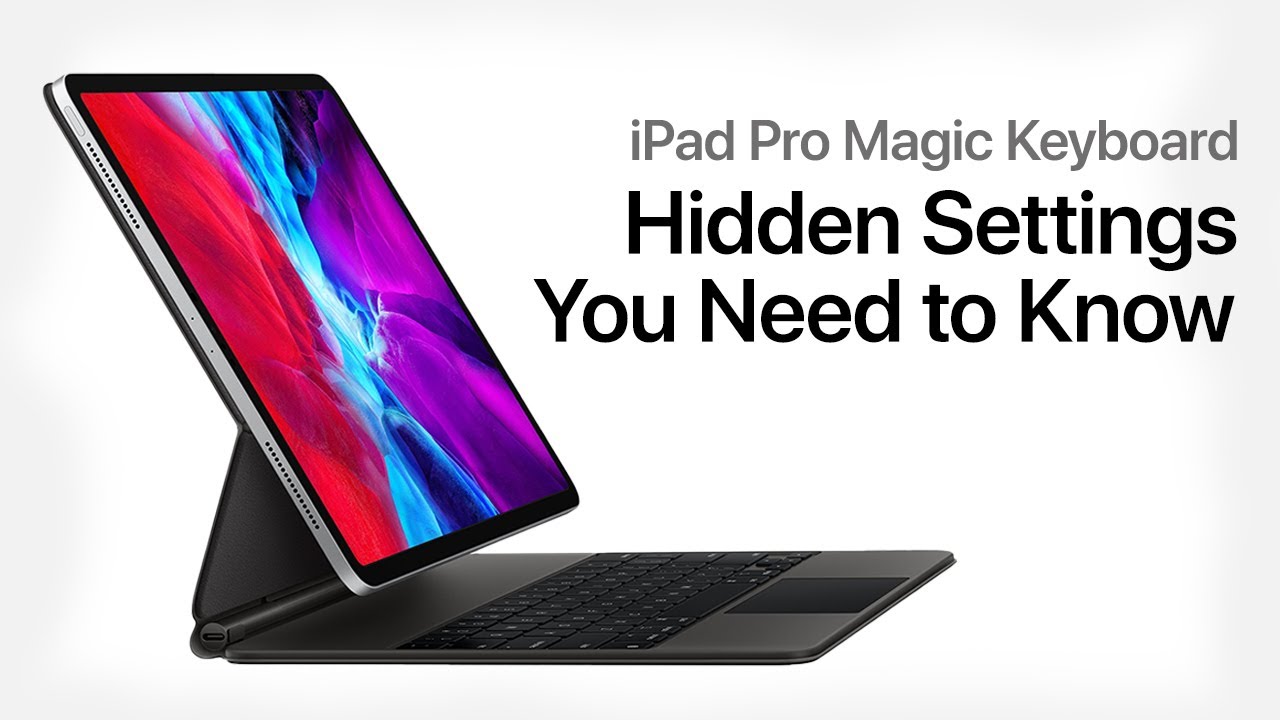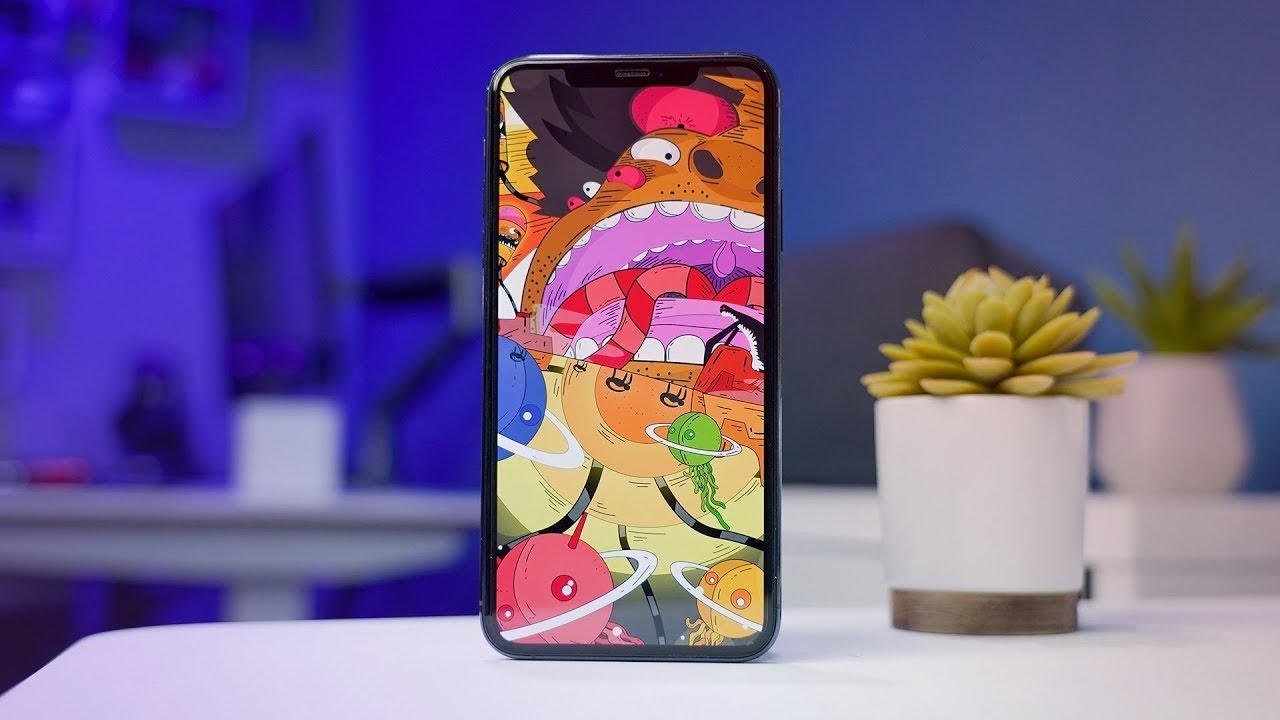Hidden Settings for iPad Pro's Magic Keyboard You Need to Know! By Brian Tong
Thanks, the ESR for sponsoring this video ESR has premium cases at affordable prices for all iPad models. What's up everybody Brian Tong here and if you got the magic keyboard for the iPad Pro it just unlocks a lot more than your iPad could ever do, but there's a lot more to it than just throwing it in a case. So to really just set it up. The way you want you've got to jump into the settings to make the proper tweaks for yourself, but then some of them aren't that obvious and more are hidden than others. So here's all the hidden magic keyboard settings that you need to know about so, first up, let's jump into these settings and then go to general and keyboard, but go one step further to hardware keyboard where you can make some initial changes you can set the country for your keyboard, configuration auto, capitalization and autocorrection. I would leave those two as is plus tapping the space bar twice to insert a period followed by a space to end a sentence.
That's kind of key keyboard. Brightness will probably be the one you play with here. The most, but it's set to adjust automatically based on ambient light, modifier keys. Let you change how you want the caps locks, control, option key and others to behave, but for me there's just no reason to change those. Okay, let's back out of those options and get back to the main settings page we're gonna, stick with general and this time go to trackpad you'll be able to adjust the tracking speed from slow to fast.
So that changes how fast the pointer moves. My parents don't like losing it, so they prefer it to be slower. Well, I prefer it to be a little faster natural scrolling on or off determines what direction and app or page Scrolls. When you use the trackpad I'm kind of old-school, so I like it turned off, we also have tap to click this. Let you use the trackpad to tap its surface instead of pressing down in it like a physical button and then two fingers secondary click is when you want to see contextual options.
You have when you two finger: click on different things like an app icon or if your two finger clicking a link on a website all right. Now, let's go back to the main settings and the third one is the most hidden one. You're going to want to go to accessibility and then find pointer control. Here's where you'll find all the important settings for the pointer when you're using the magic keyboard you can increase its contrast to make it easier to see you can choose the duration of time it takes before the pointer disappears, but, as default is set to two seconds, you can even choose a colored ring that goes around the pointer to make it easier to see from white to blue to red and others, and then change the stroke size, which is the thickness of that ring of the color around the pointer. Now, let's go back to pointer control, and you can also change the size of the actual pointer from its default size to a larger circle, to also make it easier to see, there's an option to turn off the pointer animations now by default.
The pointer goes away when it floats over different things. It adapts of the apps or menu options it's floating over, but if you want to see it at all times, turn off the pointer, animations I'm, starting to like turning this option off, because it's easier to track exactly where my pointer is. You also have trackpad inertia. This is a subtle difference, so if you turn it off, the pointer just stops in its place after moving it around trackpad inertia off really behaves more like how your mouse pointer on a computer does, but if you leave it on, the pointer has a quick animation that slows down its momentum. Again, it's real subtle and then finally, scrolling speed affects the speed that you scroll through on any app whether it's reading a story on a web page or a list of emails or even the settings.
So those are all the settings you need to know to really get the most out of your magic keyboard for the iPad Pro they're in three different places. They should have just put in one place, but if they did then I wouldn't have this video for you. So thanks again the ESR for sponsoring this video there are two cases I picked to focus on and the one thing they have in common is storage for the Apple Pencil for the 2018 and 2020 I passed and case. This gives your iPad Pro protection with seven stands positioning to see the grooves here. This has a really nice little flexible pocket, so you can source something specifically like the Apple Pencil.
So that's their sensory stand case now. The other one is called the rebound pencil iPad case this case right here when I open it up. It has a spot here specifically for me to pop the iPad Pro, and it's pencil in it. The slipcover also works with iPads, auto sleep and wake function. Also, its magnetic trifold stands supports two positions, including that low-profile one for digital artists that want to use the Apple Pencil for a limited time, use the code Bryant on make sure the B and the T are capitalized at check out when you click on any of the links in this video's description to get 20% off the 11 inch and 12 point 9-inch, iPad Pro cases in all colors like these two guys.
The deal ends on May 31st. So, yes, our makes' life easier with premium cases that you can find at affordable prices, and thank you everyone so much for watching. You can subscribe to my channel for all things, tech and geek culture, but until then take care now. Peace.
Source : Brian Tong