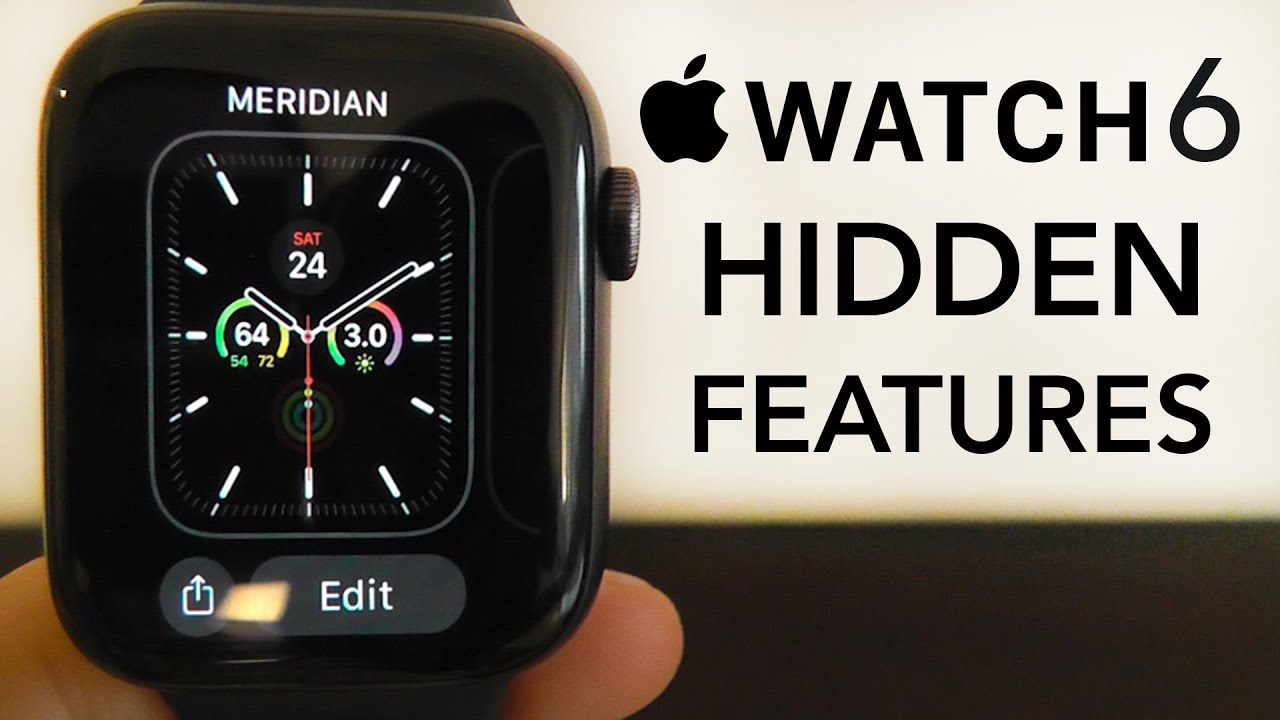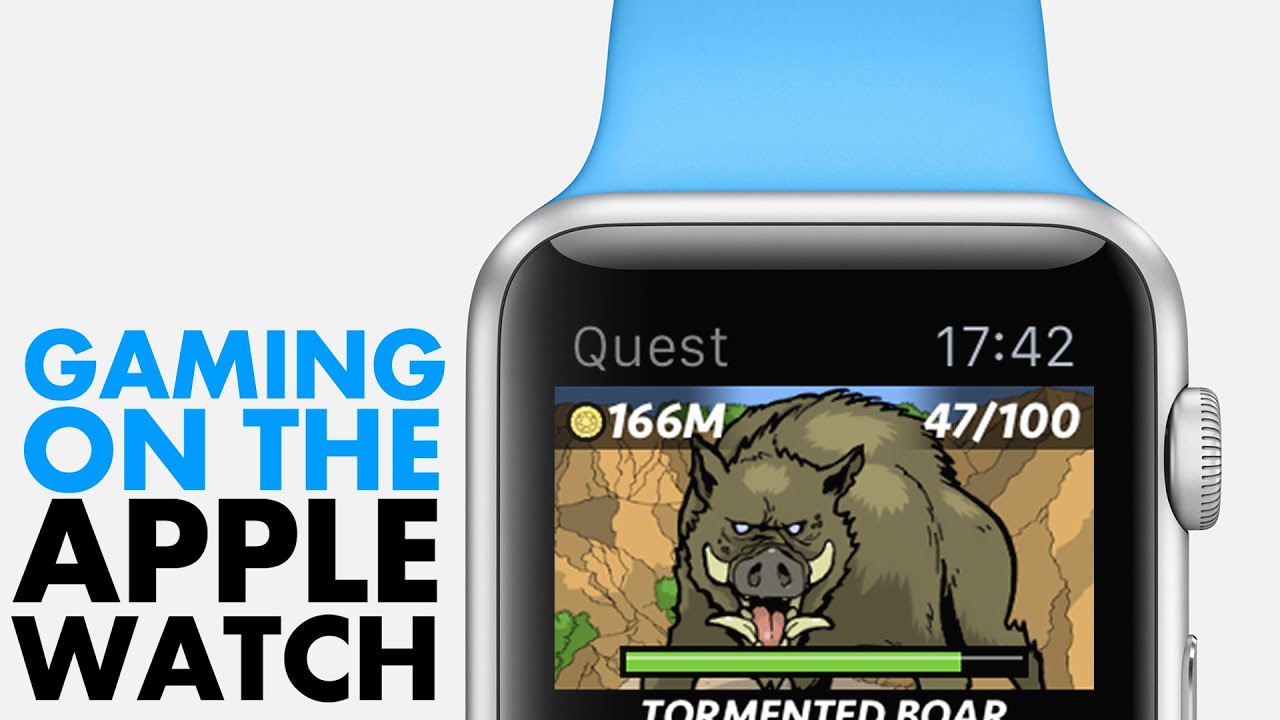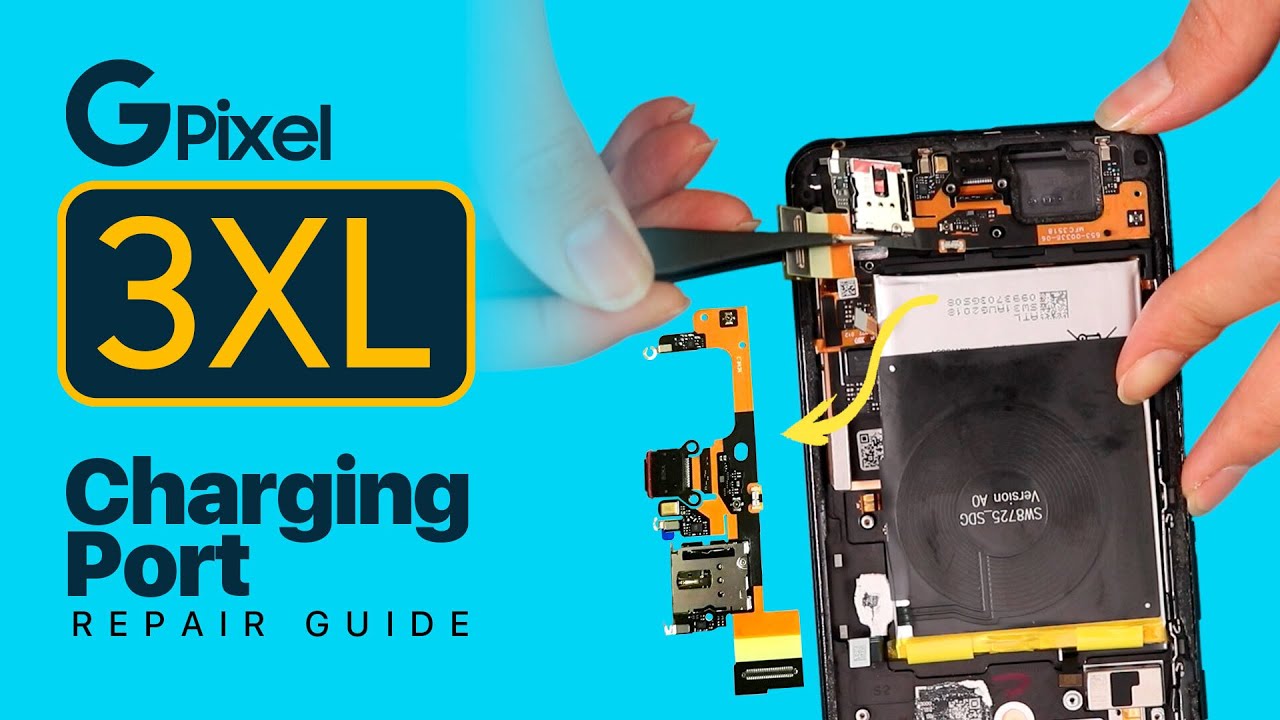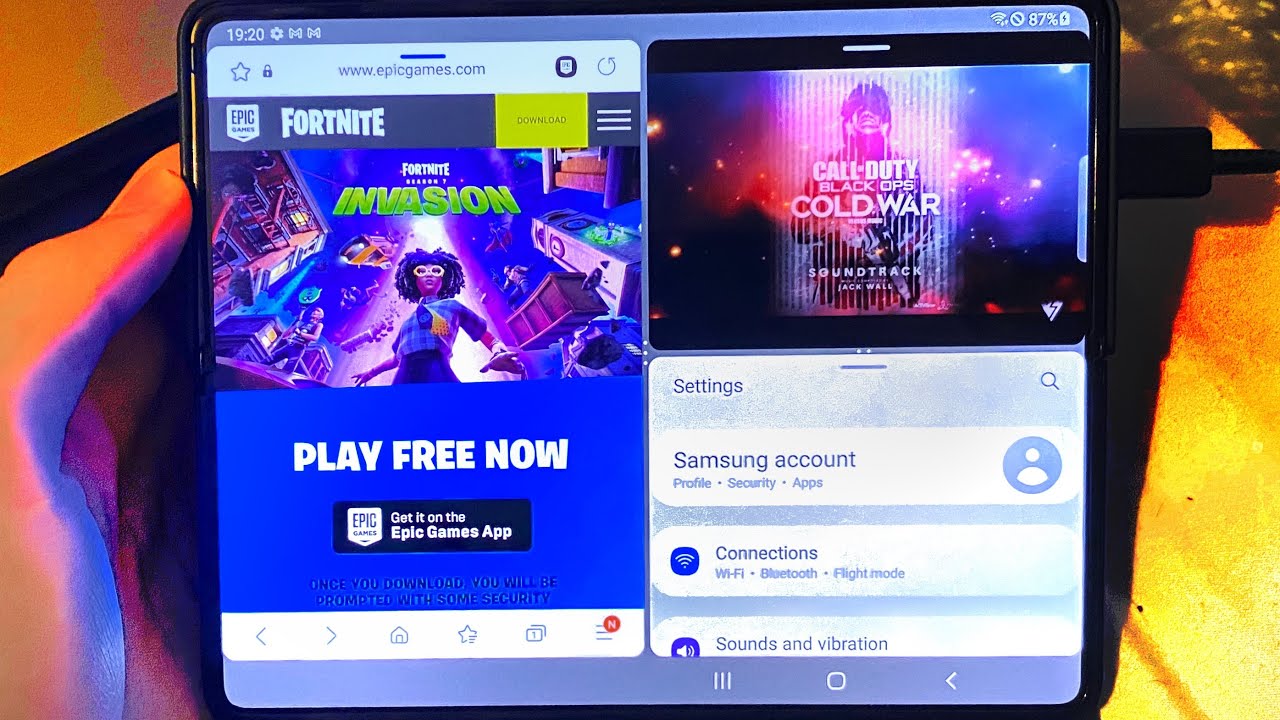Apple Watch Series 6 Hidden Features — Top 10 List By AppFind
In this video, I'm going to be showing you the best hidden features, tips and tricks of your brand. New Apple Watch Series 6. Now these are hidden features, tips and tricks, you're not going to want to miss. So let's get started and take a look at all of these hidden features. That's going to make you an Apple Watch expert. You can now view safari websites directly from the Apple Watch.
This is really convenient when you're trying to ask Siri something so watch this salmon recipes. I found this on the web, and you can scroll through take a look at each of the recipes here, but the new feature is you can actually click this open page button just like so and actually get to the webpage itself right here on your Apple Watch, it'll take a couple seconds just to load and, as you can see, we now have the entire recipe from that webpage of how to make salmon. It's that easy to go to a specific webpage right here on your Apple Watch brand new to the Apple Watch, series 5 and watch OS 6. Are you now actually have the calculator app right here on your Apple Watch that wasn't here before now? That's not necessarily a hidden feature, but the hidden feature is that you can now quickly calculate tips directly using your Apple Watch in the calculator app so watch this. Let's say you have 125 dollar meal.
You want to calculate a tip, just press that tip button right up here. This is essentially the hidden feature and tip that you guys can use you see here. It gives you the 20 tip. It tells you what the tip is. You can also change the number of people to.
Let's say you wanted to decrease the tip a little. You can use the crown to do that, or you can increase it if you had some good service, so you can see exactly how to tip people right here on the Apple Watch, and you can even divide the bill among multiple people. Let's say you had three or four people there it'll tell you how much each of you needs to pay. This is a great hidden feature right here in the Apple Watch. It's that tip icon.
Just type in the number click tip, and then you can calculate a tip directly here from your Apple Watch. It's that easy. So the next hidden feature we have is actually going to have. You have to go to your Apple Watch, app on your iPhone. If you go to general, you can scroll down until you see enable screenshots it's going to allow you to take screenshots from your Apple Watch itself, so select enable screenshots and now what you can do on your Apple Watch is, if you press the digital crown and the side button.
At the same time, you could take a screenshot of your Apple Watch face, but you do need to enable it. That's why it's a hidden feature. I recommend checking out so with your Apple Watch and the screen always being on. That is a great thing, but what you can do is you can decide to hide sensitive complications from your watch face right, and so, if we go here into your Apple Watch, and we go to brightness and text size, and then you can see here that we have always on the Apple Watch face is always on. So that's the watch itself and of course you can obviously change.
You know the brightness text size all these settings right in here as well. That's something you'll probably want to customize, but what you could do is go in here and, as you can see, the watch face is always on, which is a good thing, but you might want to hide sensitive complications. So if you choose hide sensitive complications, then data such as your calendar appointments your heart rate that could be hidden when you put your wrist down like that right when you're not looking at it. That way, other people can't get catch a glimpse of your sensitive information. This is definitely a hidden feature.
You're going to want to look into, especially if you're concerned with somebody seeing something that you don't want them to see, I'm going to show you how to access the secret zoom functionality on your Apple Watch. So what you're going to do is open up your Apple Watch app, and you're, going to scroll down until you get to accessibility, you can see that we have Zoom is currently off you're going to want to turn that on now. You can also change the zoom amount, I'm just going to keep it by default at 5x, but you can increase that as well. So now, when you have your Apple Watch, just like so as you can see, it says, zoom enabled now, let's say you're going to a website like we showed you earlier. That's a great hidden feature, pulling up a website, so let's say we're going to apple visit apple.
com. I found this on the web, and we're going to scroll down we're going to click open page like, so obviously we're going into the browser here now. Normally you just have to scroll through take a look at everything, but let's say you have a web page that has smaller text that you want to read, or it's really set up for computer devices. You can actually zoom in just by tapping with two fingers like so and moving around. You can see that we actually zoomed in on the web page.
We can go and take a closer look, so just double tap with two fingers like so to zoom in and actually take a wider view at that page. It's a great way. You can actually combine two of the hidden features that we showed you together. So one other great hidden feature of this. Are you don't have to go all the way onto your phone to enable and disable zoom from the settings in here? Let's say you want to turn on and off that functionality by default.
If you scroll down to the bottom of accessibility and go to accessibility shortcut, you can enable triple clicking the digital crown for zoom. So choose that and then what you can do when you have your Apple Watch just like so is: if you triple click the crown one, two three, you can actually enable and disable zoom just like that. That way, you have the feature when you want it, but you don't have it when you don't want it, you can zoom in now it's not just on the watch faces. We showed you how you can do this on websites as well. So that's a great way you can automatically enable and disable without even having to open up your phone.
This next feature is a little more serious, and I encourage everybody who is watching this right now to set this up just to be safe. This is emergency SOS, and hopefully none of you watching ever need to use this, but this could save you from a dangerous situation. So I recommend everybody watching this right now to set up emergency SOS you're, going to go into your Apple Watch, app on your iPhone click on emergency SOS and, as you can see here, you want to make sure that you enable automatic dialing. You want to turn this on, it might be off by default. You want to turn this on automatic dialing in order to call emergency services.
If you press and hold the side button- and you also want to turn on fall detection so that Apple Watch can automatically call emergency services if it detects that you fall now again, it will give you a slight warning beforehand. So it'll say here: do you really want to do that? Like you know if you're, if you're conscious right, you can say hey? No, no! This is a false alarm, but if you're unconscious it will automatically call emergency services if you fall, and you have the ability to hold the side button now the reason that I recommend everybody watching this turn that on is think about that. If you find yourself, hopefully you never do, but if you find yourself in a dangerous situation, all you have to do is press and hold on that side, button to call emergency services or if you take a fall, and you can't press and hold that side button. The Apple Watch will automatically detect that you fell and call emergency services on your behalf, so I really think it's better to be safe than sorry. That's why I recommend going here into your Apple Watch settings going to emergency SOS and enabling both the automatic dialing by holding the side button and fall detection.
Hopefully you never have to use this, but I encourage all of you to set this up just in case just to be safe. It's emergency, SOS right here for your Apple Watch. I hope you guys are enjoying these hidden features for your brand-new Apple Watch Series 5. We have many more coming up in just a second, but first I want to show you an incredible app that allows you to earn money shopping online, save money at your favorite stores. It is a great app.
They sponsor this episode, but we're also going to show you how you can earn ten dollars today, just for signing up. So let's take a look at this app, and then we'll be right back with more hidden features. So now I'm going to show you this incredible app that you can use to earn cash back and rewards whenever you're shopping online, and we're going to give you our special link that you can use to get a 10 bonus just for signing up, so you're going to want to follow along and go to this URL. It's bit. LE bit.
LY slash, get debates bonus. Just like this b, I t l y g e t e b, a t e s b, o n. U s bit dot, slash, get debates bonus right here on the screen and also down there in the description, click go and, as you can see here, you're going to get 10 when you sign up and just make your first purchase with debates. Now it's now called Rakuten right, but it's the same thing as eBay, so it's Rakuten debates. So this is what you're going to want to sign up for and so you're just going to put in your email, password click join now and that's going to qualify you to get that 10 dollar reward, so we're gonna.
Do that real, quick and show you inside the app! So once you open up the app you can see that it is debates Rakuten, so you can see right here uh they did rebrand a little, so they used to be called debates now they're Rakuten, but you can go through and take a look and see here that you're able to shop at a variety of different stores and earn cash back like Macy's Ralph Lauren under armor new egg, Amazon Walmart. Now, Amazon isn't always the case, so be careful because sometimes there are different categories but Walmart dick's sporting goods right, Groupon, old navy. You know eBay gap best, buy a wide variety of places. You're shopping online, kohl's! Look at this kohl's, twelve percent cash back! Imagine if you're just shopping on kohl's already, if you're not using this app you're missing out on twelve percent cash back that you can use from Rakuten eBay. So you can see here you can actually get that 12 percent cash back now, if you scroll through you'll, also notice that it tells you about coupons like take 10 off 15 off 10 off.
You know certain orders you can see here, it'll give you the coupon codes as well, so you can actually stack coupons and cashback, and it's as simple as this to earn cashback just click shop. Now, as you can see, 12 activated, and then you can see that it pops up right here and as you can see, this is kohl's, and you can see at the top 12 cashback activated. You can also click on seven deals. You can copy coupon codes that are available too, so you can stack coupon codes and cashback that you get from this application. Now the extra benefit another thing that you can stack on top of this and there's a wide variety of different stores.
Macy's is one of my favorites to use this at, as you can see, six percent cash back, and it shows you coupons as well once you download this app by going to bite dot the least get debates bonus. It's right here on the screen and in the description you'll get a 10 bonus once you spend 25 dollars at any of these stores within 90 days, so you have some time to go in and spend money at any of these stores. Just 25 you'll get the cash back and because you use the link bit dot the least get debates bonus. You will also get a 10 gift card, so I highly recommend taking a look here. You can see there's a wide variety of different stores that you can shop at.
I mean look at this right if you're going to shop at kohl's already, you can see hotels. com Priceline GameStop, there's a wide variety of different places. You can shop online at and earn cashback. So I highly recommend going to bite. Lee get debates bonus to get your 10 bonus and earn cashback whenever you shop.
So you probably already knew about the default replies that you have right at the bottom. When you're trying to send a message to somebody on your Apple Watch, it makes it so much easier to send a quick message. You got the hello what's up. Okay sounds good, and it will even automatically give you what's called smart replies that make sense in the context of a conversation right. So this is a great way to respond, but what you may not know- and the hidden feature I wanted to show you- this is a great tip for you guys to use is that you can actually create your own custom default replies to show up in this list on your Apple Watch.
You could do that using your iPhone. So if we pull the iPhone over here with the Apple Watch app, all you got to do is scroll down to the messages' folder. Just like so click on messages, and then you can actually see that there is an option for default replies. You click on that. You can see that we do have smart replies on, so it'll contextually, let you know.
What's the best reply based on what's already been said in the conversation, but if you go to the bottom, you can see that you can actually add your own reply. Right, like you know, sounds good whatever it happens to be, so you can add your own replies that one's probably already in there already, but you can add those, and then these are extra replies that you can have on your Apple Watch when you're scrolling through you'll be able to see these replies show up in that field right. So, if you scroll through you'll, be able to see, and once it syncs you'd be able to see, sounds good at the bottom of this list of replies. I definitely recommend testing out the brand-new voice recordings app right here on your Apple Watch. You can actually now do voice memos directly from your Apple Watch watch this all you have to do is tap the record button to record voice memos right here on your Apple Watch and click stop, and, as you can see, you can have all the different recordings that you do, that you can play back even send off to your devices.
You can share it here, and you can also delete as well. So that's the way that you can actually store voice, memos right here on your Apple Watch. Another new app for watch OS 6 is the noise app. So this actually allows you to measure sound in your area and actually hear how loud the noise is. That way, you can make sure that you're protecting your ears, you're staying away from dangerously loud noises that could damage your hearing.
So this is a unique extra app right here on your Apple Watch. One of the other first things you're going to want to try with the new Apple Watch, is actually tapping the screen in order to get it to tell you the time so just tap with two fingers, and it'll tell you the time 5 41 pm just like. So it's a really cool feature that they've now added with the brand-new Apple Watch. You can have it save the time whenever you want to hear 41 pm just like that, so you probably already knew about the ability to ping your iPhone. If it's lost right, so you can actually just swipe up to the control center tap on ping.
Your iPhone like so, and it will have this sound that goes off, so you can be able to find your phone. What you may not know is, let's say you left this at night or in a dark place right, and you want to be able to find it not just with sound but with light as well. Well, if you press harder, if you 3d touch on the ping iPhone button, you can actually have the light go off on your phone as well, making it much easier to find just force press on there and, as you can see, the flash goes off on your phone, making it easier to find at night in the dark. Thank you for watching our video on the best hidden features, tips and tricks on your new Apple Watch Series 6. Hopefully you found this video valuable, be sure to give the video a thumbs up, share it with your friends, so they can learn the best hidden features, tips and tricks as well and comment below with your favorite hidden features, tips and tricks down there.
In the comments, too, don't forget to subscribe for more great Apple Watch Series, 6 and iPhone 12 videos coming very soon. We even have a video on the best apps for your Apple Watch Series 6 as well that you're not going to want to miss, thanks. So much for watching, and we'll see you on the next video bye.
Source : AppFind