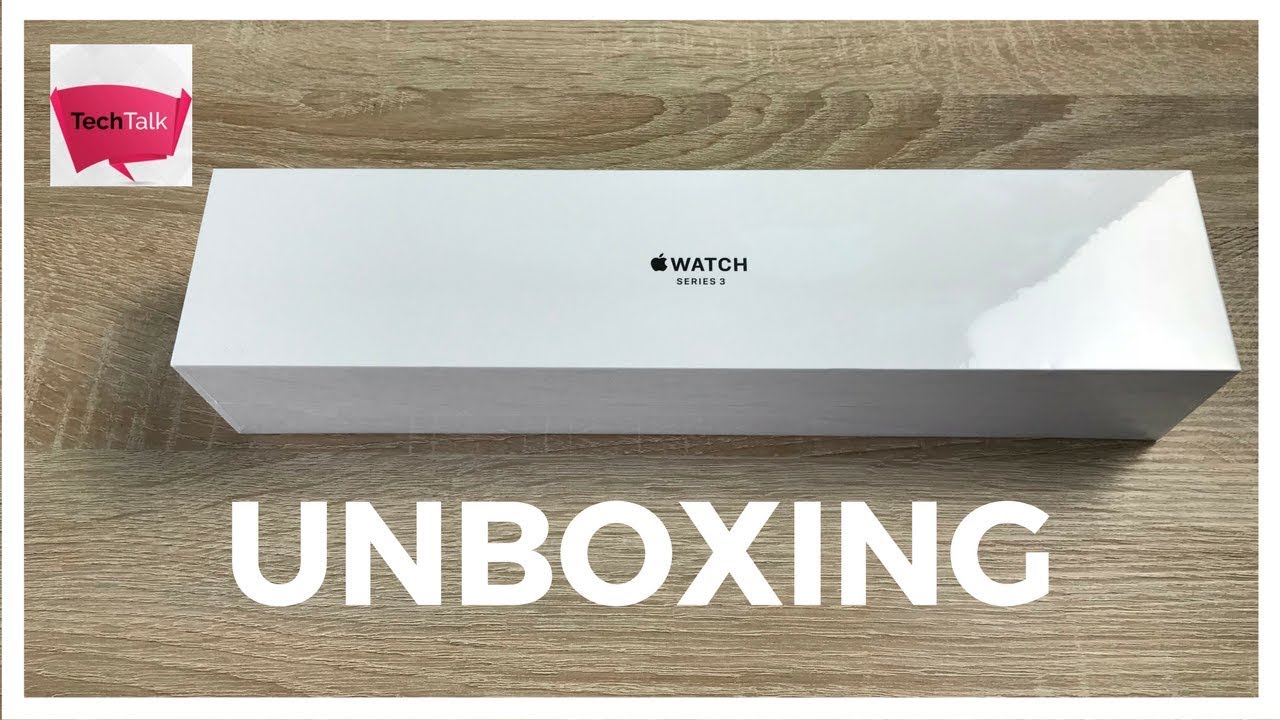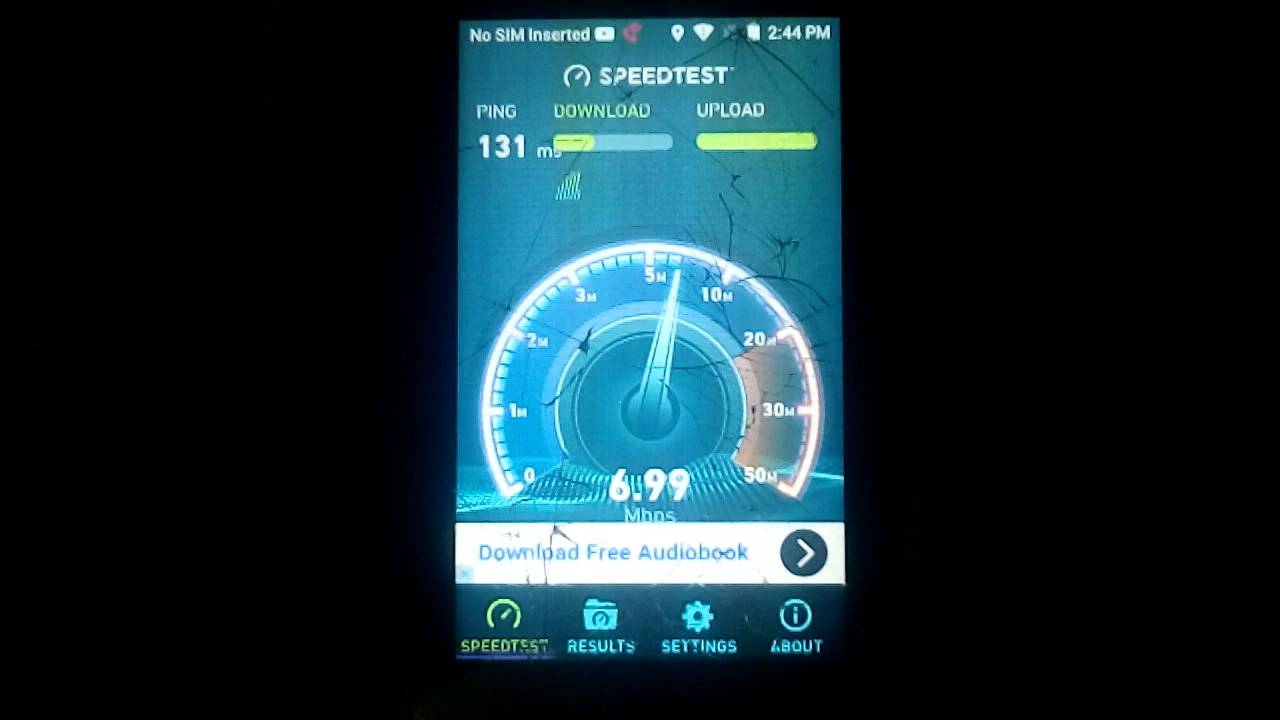Samsung Galaxy Tab S7 and S7 Plus - NO OTHER TABLET CAN DO THIS (Not Even The iPad) By sakitech
Hey guys sock here from sake tech and in today's video I'm going to show you an amazing feature on the Samsung Galaxy tab, s7 and the tab s7, plus that no other tablet on the market can do so. Let's dive in and get started. This is a very important feature that might even affect your buying decision. Now. First and foremost, I do want to let you know. Like every other tablet, we have a regular tablet mode, so I can swipe back and forth.
I've got access to my applications. I can go and download new applications. If I want to, I can browse the web, launch applications, use them and so on and so forth. You can do everything you want on this tablet as usual, but this tablet also has a very special desktop mode that takes your productivity and work to the next level. If you end up buying this, it's known as Samsung DEX functionality that transforms your tablet into a desktop PC like environment.
So, basically, if I pull down my notifications panel, okay, you are gonna, see the option sitting right here. It is known as Samsung DEX option now to start the option. All you do is tap on this button and that's going to activate the Samsung DEX mode and what's going to happen, is the tablet is going to transform from a software perspective, into a desktop-like PC. As you can see, this is no longer the actual tablet interface. This is the Samsung DEX interface designed for work and desktop PC like functions, for example, here are the applications I lost earlier now, they're, actually just like a bunch of windows on a Windows PC or a mac PC.
Here's that placer I launched again. Let me just not now this one, and again I can have it here. I can minimize them okay, or I can actually maximize them, as I please uh minimize them again, move them around to the corner, whatever I can even attach the corner and have a split screen multitasking here. So all these things are available on your Samsung Galaxy tab, s7, but there's even more. First and foremost, you can connect a wireless mouse and a wireless keyboard, so you can use this with a mouse and a keyboard.
If you want, if you are doing some work, so if I were to go to my app drawer here, I can easily launch a word processor and start typing or whatever Microsoft Word and all Microsoft products are fully customizable. Now, that's, not everything. Okay, one more thing I'm going to show you guys is very special. You can have this entire desktop environment and wirelessly cast it onto a TV. So not only do you have access to all this stuff here, okay, you can go, go to the gallery, look at your photos or whatever you can browse my files.
You can do word processing. You can do a lot of stuff, but you can also take this whole thing and wirelessly cast it to a high definition. TV has to be a smart TV with Wi-Fi connection, and you can continue using it that way with the mouse and keyboard attached. Let me show you how that works, real, quick, and then we'll come back and explore all the specific features of Samsung DEX. Alright.
So, as you can see, here's the tablet and here's the high definition TV over here, so the very first step when you want to connect the tablet uh to the TV wirelessly to use the Samsung DEX functionality is to go into the inputs on your remote control for the TV and make sure you choose in my case, because I have a lg TV you're going to be choosing. I want to be choosing the screen share option, but in your case you might have a different name for it, but you want to make sure that you uh connect to the input option that allows wireless connection. So let me do that. I'm going to put the remote aside, so now the next step is going to be own. Your Samsung tab, s7.
You want to start your DEX mode, so I'm going to go into my settings. Okay, it's going to mean your quick toggles. All you do is simply click on it and that's going to activate the Samsung DEX mode on your actual tablet. For now what we want to do is we want to transfer all this desktop environment onto the large TV. So let's do that right now, so the next step would be when you're in the Samsung DEX mode.
What you want to do is you want to go into your settings. Okay and from here go straight into Samsung DEX and over here you'll see an option that says: connect wirelessly over there, you tap on it and as long as you have a smart TV in the house, it's going to find and list the TV right here. In my case I have the lg TV all right, so once you're ready, you simply tap on it, and you'll see this prompt that says start now, so I'm going to tap on start now, and now you'll see what happens on the TV. Let me just show them both a little okay, so this shows Samsung and this shows Samsung DEX functionality. So it's going to start up, and you'll see there.
We go so this entire thing right now. This is in the regular tablet mode, and this is in the Samsung DEX mode. So you can use this as a tablet if you want, as you do something right here, but there's another cooler option. So what you can do is if you pull the notifications panel down you'll notice, that we have an option here. That says, use your tablet as a touchpad.
Now, if I tap on this one uh, the tablet is going to turn into a touchpad and then what I can do is I can control the TV using this touchpad. So take a look at this, I'm putting my finger here, and I am using the mouse pointer as a touchpad all right, so I just wanted to show you that this is in fact possible. Now we're going to go back into the actual tablet and continue demonstrating all the features of Samsung DEX, but you can do everything on a TV wirelessly or if you want, you can actually do it with a cable. So you have all these options on your tablet wirelessly or with a cable, Samsung, DEX, alright, so we're back over here, the desktop interface has been locked again. You can just unlock it with your password all right.
So, let's go over some particulars of this Samsung DEX functionality. Now, first and foremost like I said you can have windows floating on the screen, you can also resize the windows just like on a desktop PC. Okay makes work, much easy and then at the bottom you have access to your quick toggles. Here's a volume slider okay- and here we have a screenshot button. You tap on this.
It takes a quick screenshot. No problem goes into your gallery, which is right here. Okay, so let me minimize this anything. You minimize goes down here, so let me launch a couple of these guys and just minimize them. You can see them right here.
On top of that, you can press and hold on the actual screen, and you can change the wallpaper. So I can go to wallpaper, or I can do all these various things tap on wallpaper and let's go into my wallpapers just pick something else for a second here: let's go with this one: okay uh, you can do it for the home or the lock screen. Let's do the home screen. So now we have a different wallpaper over here where it says 25. Those are just a bunch of notifications.
If I tap it, that's going to bring up all my notifications, I have 25 email notifications and then one screenshot notification. I can access my Wi-Fi from here. I can look. Furthermore, I might look at my other stuff right here, uh the battery status and all that stuff. So when you tap this area, it just brings up the control panel.
Okay, so that's that now one more thing. If I go to my settings- and this is very important uh if I go into my Samsung DEX functionality- I do have a bunch of options in relation to Samsung DEX. We already talked about to connect wirelessly, but the most important part is: if you scroll down, you can attach a keyboard and a mouse to this interface. So you can work easy instead of using your fingers by the way you can also use the s-pen if you want okay, so that's another plus, but let's do the mouse example real quick! I just want you guys to see how easy it is. So here's a wireless mouse- okay: this is a wireless Bluetooth.
Mouse I'm going to tap on the mouse. Trackpad, okay, and it gives you all the options but to connect to the mouse is very easy. All you do. Are you tap over here and here's your Bluetooth options turn on Bluetooth, okay, and I'm going to put this in the pairing mode. I'm going to press the button.
Okay, let's wait for it to blink real quick, so it is in the pairing mode. It just popped up right here as a designer mouse. I'm going to connect to it. It's pairing with the mouse, and now I'm just going to put the mouse to the side and look at that, I'm using uh. This arrow is moving because I'm moving the mouse on the actual table.
You just can't see it, but it's not a big deal, but I can click on all these buttons. As if I was working on a desktop PC, I can right-click to bring up all these options to change the wallpaper. I can right-click on the actual applications: okay, double click to launch them and all that good stuff and, of course, like I said you can work a lot on this PC. If you download the specific applications designed for Samsung DEX to access those apps. All you do is go to your apps and look at this.
It says checkout apps for Samsung DEX, you click on it. It takes you to the Samsung internet just continue, and then you get dumped onto their website. Let me just uh- or let me just maximize this here. Okay, so that's the uh thing, I'm using the track. I'm going to scroll down a little.
Okay, I'm using I'm using the mouse to do all this. I can use my fingers too, okay, but look at that. We have Microsoft, word excel PowerPoint, Microsoft, remote desktop, parallels application, Polaris office, skype, OneNote, Cisco, all these things, and we have even more if you go to the bottom. So all these applications can be downloaded from the regular app store or from the galaxy app store and, like I said, look, here's somebody connected with a mouse and a keyboard as you can see. So all these things there's so much flexibility uh! You can use it on the tablet itself.
You can project the tablet onto a larger wireless monitor, or you can project the tablet onto a wired monitor with a wired USB to HDMI cable. It's all up to you, but even the fact that you have this here makes working easier because of that windows like uh environment. Now, let's give you a quick example: let's go to the uh just uh, just to show you how the apps work, let's go to the YouTube application. Okay, here it is, and in my case I don't have a wireless keyboard attached right now. If I did have it attached, I could just type right into it, but in this case, when I tap on search, it brings up the floating keyboard and I can use this to search anything that I want.
Okay, let's search for Saki tech, where I can use my fingers, okay, nature. So, lets uh search for that click on search, it's going to bring up a video I'm going to tap on the video. Let me just kill the volume where's the volume, so we don't get blown up over here all right. Let's kill the volume! Now I'm going to play this video, okay and then no, thanks to this. Let me just skip this advertisement, real, quick, all right.
So here's the windows' application. Now I can take this, and I can maximize this it's going to fit into the window, but if I watch the whole thing, I can just go like that all right. So that's not a problem. When you want to minimize it, you go up there, you go, and you are good to go. Okay, so that's how most applications work.
You can do anything you can maximize them x them out or whatever. And then, if you go here like I said you can exit the DEX mode when you're done working on the deck side. If I click on exit, it goes out goes right back into the regular tablet interface. Now you can use your fingers and control it as a regular tablet, all right. So this is what I wanted to show.
You guys absolutely fantastic feature, something you want to think about when you're in the market to buy a tablet, understand that other tablets may be able to cast the screen onto a TV, but they don't have the desktop like environment. So if you're, if you're somebody who does word processing and stuff like that some light duty, professional tests, and you want a desktop like environment, this is a tablet to consider for sure, and of course you also have the aspen all right. So if you have any questions, comments or concerns drop them down below and let me know for now guys have a fantastic day. Alright,.
Source : sakitech