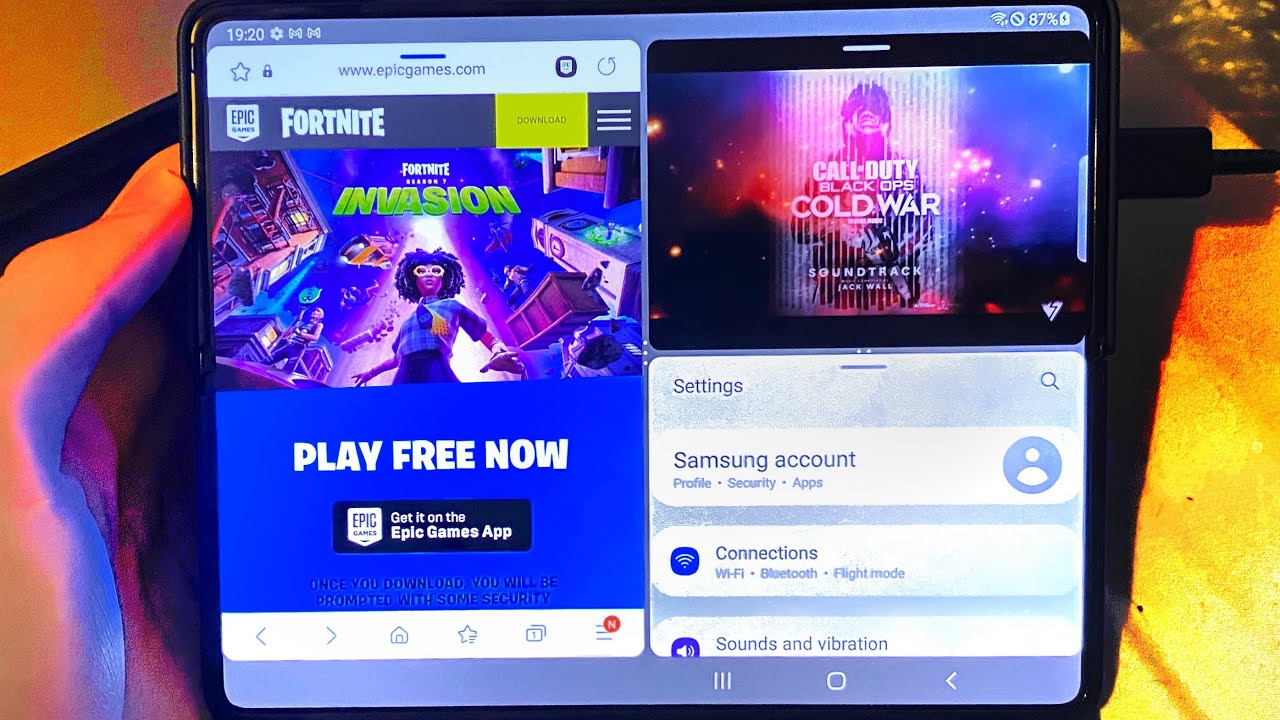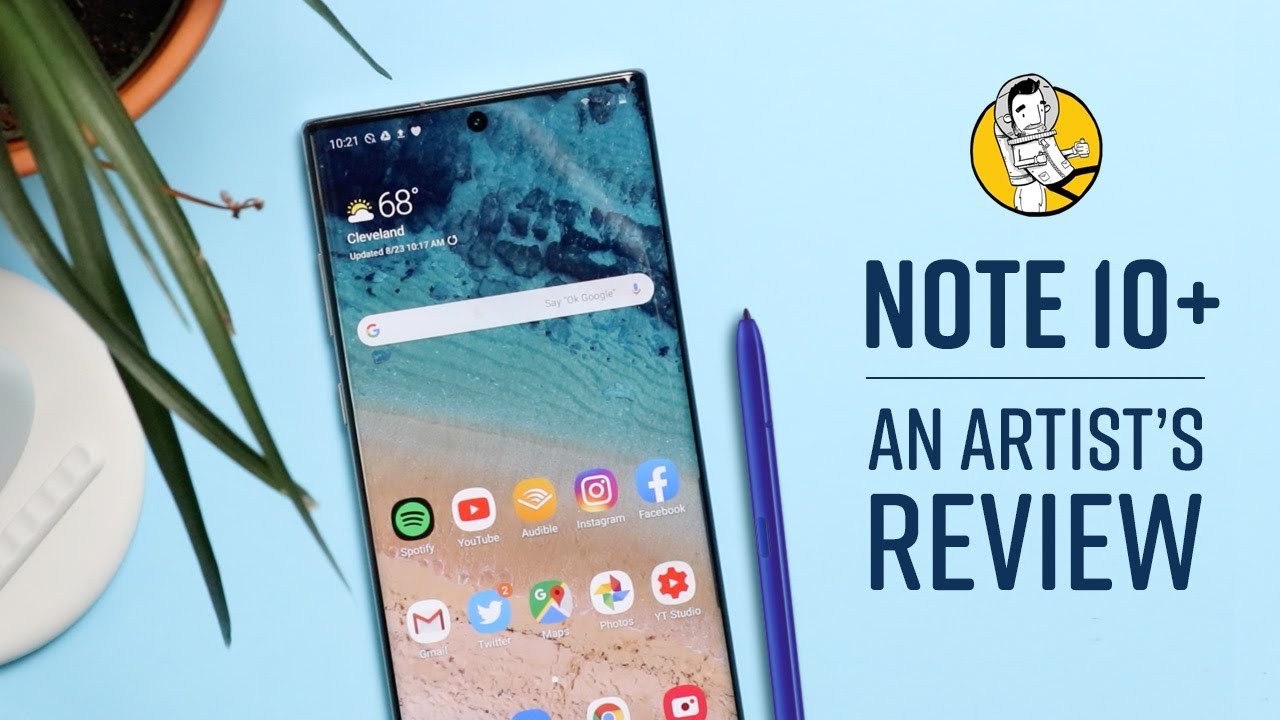How To Split Screen on Samsung Galaxy Z Fold 3 5G! By Alf Saunders
Welcome everyone. I would like to show you how to split screen on your Samsung Galaxy z4. So I want you to do is open up the first application you want to multitask and keep in mind. Not all apps will support split screen multitasking. So if one app doesn't work, just try another app, and it should work eventually and once you're in the application of choice swipe out from the right, or you see this little bolt swipe out right here, and then you can see a bunch of applications available now, if the app you want to multitask with isn't available tap on the triple lines, and then you see all apps to find any app you want or edit when you tap on edit, you can select which applications you want to show on the side right here so that you can multitask. So let's say instead of zoom I'm going to use messages.
You can see you tap on the x on the app you want to remove then tap on the app you want to select once you're done, you just tap on the back, and then you'll be brought back to this view, and what I'm going to do is I'm going to split screen the internet app with messages, so we just swipe uh, so we just hold even and then swipe, and then you can see drop here to open. So you have four areas you can split screen with so either right hand, side left hand, side top side, the bottom side, so we'll just do right hand. Side. Remember you can see on the left Samsung internet on the right, the messages' application. You can do this with up to three applications, so one two and then the third app, so we'll just do YouTube or hold on this one, and then you can choose uh whether you want it at the top right, uh, bottom right, bottom left or top left.
So we'll just do top right here there we go. We have three applications split screens right here now, if you ever want to do more than three you're going to have to have it as a float out view, so we'll just do chrome hold and then just drag it to the middle, and once it's in the middle be like a pop-out view, you see right here, accept and continue and uh. No, thanks, and you can see you have all the apps you want in the world. You can do this with literally I don't know. I don't know if there's a limit, but I tested five apps, and they all worked no issue.
So let's do this again boom yeah! This is pretty cool. We have all these apps. How do I remove them? So you just tap on you see this bar there'll be a bar right here you just tap on the bar, and then you have an option to enlarge the full screen. You have an option to split screen it all that good stuff, but the import bar is the x you tap on the x, and it's going to delete the application. So just do that and then as well.
Well, if I just want to remove one of these apps from the main multitasking view just swipe up to the very top, and you can see boom that will remove the application, all the swipe you can, you just swipe it essentially, and then it will just remove the other app so just go to this and then boom Samsung internet is now the main application. Of course, you can always reverse this by just reading the app you can't just swipe back for the app to show up again, you actually have to go back manually, read the application, and then it will be back in the multitasking view. So I'll leave this video out right if it did make sure to smash like subscribe for brand new, see you guys later, bye-bye.
Source : Alf Saunders