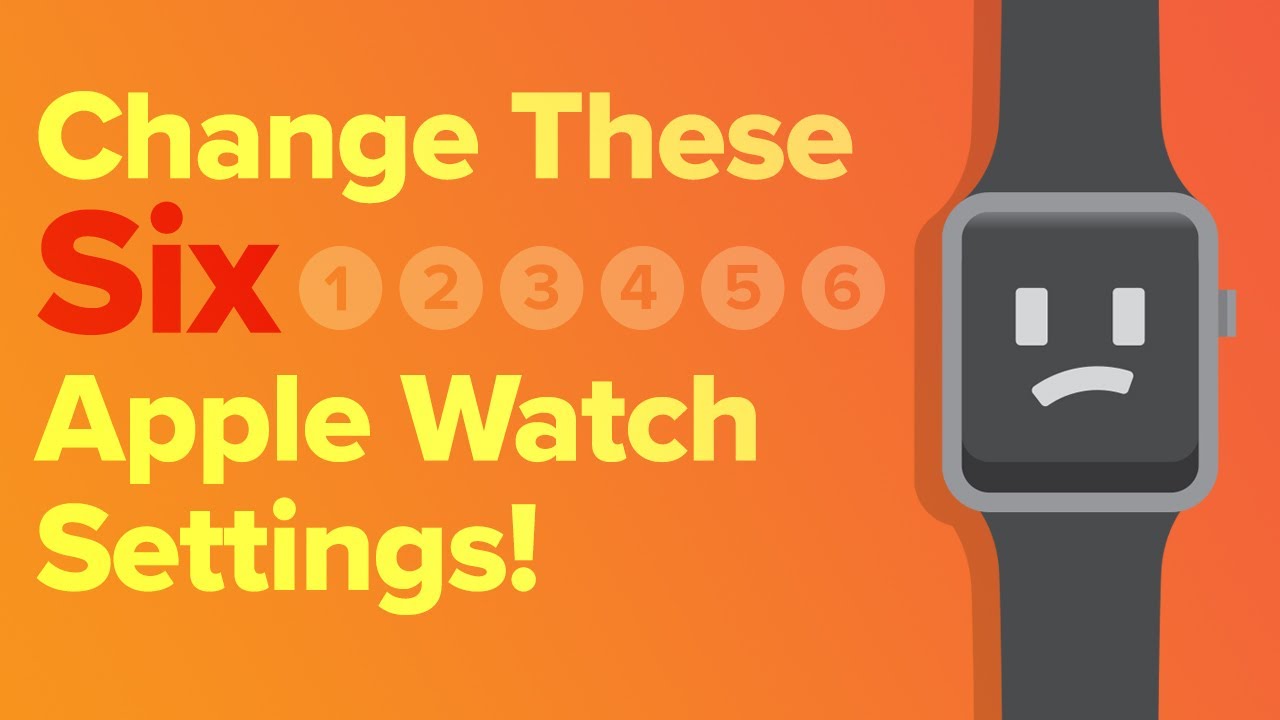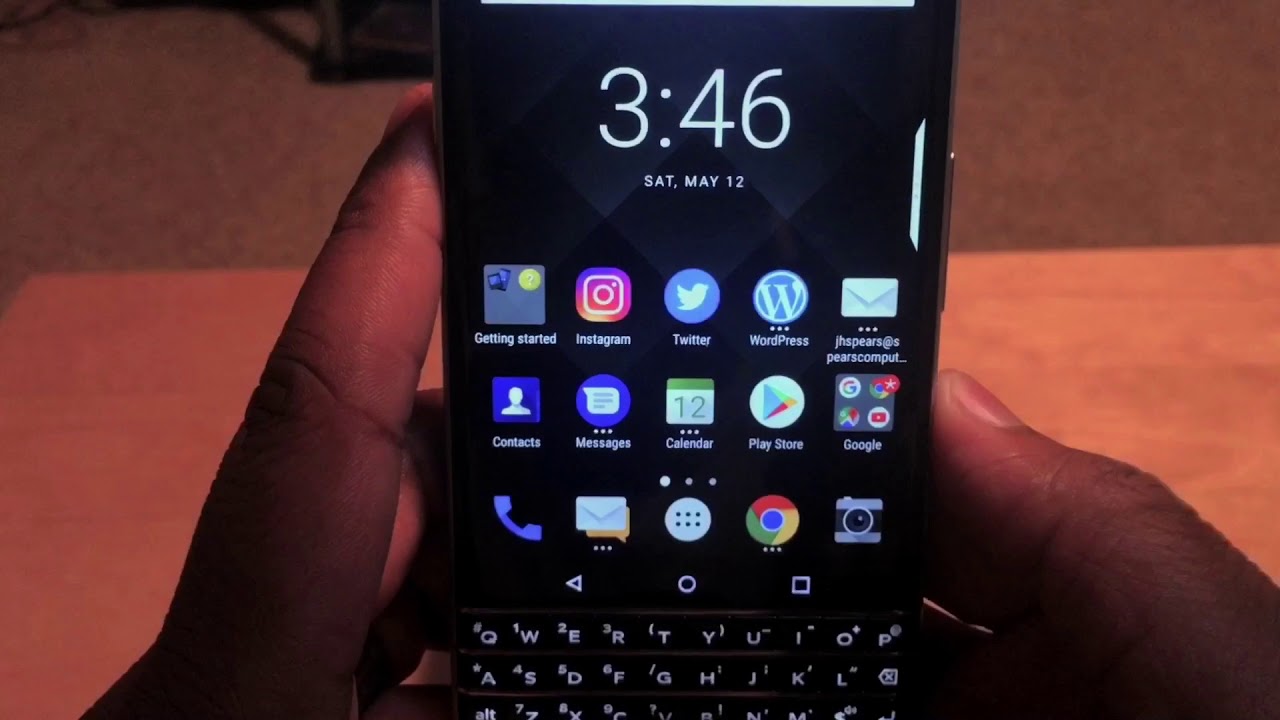6 Apple Watch Settings You Should Change Now By Payette Forward
Hi guys, Dave and David here from payetteforward. com and up phone calm, and in this video we're going to tell you about six Apple Watch settings. You should change immediately three to turn on three to turn off David lynches, an Apple Watch expert, so he's going to walk us through the process. Step-By-Step yeah and everything we're going to do is on your iPhone in the watch app and the Settings app so make sure you have that handy. Our first tip is to turn on an emergency SOS lets you call for help in any number of countries throughout the world. It doesn't just work in the u.
s. It works all over the place. Let's show Matt a trip. You know, so we'll open the watch, app scroll down to emergency SOS and just turn on this switch next to hold side button. Now, when you press it hold the side, button it'll trigger emergency, SOS and emergency services will be called.
That's awesome, especially if you're not near your phone, and you need to get help. Yes told the side button, so our next tip is to turn on enable screenshots by default. You can't actually take screenshots on your Apple Watch it to turn on a switch to do that. Maybe you'd still work out. You ran 26 miles in two hours, and you want to show your friends well, I think a screenshot, the Apple Watch screen of the workout app, and you can show: let's do it, so we'll go back to the main page of the watch, app scroll up to general scroll down here to enable screenshots.
Now it's on so now, if I press and hold the digital crown and the side button at the same time, in my Apple Watch, take a screenshot and that will always show up in the Photos app on your iPhone there. It is that's cool. It shows up right away, ?, it's yeah, how quick it's very fast. So the third setting the turn on your Apple Watch is the irregular heart rate. Rhythm notifications, hmm, what a cool feature this is: can save your life.
Let's run it on yeah, so I'll go back to the watch app back to the main page. The watch app and tap on heart- and here you see- set up a regular rhythm notifications in health tap on that. Take you to the health app set up notifications. Our watch can look for atrial fibrillation Santa work through these prompts fill out some basic information about your date of birth. Whether you've had heart issues in the past, and then you can actually set up like here's, the maximum heart rate and here's the minimum heart rate, and if I go out of these areas, something might be wrong, and then you'll get a notification on your Apple Watch.
Saying hey! Something might be wrong with your heart. You might want to call anyone yeah, and then you can use emergency SOS to do so if we just turn that up right and if it's not already wrong with your heart, that'll put you over the edge because yeah that freaked me out so now. Let's talk about settings to turn off the first one is watch analytics, and you actually do this in the Settings. App of your iPhone yeah well analytics are little pieces of data that Apple uses to improve their products and services. Also, third-party app developers can use them it's their job to improve their products.
This will save you some data and a little of battery life too yep. So we'll open up these settings app on our iPhone scroll down to privacy, down to analytics and turn off. This switch next to share iPhone and watch analytics so also turn off data collection under Apple Watch. That's exactly what we wanted to do, while you're. Here your plants want to turn off share iCloud analytics.
This is nothing to do with your Apple Watch, but little bonus to a little bonus tip for you save little battery life data, this yeah, so our next tip is to turn off unnecessary background a profession. This is especially important if your Apple Watch has GPS plus Cellular, because the background app refresh can actually use some cellular data. Sure I don't want to do that yeah. These are the apps that you give permission to download content in the background of your watch when you're not using them. So let's go back to the watch app scroll down and to have general and then tap background.
App refresh now go through this list, see which ones you don't want need background app refresh, for we don't recommend turning it off entirely because you probably ought to keep it for some absent for me, for example, I don't need it for the Apple Store app right and for me, I turn off almost every app in this list to save battery life and save data, but I leave just a few one that I want to always be up-to-date, so our final tip is to turn off workout power saving mode. Yes, this will save you some battery life, but it also disables the heart rate sensor on your Apple Watch, which can really throw off your calorie calculations if you're trying to count calories or something and it kind of defeats the purpose of having a very detailed workout app right. This is only good if you're running a bad every day which I'm personally not yeah, especially in the Apple Watch. The Apple Watch battery is perfect. Don't need to worry about it, but if you do have Apple Watch battery issues check out our article in the card above and the scripted section below to shirt off, workout power, saving mode go back to general and scroll down to work out power saving mode, as you can see, I have that turned on tap the switch turn it off.
Now, it's off mm-hmm. It's a great idea just to keep that off, because you're going to get the most out of your Apple Watch by having that switch off. Absolutely those are six Apple Watch settings. You need to change immediately. Thank you for watching and give this video a thumbs up if you've enjoyed it.
Leave us a comment down below. If you have any tips for us and don't forget to subscribe to this channel for more great apple videos,.
Source : Payette Forward