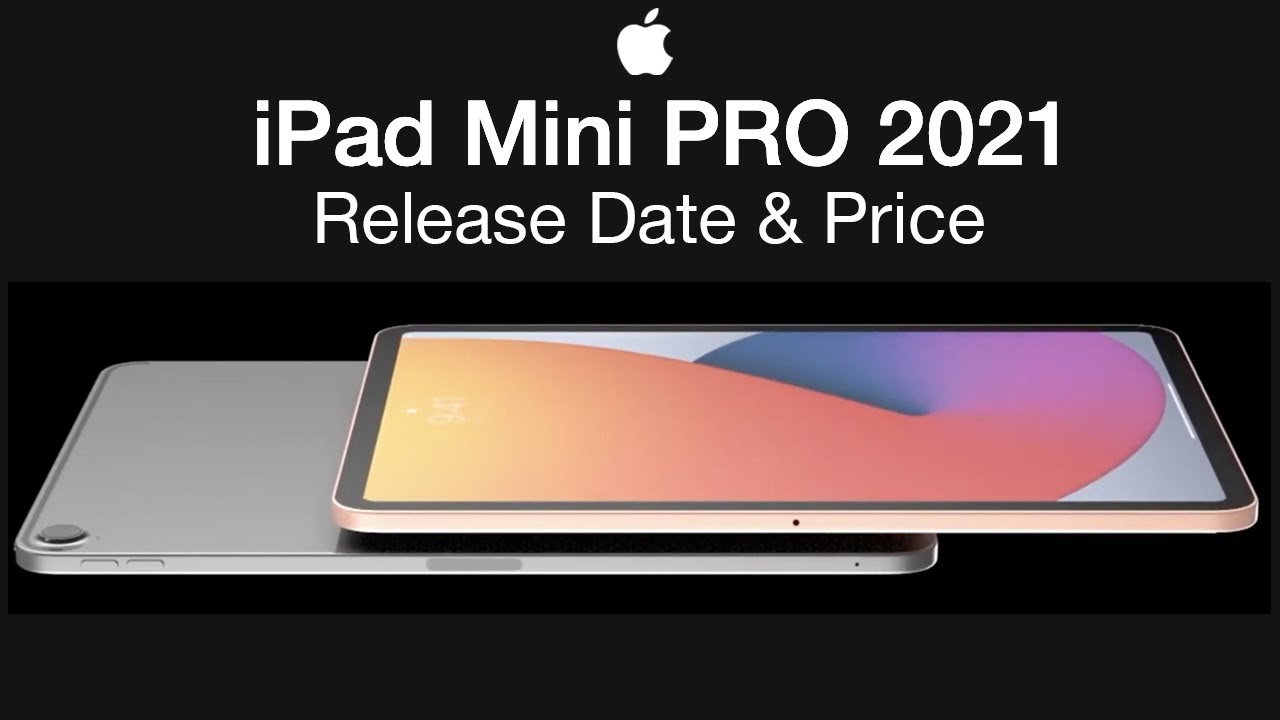38 Tips and Tricks for the Lenovo Tab m10 FHD Plus | Hidden Features! By C Butler
Hey, what's going on guys, it's your boy, serrano! Welcome back to the channel if you're new to the crew make sure you subscribe, get notified for more videos just like this, but today we're going to be taking a look at 38 tips and tricks for the Lenovo m10 plus. So your very first time make sure you stay locked in with me, so we can go over these tips and tricks for Lenovo m10 plus. So the first tip that I want to talk about for this tablet is actually going to be how you can remove the Google feed on this device. So you may have noticed that you, when you swipe to the left, you may get this really narrow, um box here and kind of looks weird compared to like on other phones, because it doesn't fill up the whole thing. Maybe you don't use that a lot? Maybe you just want to get rid of that? Well, you can do so. All you have to do is long hold.
The screen right here hit home screen settings after you hit home screen settings then just hit this button right here where it says, show google app. So now, when you go to the left, it's not going to lag anymore on that screen, and now it's going to be a little zippier on this device. Now. Another thing you might want to do on this device is when you're getting notifications in on this device. You may want to silence some notifications coming in so, let's say, you're getting a YouTube notification.
Maybe you want to silence that just swipe to the right, right here then you're going to see a little gear icon just go ahead, hit that, and then you could hit silence right here so that one that way it's going to silence the notification, then you just hit apply, and it's going to go ahead and do that. Another thing I did notice is that the home screen can get messy when all your apps get downloaded. So what you want to do is create small folders. So, just if you have games you may want to group them together into smaller folders. That way it's a little more organized on the device, and that way you could just put it right here.
All the games that I see I'm just putting into a folder, and I see some social media apps. So I'm going to group those into a folder and um. You know here's another game, so you could just do that with your device, and then you can go ahead and type right here, and it's gonna. Actually let you name it, so you could just type games right here down below and then hit the check mark. So now you have your games folder, and then you could have um social media right here.
So you could just type social media right here as well. So now that's how you would actually create your folders now. Another thing you can do on this device is added different users on it. So just swipe down from the right hand, sideswipe down one more time, and you're going to see this icon that looks blue with a person's head in it. Just go ahead, hit that then you're going to get the option where it says owner, add guest or ad user or more options.
So you this is where you can actually add new profiles on your device. So you can add, you can restrict apps and certain content from this account, and I think this is pretty cool because you can actually personalize the device for different users. Another thing that you can do is go into the settings, and that way we want to get the battery percentage bar to show up, on the right hand, top corner of the device. So we're going to go into where it says battery on the device, and it's going to be right down here below we're going to go ahead and click this, and then you're going to see the percentage, which is does say, 40 right at the top on here now. If you want to activate the app draw, go ahead and long hold the screen, click that as well, and then you're going to see an option on the device where you will be able to um my bad.
If you want to go activate the app tray just go into display, then go into your option where it says home screen layout right here you can select the app tray, but if you don't want it to do that, just click tilt mode. This is going to give you the option to use your device without your app tray. So all your apps will actually be on once on the home screen with no app tray. So a lot of people may like that, a little better. That way, I don't have to swipe up, but it does feel a little more clean.
This way to be completely honest with you. If you want to type in passwords without people seeing you do it, and you're kind of sketched to see them if they may be. Looking over your shoulder, you can actually hide that for a little of peace of mind, but you're going to have to go into your privacy option, then you're going to have to go into advanced and then once you're in there you're going to have to click this option where it says unchecks show um password. So now it won't show the password as you're typing it. Another thing that I like to do is add a VPN to my device, so you might want to add one as well on yours.
So what I did was downloaded, this app called add guard and basically, what it does is block ads blocks, trackers and all types of things, and this is actually pretty um useful because it will protect your device from threats and outside um malicious activity. Now another thing I like going here is these: the gestures option. So what you're going to go ahead and do is go into display where it's going to give you more gestures and what you want to go ahead and do is, while you're in this option you're going to get to the system navigation right here for gesture navigation. So you can choose the regular gestures where it gets. You, the side, scrolls, two buttons, three button, navigation or productivity mode, um productivity mode is like a new one, because it's not on most devices.
But when you have it on there, it's going to display the icons in the back on the bottom kind of like a desktop, and you can kind of scroll through those, and you get the back recent and home button as well. You can get to your most recent when you hit that the back one- and I just think this is kind of cool, because you can get access to the whole interface on there as well. Now another thing you can do is do a scrolling screenshot, which I want to show you how to do that right now. So all you have to do is go into like an app like um Instagram or something just hit the button right here where it says screenshot, then what you want to do is hit scroll, shot right down there. Then, as you can see right here, it's scrolling, while it's capturing the screenshot, I definitely think that's pretty cool, and then you could just click to stop.
So now you will have your screenshot on the device saved and um. I think that's something that's pretty cool because um, you could always save that for later and um. You know save it and do anything you want with it, but it's definitely going to be safe right here in your gallery. Another thing that's cool on here is that this device does get the security software support, uh, which is cool. So if you scroll down to the bottom, you just hit system and then hit system update, and it's going to start checking for the update down below right here.
It says checking for update, then it says this device will be updated, and it will fix the bugs and increase this device stability. It's in about 204 megabytes for the download. Another thing: that's cool is multitasking, so if you're in YouTube- and you want to go into like social media at the same time, all you have to do is swipe up like that and then long hold the YouTube. With your finger you're going to get split screen it's going to access the split screen window. Let's go ahead and hit chrome, so you can, you could browse on your YouTube right here at the top? All right, so something that's cool is let's say you have two windows open and let's say you type um, Lenovo, tab m, 10, plus full HD plus, and then you just click that what's cool is that it'll come up here on the window, and this is the model I have the 149 model, but I recommend the 199 model.
Just pay the extra for 50, but what's cool is you can actually hit this window right here in the new window and go ahead and hit um move to other window? So now you could use two um, um. You know browsing windows at the same time from chrome, so you can also you know, use this one at the same time to get other specs and information at the top of this window as well. So I think that's pretty cool that they let you do split screen browsing with the Chrome windows. Another thing: that's cool is: if you hit the power button, twice: double click it one. Two! It's going to open up the camera and um that's a quick way to get to the camera really quickly.
If you want to open that up and um, you know it does give you decent quality with proper lighting in that something else that I found really helpful about this device is when you go into your settings of this device, and you go into the storage of this device, and you check um some options right here. You're going to see it does have um apps that can be removed to the SD card. So in order to move your apps to the SD card, what you want to do is go to settings and then what you want to do is go to apps after you go to apps. Let me see it's going to be somewhere here, where it will take you to the apps, or you could just see here. It is apps down below, and then it's going to load all the apps right here.
So let me just wait for that to load. Okay, so once that loads you're going to hit see all- and it's going to show you a list of all your apps, so the ones that you would normally move to the SD card are games large game. So you can hit that then go to storage, where it's going to say, storage and what it does is it lets. You change it right here to the SD card, and you can just go ahead and move Call of Duty mobile to the SD cards. You want to click off um the option where it says shutter sound right here, because that's going to be on by default, and then you want to turn off countdown sound because you know you could just look at the device, and you don't really need a sound when you're taking the picture.
Another option it does give. You are to select storage, and it has an option here for SD card. So you can move that to the SD card, for any videos or pictures that you take. What you're going to do is locate wallpapers, app right here and click that, because what you want to do is go to the top hand, left corner and select this one. That way we can get the auto change of wallpapers here.
So you want to turn that on and then what you want to do is uh, set your wallpapers uh every day to your device, and, oh that looks beautiful. That's like the Grand canyon, but you could set up the frequency of it right here, set wallpapers home screen. Then, once you do that you have enabled daily wallpapers and I think that's going to be cool, because your wallpapers will change like pretty much every day, which is sweet. Another thing that this device does have is Dolby Atmos. So if you slide down from the top- and you could see right here- it has this option that says music when that's unchecked, it's going to say Dolby but hit that and then hit this option.
You could select dynamic movie, music or custom, and it's going to give you the custom EQ settings that you can check around mess with, but um. This is pretty cool because you can see the equalizer here, and it's going to give you the option to mess around with that as well. Another thing that you need to note is that this device doesn't have the gallery app, so just go to the play, store and type here, but this is the app right here game ozone gallery, and this is um free of charge, and it gives you all your galleries. Another thing that this device does have is the kids' mode, so you can always turn on the kids' mode on this device and pretty much. What that's going to do is um prevent like um.
You know it's going to give you the option to control the device as a parent. You can lock the device and things of that nature. Furthermore, you could just hit it right here, it's on the home screen, and it's actually password protected. So you can go into the settings right here. It's going to be password protected.
It's going to allow you to shut the device on or off um. Let me show you, and you can manage time restrictions blue filter, light posture to make the kids sit straight with the device or bumpy alert so that you know they won't be able to use it on like a train or something like that. But you know you can pretty much tailor these options here. It's always password protected, so they're not going to be able to get out of it once it's in that option. So I think that's pretty cool as well.
Another thing that we have is raised to wake and double tap to wake, so all you have to do is to get that to go on is go into your display settings and what you want to just do is tap both of these options here, and you even get auto rotate the screen as well. But you know you do get those two options there. Another thing that may be useful to you is adaptive brightness, where the phone or tablet I mean, will adapt to the outdoor conditions. So if it's light outside it will get brighter if it's indoors it will get lower in the light as well. Another thing: that's pretty cool is the indicator light for notifications.
So you want to turn that on because it will flash when you receive a notification and when the device is charging as well. Another thing that's pretty cool is we do have the option for screen record. So, if you're looking at something on the internet- and maybe you see something that you might want to save for future reference um, what you can do is wait for the screen to load on the web page. Here it is, so you may want to save some information for later uh go ahead, wait for it to load on the screen and um. Let me just wait for that to load.
So, let's see right here, you can actually um. You know record the screen right here with this button. It's going to give you the option for screen recorder, so you just go ahead, hit that it's going to pull out the screen recorder with the record button and stop button, and we do have a shortcut right here that can activate it as well, but there it is. It tells you that you could start now, and it will um you. You might want to hide sensitive information.
It's saying right here, but you get to you get this toggle where you can move it around, and you can just record whatever's happening on the screen and things of that nature. This device also does have screencast right here, connect your device to Wi-Fi right here and then, if the screen that smart TV that you're using is also connected to Wi-Fi it's gonna, pull up on your device and whatever's showing up on your device, will now be showing up on the display on your TV for your smart device. Now there is another app that I use for things like Instagram, where the screen will only be landscape mode, but there is an app called screen orientation control right here, so you can hit it on auto right here and now, even if I'm like in Instagram or something like that, the screen will automatically rotate um to the way that I'm using it just because that app is now controlling the screen rotation. Another thing: that's pretty cool is in settings. When you go to this option right here called screen assistant um screen assistant is pretty cool right here.
You could turn that on just by going to your settings, but with this enabled it's going to be like a little control center on the side where you can actually do screen, recording screenshots blue light filter for your eyes or change the know the color of the screen from bright to normal color, and I think that's pretty cool, and you could even put it on DND when you hit this one it'll turn off all the notifications as well, but not only that they do offer this option here. When you hit the arrow, you can turn on screen right slide it to this side, and now you can pretty much just draw on the screen with a pen and um. You know it's going to draw right on the screen at any moment, and then you can pretty much save that you know what I mean take do the screenshot boom, and then you could always clear it out, but that screen right is always going to be there in that control panel as well. Now another thing: that's important for your battery health is scheduling the system to um turn off your device every so often. So what you want to do is go into your device right here where it says system, and then you can actually schedule power off and put the time that you want it to be.
Turning off, usually in the middle of the night, is best fit. You could do it around. You know like three a. m in the morning and then hit okay and then um. Furthermore, you know it'll turn off.
Furthermore, you could always power it back up and that's the power uptime can be like 4 am or something of that nature and then just hit that, but that's going to be good for your battery life overall. Another thing that also does protect the battery is this option inside the battery settings where, if your phone is connected to the charger for too long, the device will know to stop the um the battery from reaching maximum thresholds. So you want to enable that because then it will help you with that um when it comes to charging when you're actually using a camera on this device. You want to make sure that you have the setting enabled in the in this in the um in the camera, where it's going to put your settings right here. Let me show you, so you hit settings, and you want to make sure it says maximum brightness so that when you're outdoors, you can see the screen and see what you're taking a picture of on the screen as well, and I usually have camera location always turned on.
So that way I can just know when I've taken where I've taken a photo and things of that nature, and it's just a lot easier to remember. You know where I took the photo. Another thing I turn on when I'm using my tablet is the screen off um option where it will time out after 30 seconds. I usually put that for five minutes on my device right here, so that it won't time out when I'm using the device, but the last tip I wanted to show you guys was focus mode and basically, when you have focus mode turn on it, you won't be able to be disturbed by the apps that you choose. So let's say you wanted to put um Instagram on that list.
Maybe twitter, maybe um! You know just you wanted to just you know, get a social media. You wanted to hibernate from that a little, so you would just turn on those and then, whatever else you didn't want to get notifications from, you would have that option. So I think that's pretty cool, but let me know what you guys think about these 38 tips for the Lenovo tab m, plus full HD, and I'll get right back with you later group peace. You.
Source : C Butler