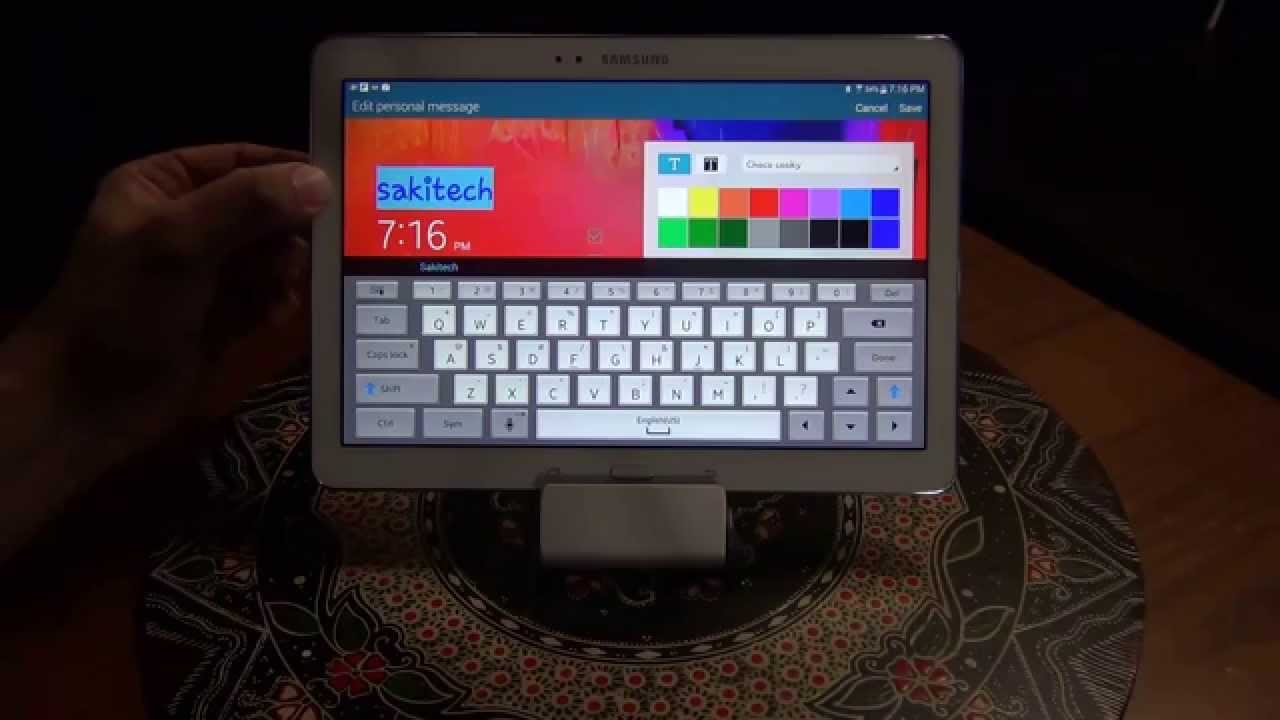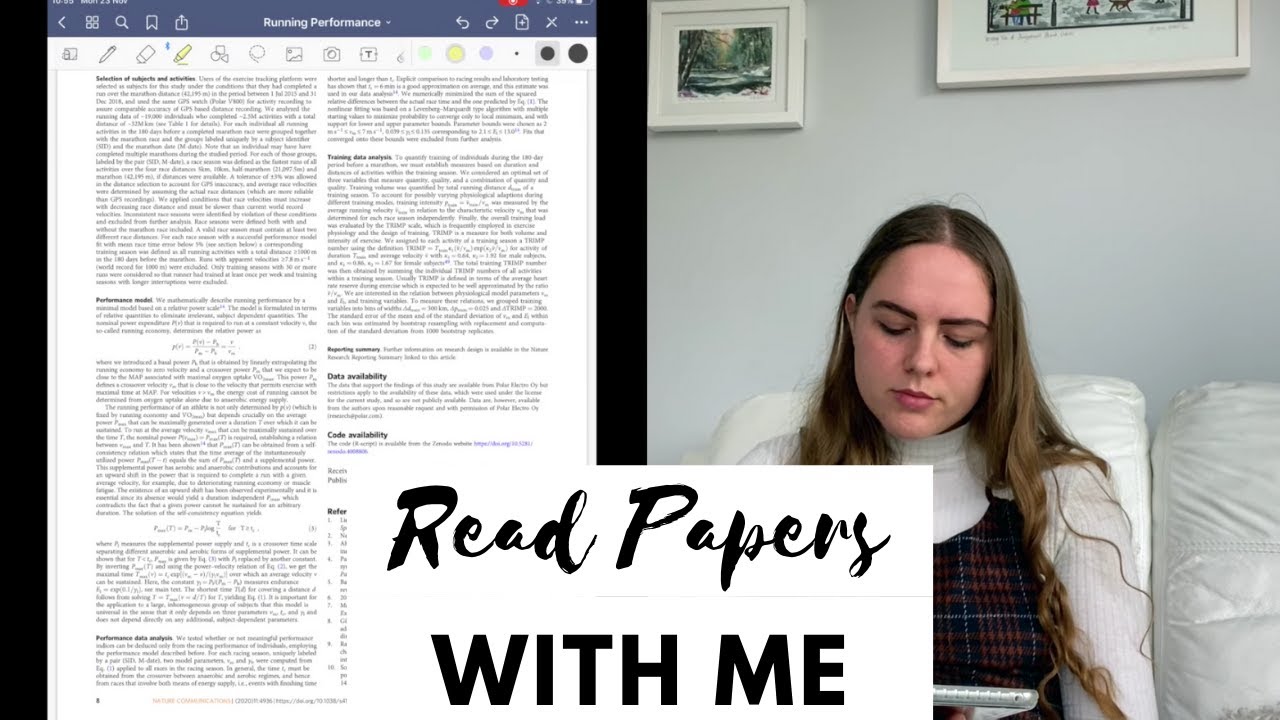30+ Tips and Tricks for the Samsung Galaxy Tab Pro 10.1" By sakitech
Hello and welcome to sake text so in today's video I'm, going to give you guys over 30 tips and tricks for the Samsung Galaxy Tab pro 10.1-inch tablet. Now you guys either have this tablet or you want to buy this tablet either way you are going to learn a lot of new tips and tricks that is going to help you out. So, let's all dive right in okay. So the first thing I'm going to show you guys, is how to use your voice to issue commands at the lock screen for your tablet. So let me demonstrate first, then I'm going to show you how to get it done. So, let's go to a lock screen, and I'm, just going to say, unlock to lock the screen using my voice unlock okay.
So, as you can see, I use my voice to issue a command. So how do you get this done? You want to go to settings and from here you want to go to device, and then you want to go to lock screen from here at the bottom, find the option that says: wake up in lock screen make sure it is turned on. So you can tap this button to turn it off or on go inside and here's the first option that I already have enabled: let's do another one, so tap makeup function, ? and let's do an open camera so tap that you want to use as the makeup event four times. Okay. So it wants you to tap the microphone button at the bottom here and then record your voice record you're issuing command.
So let's do it this way, camera camera. So once you get the success measure, you click done and let's put this to test real quick. So if you go here camera, so that is going to launch the camera and I can take a photo snapshot right from here. Okay, so, let's get out, show you one more thing relating to this option: go back to lock screen go to wake up in lock screen. You can do four of these voice commands okay, so he can record for voice commands to be used at the lock screen.
Okay. So while we are at the subject of issuing voice commands, let me show you one more voice command option that you can enable. So if you go to settings, okay, go to controls and over here you're going to see something that says: voice control tap on it and make sure you turn it on once you turn this on. What you can do is you can use your voice to issue commands to your tablet overall. So if you have an alarm set up- and it starts out- you know going on- you can actually say stop to stop the alarm, or it can say snooze to make the alarm snooze without having to touch the screen.
Okay, so that is very convenient. The other thing is, you can control your music using your voice. So if you have your music player running, you can say next previous or next or previous track, you can say: play pause volume up or volume down, and the one I'm going to show you here is actually a really cool one. It's the camera functionality, so you can say shoot or record video without actually touching the device to take a picture. So let me show you the whole thing: let's go to the lock screen and launch the camera right from there.
Camera capture record video Oh, okay, so I was able to say capture, and it took a picture, and I was able to say record video, and it started recording the video. This is really nice if you're taking a picture from a distance, so you can start taking the picture of yourself or recording a video for yourself, and you can see capture, shoots, smile or cheese, to take a picture and to record a video just say: record video, okay. So let's go back to settings and concentrate on the actual lock screen. So if I go to lock screen device, lock screen there's a bunch of things. I can do here.
Okay, now, what I want to make clear is make sure your screen security is set to be swiped. Okay, do not pick Patron pin password or none, because if you do, let me show you what happens a lot of these options that we're showing here under swipe will disappear. So if you have a PIN, let's just pick a random pin zero: zero, zero, zero, zero, zero, zero. Now you have one two three four five options: okay, but which swipe pop that password in which swipe only you have the maximum amount of options. So you go one two, three, four: five: six: seven options.
So let's go over these options, one by one. The first one is clock, widget option, so you can actually change the clock at the lock screen to small, normal or large size. Let's do small. Take a look at it. Now, that's a small clock right there.
Okay, let's do large, so you can see the difference. So that's the big clock and the other thing you can do is you can actually hide or show the date by tapping this thing right here: I like it on, so I'm just going to keep the date right on there and the next thing I'm going to show you guys is. If you go back to lock screen now, you can actually add shortcuts to your main screen. So if you tap this button right here and also make sure it is turned on okay, so you can actually turn it on right here so turn that on- and these are the five shortcuts that are going to show on the lock screen in the same order. If you unlock this, you can actually change the order and change everything ear you can.
You can have a maximum of five of these shortcuts, so if you want to so, if you want to get rid of these guys, you tap and hold on it, and you drag it down to where it says: delete get rid of it. If you want to add another one, you press the plus sign, and then you grab whatever you want from here. Let's just grab the calculator okay. So now, if you go back to your lock screen, that is a new order that you have and if you want to access any of these apps right from the lock screen, you just tap and swipe right on them. Okay, so really just like that, so that is going to launch the calculator app.
So let's go back to settings and continue the lock screen so go back to lock screen, and the next thing you can do is you can add a personal message right on your lock screen so again make sure it's turned on and then tap on the personal message and then say edit personal message, and this message right here that is highlighted is the message that is going to pop on your lock screen. So let me keep it exactly as it is so sake, tech. But let me just change the font, so you can change the font, so you can change it to cool jazz, oops, ? rosemary. You can change the color. Let me do it white, and then you can change the highlight if you want it to so.
Let's stop click. Save, go back to the lock screen, and now we have this guy right here, but, as you can see, as I'm playing with the lock screen, I can customize it more and more so now, I have a title here and also have my app shortcuts and I do have a clock and a date. So lets I continue with a lock screen. So if you go back to the lock screen, you can also add owner information right, underneath the clock and the date. So if you tap this owner information here and tap that okay, let's just type in info okay and if I go back to the lock screen now we have my title and info okay, so I can have a little quote there if I want to I can have a quote up here.
If I want to and actually have my information down here- and there is more and more customization for you at the lock screen and let's continue with the unlock effect now the unlocked effect. You have four options: nothing is the one book that I have right now you could have a blind effect, which is my favorite, so that's the blind effect. You can have the watercolor effect, which is this one, and you can have the ripple effect to unlock your screen. Okay, so there is like the water effect and I like the blind one. The vessel I'll leave it right there again.
This highlights how customizable these Android tablets are, especially these Samsung tablets. So if you go to lock screen now got your title: you've got your information. You've got your shortcut, apps, and you've got your swipe method, and you also have your voice commands where you can say camera or unlock to unlock the screen. So, let's move on to the other tips. Okay.
So the next step pertains to the notification tap. So if you pull this thing down here, you've got a bunch of quick toggle options right on the top, and you can swipe through to go and expose more of these guys. They can go over here, or we're here now, if you press the Foursquare buttons on the top. Here it exposes all the available options. You can further edit the arrangement of these guys.
So if you press the pen button on the top one, you will be able to rearrange the order, so I can take blue TIF. Bluetooth is more important to me than sound. I may want at the first position. Okay, so I grab that drag over the sound, and they switch places, and if you pull down your notifications, tab now, Bluetooth is in second place and sound is in the fourth place. Okay, just like it is shown here, and if you pull the tab over, as you can see, smart stays at the last location.
Just like it's over here now. The top part is the only thing that is going to be shown here. This bottom part. These three bottom ones will only appear when you tap the square button, and one more thing you can do here is: if you pull this down again, okay, as you can see, you can set the brightness, and you can change the volume for your device in the notifications panel. If you think these are too much, you can disable them by tapping this icon.
So now, if I pull it down, it is not there anymore, let's clear these out. Okay, and then you put this back on their back right there and one final thing that a lot of people miss on the notifications. Tab is, if you pull it down, there is actually a search button. Here you can click, it is going to take you to the search function from where you can search your entire tablet. You can search your pictures, your music, your messages, your emails and every other thing that you can see right here, as you can see, and you can tap on these things, so you can filter by time.
So you can only search for your images in the past seven days or past thirty days or the ones you took yesterday. It's a very neat search functionality, okay and one more final thing on the notifications. Tab is people at Dunn. You can actually tap where the clock is, and it's going to reveal a small clock that is going to pop right up and from here you can go to the set date and time, and you can change the clock to 24-hour format or undo that, so that is a nice little functionality as well. Okay.
So next, let's talk about storage management. If you go to settings and go to general, if you tap on storage at the bottom here, this is going to give you an idea of how much storage is being used by what part of your device. So if you tap used space, it is going to go in, and it's going to show you that your applications are using 2.5 3 gigs, your pictures and your videos are only using 16 megabytes. Your audio and your downloads are using this much ok. So this is a nice way to keep track of how much space is being used on your device.
The other thing I want to show you here is: if you go back to storage, there is something here that says: cached data, so this can get quite large and take a lot of your space. All you have to do is you have to tap on it, and it's going to give you the option to clear the cache data for all apps and this could potentially free up a lot of space. In my case, it's only 11 megabytes. So that's not a big deal, but I've seen this go up to 2 gigabytes. Ok! So when that happened, I was able to tap this and just clear everything and make a lot of space for more music, more pictures or videos for myself, ok.
So the next step is how you can change the entire font scheme of your tablet. If you go to device under settings and go to font from here, you can change the font size by tapping this option, you can make it large, so there's going to blow up the font size and I like the medium, so I'm going to keep that there. So that's one option the other option I like is you- can change the entire font style. So if you tap this guy, it's going to load the font list, and here you have five options. So I can go rosemary tap, yes and, as you can see, the entire font scheme, even the name of the folders and the name of the apps, are now in rosemary font.
And if you go to the menu, it is all going to be the rosemary font. So go back to device, go to font click, the font style. You also have the option to purchase more fonts, and they're, not that expensive. So if you tap download', it is going to take you to the store from where you can buy all these fancy. Fonts most of these are paid.
If you tap here, it's been a list of paid listings and I do not think there's any free right now available, but I'm sure there will be at some point. So you can purchase all these fancy font options, and you can apply the entire font scheme to the whole tablet. Okay, so let's go back here and let me just pick the default font which I prefer over everybody else: okay, so we're back in normal business, okay. So the other option is where you can actually negate the colors on your tablet. So if you go to device accessibility and if you scroll down a little, it says here negative colors.
If you click it your whole, our tablet will reverse colors, but this unfortunately applies everywhere across the tablet. So if you go to the desktop, it's its negative gated. So if you don't, if your eyes can't handle this it's pointless, but it is a tip that is available to you and again go to device accessibility, scroll down, tap, negate colors, and you're back in business, okay. So the next option is where you go to general, and you get a go-to battery and if you scroll down you have the option to show the battery percentage on the on the panel on the top. So it says here, 32 percent.
You can disable that by tapping this, or you can enable it by tap and this, so you can have the percentage and the battery bar or just the battery bar, if you so please, and over here, you can take a look at what is wasting your battery the most. So if you look at here, the screen is wasting 37 percent of your battery okay, so the Android operating system is wasting 19 percent of your battery. So from here you can kind of decide what is draining your battery just by analyzing these numbers. Now all Android tablets actually come with a hidden menu. That is only available if you do something cool.
So if you go down here, it says about device, tap that and then go to the building and tap on the build number seven times with your finger. So one two three four: five, six seven. As soon as you do that you're going to see this brand-new developers options pop right up, so we're going to get this brand-new developers options right here. You can tap on it, and you're going to get a bunch of options here that you probably don't know what to do it, because these are designed for developers there's only one thing here that I actually think is harmless and that is show touches. So if you check that box, you go out.
If you tap on the screen, it is going to leave a circle to exactly where you are tapping your finger, and this is how behind-the-scenes these tablets track, where you are in fact touching. Okay. So let's go back to settings and disable that so general developer options, don't show touches okay, so next option has to do with how you can add multiple users to your tablet, just like a Windows or a Mac PC. So if you go to general, if you go down here, and you click users, this is myself, so you can actually create a custom account for your son, for your daughter or for your wife or for your friends or for your brother, okay, whatever you have, and then you can all you go to do. Are you want to tap this Add button on the top and, it's going to say, add a user and then that user will have their own applications their own password, their own wallpaper and their own customization abilities without having any access to what you have on your device? Okay.
So this is a nice way to share your device with somebody else. If you don't want them, having access to your pictures, your gallery, your files, they can have their own little world, and they can play games or surf the web or whatever you need them to do. Okay, so that's an option. You have on most Android tablets that are running KitKat 4.4. Now.
The final thing I'm going to talk about is the actual interface. So this is the same galaxy tab pro, and you know that they came with the new magazine, UX interface, which is this guy. So this is a magazine, style interface. That brings you information that is important to you in this nice tile layout, but let's go over here first. So what is this? This is the old touch with, so you get the touch with, and you get the magazine UX and both of these guys are customizable.
How do you customize them? You pinch the screen, and then you can add more pages. These are going to be touch with pages, so this is an empty page, and then you can populate this page using widgets or apps, so widgets or apps, and you can just press and hold and just drop them on the screen anywhere you want, so then I have to touch with screens. So you can have a maximum of four touch with screens on the tab. Pro 10.1 inches. Okay, and if you don't need them, you can get rid of them press and hold press and hold and the minimum you have to have at least one touch with screen.
Now, if you scroll over, you go to the magazine, UX interface from here again, you can pinch and then from here you have a bunch of options, so you have news widgets, social, widgets and applications that you can add over here. So each page can have a maximum of 6 tiles. So this one has 1 2 3 4, 5, ok, so if I go over here, and I tape, if I tap the calendar application. It's going to go right. There now I have 5 of these guys and if I want to get rid of it press and hold, and then I can take this and pull it all the way up here, remove, ok, and then I can press this change layout button.
If you go like this, you have the change load button right here as well. If you tap this, it is going to randomize the interface. Okay and I. Have that same option right here, change layout, or you can do it manually by pressing and holding, and I can move this right over here. Okay and the final thing I'm going to show you in the magazine, you actually out is each one of these tiles are actually interactive.
So let's look at Science and Technology, it says tap to get started. That is because I have never set it up so far. So this is a news tile. So you see it says news. So I put the Science and Technology news feed to my tile.
So if I go back here, and I press tap, it is going to fetch the current news, and it's going to feed it to me. But there was a server error. Let's do it one more time, okay! So this time it worked now I'm going to show you how this is interactive. You can swipe through the news right on the tile and if you like, a news, you just tap it, and it's going to take you to the reading application, and you can read the news right from here. So let's go back and the other thing you can do is you can actually press this options button on the top and from here you can select, which kind of what is the source of the news that is being fed to you.
So right now it says top stories. I can disable that, and I can say that I want to be fed news from the express bites on online newspaper. So if I go back here, it's only going to show me stuff from Express bites and I can swipe through this. Okay. So there's the magazine, UX interface, and you can have a- must have a minimum of one, and you can have a maximum of three of these guys all right.
So that brings us to the end of this video go ahead and subscribe to my channel for more videos to come. Give me a thumbs up if you liked this video, and also you can go ahead and connect with me, socially on Google+, Facebook and Twitter, for which all the links are in the description below. Thank you again and I'll. See you the next time and if you have any questions, comments concerns just throw them down in the comments section below.
Source : sakitech