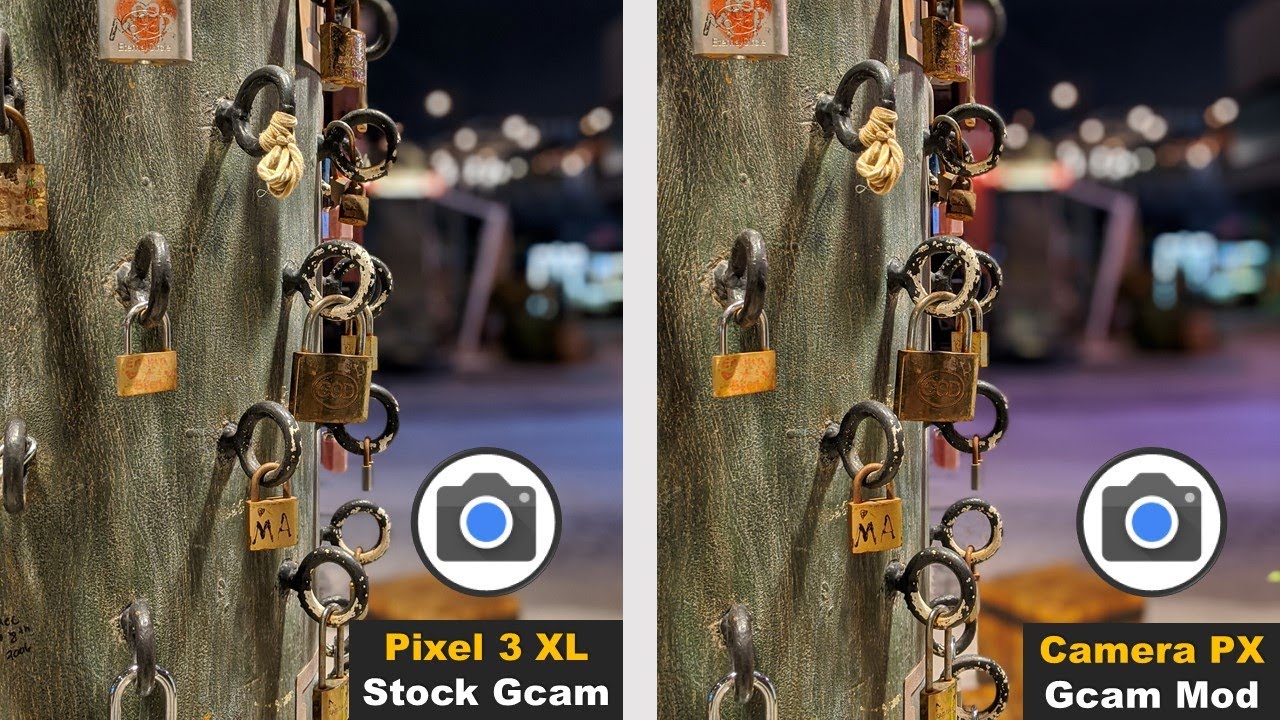Xiaomi Mi 11X | Install Official Octavi OS | Android 11 | Poco F3 | TWRP | Complete Tutorial By munchy
How to install the official build of octavos based on android 11 on the Poco f3, the m11x or the Redmi k, 40. , hey peeps, what's up munchie here back with another video and in this video I'm going to show you how you can install the official build of octavos based on android 11 on the Poco f3, the 11 x, or the Redmi k 40. Now? What are the prerequisites for this video? Well, you do need to have an unlocked bootloader, and you also need to have tarp recovery installed. How do you do that? We have videos for both of those which can be found in the description of the video and super important thing to note over here is that we are using the DRP recovery by washiest in this video next thing make sure your battery is charged at least 50 to 60 percent. Do not- and I repeat, do not do this process if your battery is at 20 or 30 percent, also make sure you have a backup of all your pictures, videos and anything important which you have on your device, because we are going to perform a format. Data and you are going to lose all your pictures, videos and anything important which you have on your device.
Another super important thing: it is recommended that you are coming from stock mini and how do you go back to stock me UI, video for that can be found in the description of this video as well. Next up, what are the files which you need now all the files which you need are linked in the description of this video, and you need the ROM itself and if you're using the vanilla build, then you need gaps package and the developer recommends flame gaps package. We are going to use the vanilla build with flame gaps basic package in this video, so here it is. I do have the Poco f3, which right now is running stock, mini, 12.5.1, stable based on android 11. Again, it is recommended that you switch from stock me UI to your custom, ROM and, of course, videos on how to go back to stock can be found in the description of this video.
Next thing we are going to do is we will go into settings password and security. Remove your screen, lock, fingerprint and face unlock once that is done, go back, go into me, account and remove your me account once that is done, go back, go into accounts and sync and remove your Google account once you have removed all the accounts and security measures, make sure you reboot your device once now. Why are we removing all the accounts and security measures? We are doing this because we're going from one ROM to another, and I don't want you to be locked out of your own device. Next thing we need to do is we need to boot into DRP recovery. So, first turn off your device and once the device is turned off press and hold power and volume up together and once you feel the vibration, you can let go of the power button.
So there it is. I felt the vibration let go of the power button. Volume up was still pressed, and we have successfully booted into our custom recovery, which is team win by washiest or tarp recovery, whatever you want to call it so here we are in tarp recovery. First, let us go into vibe, advanced, swipe, select, Davis and then swipe to wipe once that is done, tap on the home button go into install now you need to navigate to the folder where you have downloaded all the files. In case you downloaded the files on your phone directly.
They will be in the download folder first file, which we need to select is the ROM itself, and this here is the vanilla build of official octavos for the Poco f3, the me11x or the Redmi 40 on the next screen. Make sure that inject DRP after install is checked, because if this is not checked, then your recovery might be replaced, and you do not want that, and once you have confirmed that swipe to confirm flash now. As you can see, the ROM was flashed without any errors. You can see step one of two-step, two of two updating the partition, details and done. The next thing which is happening over here is it is taking a backup of the boot and then injecting our DRP recovery.
The text in red can be ignored. There are no errors, so here it is image flash completed image, flash completed one more time. Next up, let us tap on the home button go into install, and now we need to install our g apps package. We are choosing flame g apps basic, which is the one which has been recommended by the developer so again, select the file make sure inject tarp after install is checked and then swipe to confirm flash and, as you can see, g apps were flashed without any errors. We did get installation successful, and again it is now injecting tarp so that our recovery is not replaced.
Another important thing or another important check is the slot. So, as you can see, the ROM was flashed to the inactive slot which is b and now when we are flashing, our g apps, the current boot slot, is set as b. This means that both the ROM and the g apps were flashed to slot b, which is the correct thing and in your case it might be slotted. A important thing to note is that both the slots need to be the same. That is the ROM and google apps need to be flashed on the same slot next up, reboot and then select recovery back into tarp.
We will go into wipe format. Data type in yes, tap on the check mark on the bottom. Right. Do not format. Data will result in wiping out of all your pictures, videos and anything important which you have on your device so make sure you do have a backup of all those things and format data was performed, but we got some errors.
Now these failed to mount errors can be ignored as long as format data was done. So here it is format data performed. You may need to reboot into recovery to be able to use your data partition again so ignore the text in red, which is your failing to mount some partitions just select reboot system, and there it is. We do have the octave OS boot animation on our Poco f3 11x or the Redmi k40, which means we are booting into the ROM and the first boot up might take some time. So you have to be patient, and we are on the setup screen.
Let me skip the initial setup, real, quick, and we are on the home screen. Let us open the application drawer here, it is play store. Is there which means? Google apps were flashed without any issues? Dark mode is enabled out of the box. Let us go ahead and disable that, as always, whenever I install a new ROM, the touch does not respond. After some time the device is going to reboot and then everything works.
Absolutely fine. So let us give it one more try. Of course, I do have to enter my pin all right. Finally, we have turned off the dark theme play store. Is there google apps are installed, let us go into settings, and then we can go into about phone and here and if I tap on the android version bam here, it is official build of octavos version being 2.8, which is the latest at the time of recording this video security patch is, from August 5th 2021 installed successfully on the Poco f3, the me11x or the Redmi k40, and that will do it for this video hope. My video helped you like.
Shares and subscribes are appreciated, feedback and comment. More than welcome see you when I see you.
Source : munchy