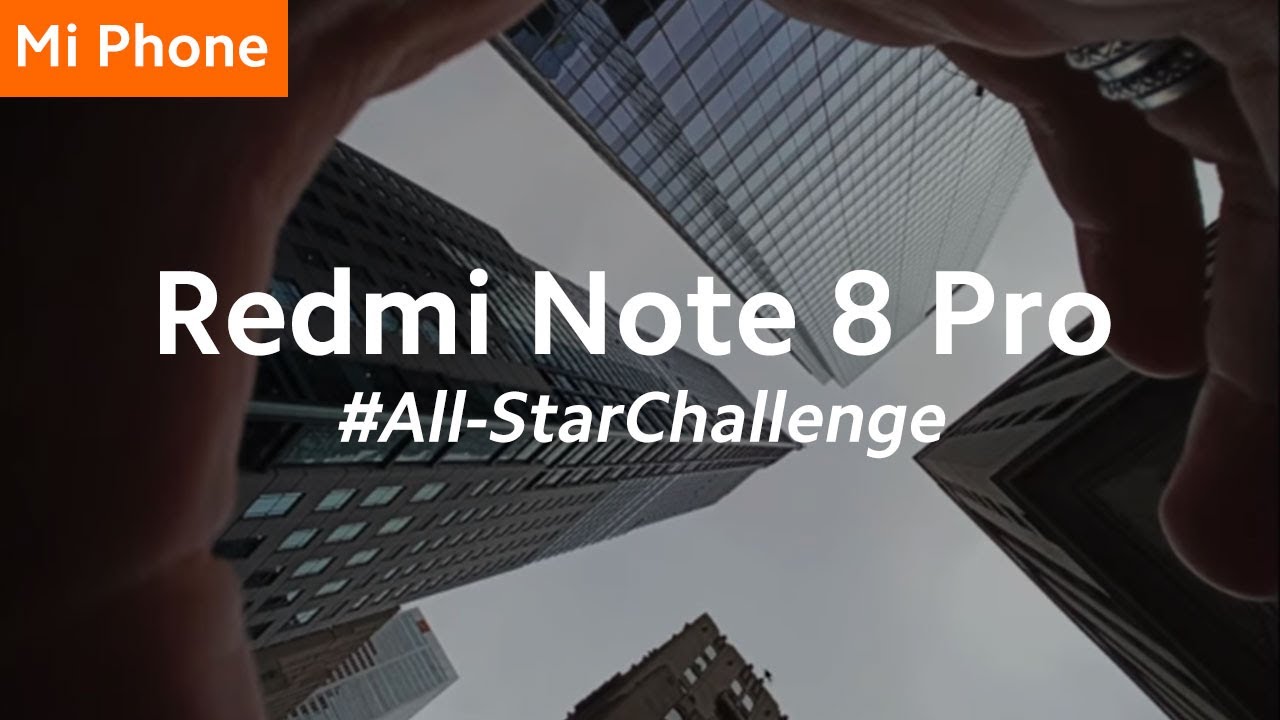Xiaomi Mi 11X | Install Android 12 Beta 4 | Poco F3 | piraterex | Pixel 5 Port | Detailed Guide By munchy
How to install android 12 beta 4 on the Poco f3, the mi 11x, or the Redmi k40, hey peeps, what's up punchy here back with another video and in this video I'm going to show you how you can install android, 12 beta 4 on the Poco f3, the m11x or the Redmi k.40. , do note: this is a port from the pixel 5, and it works absolutely fine on the Poco f3 me 11x or the Redmi k40. Now what are the prerequisites for this video? Well? For starters, you do need to have an unlocked bootloader, and you need to have access to a computer. Next thing makes sure your battery is charged at least 50 to 60 percent. Do not- and I repeat, do not do this process if your battery is at 20 or 30 percent, also make sure you have a backup of all your pictures, videos and anything important which you have on your device, because you are going to lose all your pictures, videos and anything important which you have on your device since we are going to perform a format data. Another thing I do recommend that you come from Xiaomi EU, so make sure you have Xiaomi you installed or install it, because that is what the developer recommends and in this video I'm not going to cover how to install Xiaomi EU.
But I do have a separate video for that which can be found in the description of the video and those of you who have issues with drivers on your computer. We do have a separate video for that as well, which can again be found in the description of this video. So here it is. I do have the OCO f3, which right now is running mini 12.5.4, but this is Xiaomi EU. So installing Xiaomi EU is a prerequisite for this specific build of android 12 beta for the Poco f3, the Redmi k40 or the Xiaomi mi 11x.
Whatever you want to call it next up, we will go into settings, and then you can go into password and security. Remove your screen, lock, fingerprint and face unlock once that is done, go back, go into me account and remove your new account once that is done, go back, go into account sync and remove your Google account once you have removed all the accounts and security measures, make sure you reboot your device once. Why are we removing all the accounts and security measures we're doing this because we're going from one ROM to another? And I don't want you to be locked out of your own device? Next thing we need to do is we need to boot into fast boot mode? So, first turn off your device and once the device has turned off, we need to press and hold power and volume down press and hold power and volume. Down till, you see this logo. So this is the fast boot logo for Xiaomi or Redmi or polo, and at this point we need to connect the USB cable so that we can connect our phone to the computer.
So here we are on the computer. The phone, of course, is connected to the computer in fast boot mode, and I have placed all the files which you need inside one folder. So this here is the ROM zip, which was provided by the developer again: pixel 5, android 12, beta 4 port for the Poco f3 me 11x, Redmi k40, and then we have another file called the windows flasher fix, because those of you who are on Windows are having issues. All you need to do is extract these two files and of course you would need an archived software installed on your computer. I did use WinRAR right-click on the first file, which is your android 12, beta, 4 and say, extract to pixel 5.
That will create this folder. If I go inside this folder, I have firmware update wind tools, Linux tools and the flashes. Then we can go back to our main folder and similarly for the windows flasher fix again. This is an archive right, click and say extract to win flasher fix. And if I go inside this folder here, and I have a new folder and a new flasher, so we are going to select these, and then we can say right click, and you can either cut it or copy it whatever you want to I'll say cut, and we need to go back to the original folder, where we have android 12 beta 4 for the Poco f3 me 11x or the Redmi k40, and we are going to paste this over here now, once you've pasted this, you will notice that we have pasted them successfully, so win tools, underscore m and the flasher is for windows.
Next thing go inside this wind tools, m, folder and then tap on the address bar here and type in cmd and press the enter key. This should open a command prompt and, first, let us go ahead and check whether our device is being detected in fast boot mode or not so the command for that is fast boot devices and then press the enter key and there it is, you can see our device is being detected in fast boot mode. Next thing: we need to go back to the main folder, where you have everything, so you have firmware update Linux tools, wind tools and event, tools, underscore m as well, and then installation is as easy as using the new flasher, which is your flasher underscore windows, underscore force, underscore wipe underscore and just double-click on this and the flashing process will start your device, might reboot multiple times so just be patient. As you can see, we are sending boot underscore a and pretty soon it will send vendor underscore boot, underscore a, and then it will reboot once ignore the vb meta errors which we got, and you should get this invalid, sparse file format at header magic. This can also be ignored, because this is not an error.
It's just an informational message and pretty soon it should start flashing. The super partition and there it is you- can see. Flashing of the super partition has started VR on super one of seven do note flashing. The super partition will take some time. So, as you can see on your screen right now, we are on super six of seven.
Do note that the time which you see after okay is the time it took to flash those partitions on my computer? It might be longer for you again flashing. The super partition can take ages. All you need to do is just be patient. Do not- and I repeat, do not panic disconnect your computer from the phone or also make sure that you do not have any sleep settings set on your computer where and say after 10 minutes of inactivity. It goes to sleep.
You do not want your computer going to sleep while you are flashing, the super partition or for that matter, flashing. The ROM and here is another update. As you can see, flashing super 6 of 7 took 141.86 seconds, which is almost like 2 minutes and 21 seconds, and now super 7 of 7 was also flashed without any errors. Now you can see it is still waiting at finished. So again you do need to be patient.
Do not panic. Do not reboot your device. Do not think the process has finished successfully. It will tell you when it is done and there it is now you can see everything was finished without any errors, and it is telling us you can now root after going through setup, wizard and press any key to exit and the phone rebooted into fast boot mode. At this point we are stuck in fast boot mode, but you do not have to panic, feel free to close the computer or disconnect the phone from the computer.
So here it is, we are on the phone is stuck in fast boot mode. It has been disconnected from the computer press and hold power and volume up together, again press and hold power and volume up together. Once you see the Poco logo, the logo and feel the vibration, let go of the power button. So here it is Poco logo and once I feel the vibration, I will let go of the power button. In fact, I did not have to, and I still kept power and volume up pressed, and we booted into tarp.
The touch drivers do take some time to load, so you have to be patient and in case they do not work. Press the power button once press it one more time and bam touch. Drivers are now working without any issues next thing going to wipe here and go into format data once you are in format data we need to type in. Yes, again, make sure you type in yes tap on the check mark on the bottom right, ignore these failed to mount things and, as you can see, format, data was performed without any errors and ignore the failed to mount stuff, because that is the partitions. Those can be ignored.
Make sure that format data was performed without any errors and then reboot into system, and there it is. We do have the pretty cool. Looking google boot animation on our Poco f3 me 11x, or the Redmi k40, whatever you want to call it. The first boot up might take some time, so you have to be patient and there it is. It is giving us an internal error, select! Ok, you might get this message all the time when you boot up into android 12 beta 4, something which you have to learn to live with speed services is crashing close.
The application android beta program again select okay over here and now. Let me skip the initial setup, real, quick and there it is. We are on the home screen. I do not see any icons over here, so let us try another thing. I think the device rebooted yep the device rebooted so wait for it and next time around you should not have any touch issues.
And yes, the flicker which you see of the boot animation is absolutely normal. It is happening across multiple devices. Of course, we had to tap on ok again and this time around, we do have our interface UI in the building. Everything is super smooth. Let us go into settings and about phone, of course will show the device as pixel 5 and here and if I go into the android version here, it is android version is 12 security patches from August, build number is 4.2, and before you think this is a build. Prop edit.
Here it is android 12, Easter egg, in the building, which means we have successfully installed, android 12 beta 4 on the Poco f3, the me11x or the Redmi k40, and that will do it for this video hope. My video helped you like shares and subscribes, are appreciated, feedback and comment. More than welcome see you. When I see you.
Source : munchy