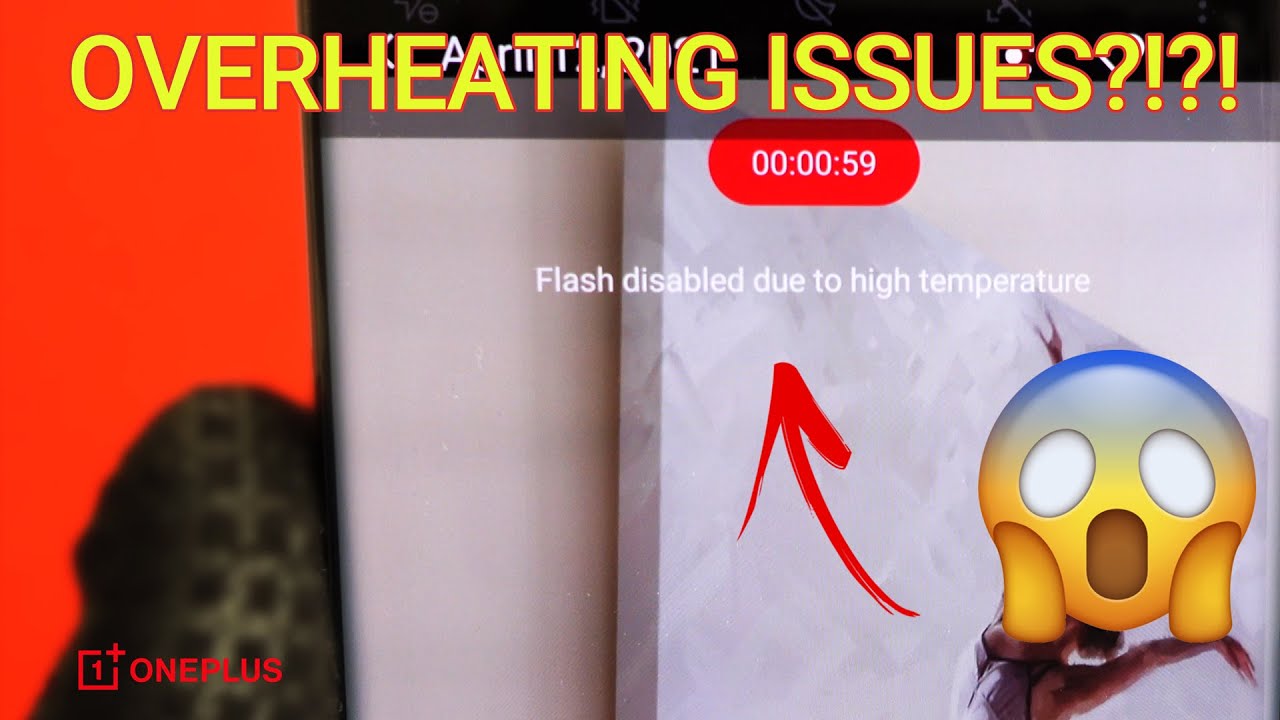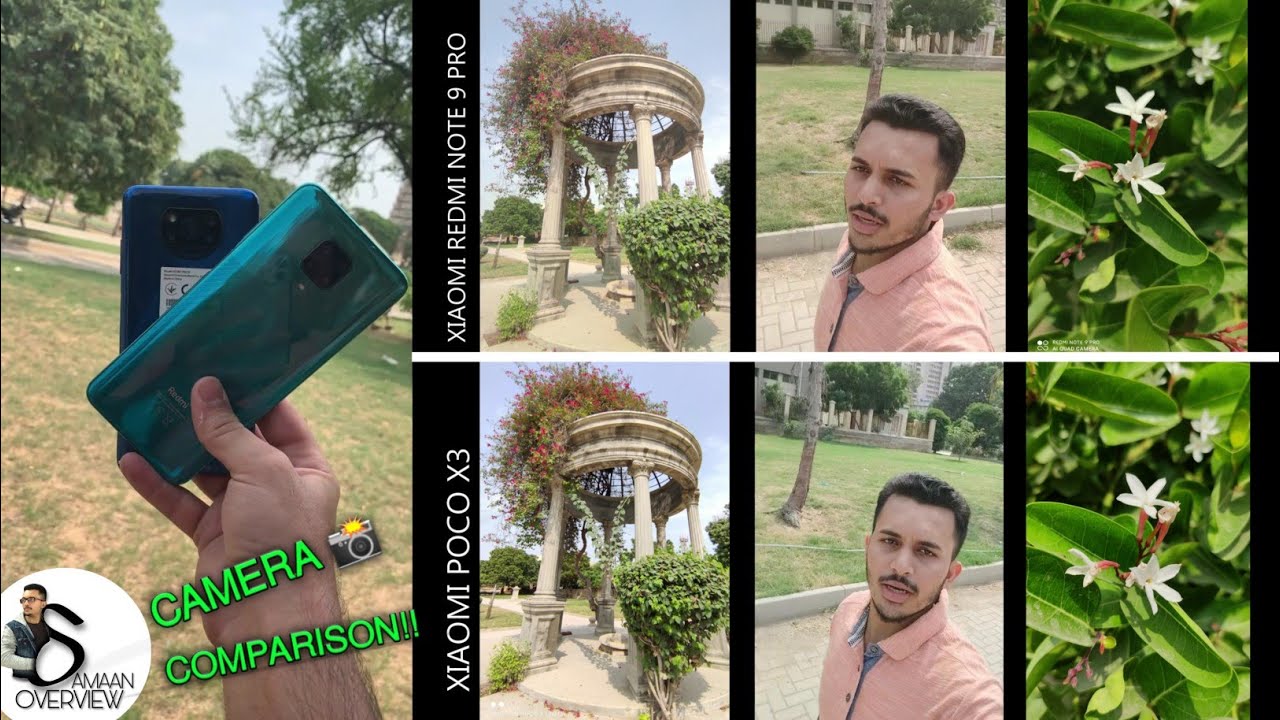Vivo X60 15+ Tips and Tricks By GreedyTech
Hi there guys I'm Nikhil from greedy tech and in this video I'll, be showing you the most important tips and tricks for your VIVO x60 by the way, guys I'll also be making a dedicated video on the best features of this phone. Where I'll be talking about all the features offered by this phone, so definitely check out that video as well link will be in the description now with that said, first I'll start off with the navigation gestures. Once you enable this feature, you can just swipe from the bottom of the screen to go home. You can swipe and hold for recent apps and, finally, you can swipe from the left side or right side of the screen to go back a step. You can also swipe diagonally from the bottom left corner or bottom right corner to trigger Google Assistant. Next, we also have a feature always called on display here's, a quick preview of how the phone looks without always on display.
It just looks like any other phone, and once you enable the feature, this is how it looks. You can see the time and date information on the lock screen, along with the fingerprint icon from settings. You can change the clock style and also schedule it to automatically turn on and turn off at a specific time. Personally, I would keep it on all the time. Next, we also have some camera gestures.
We have touch voice and palm. If you enable the touch gesture, you can just touch the preview screen to take a picture, and if you enable the voice gesture, you can say cheese to take a picture. And finally, if you enable the palm gesture, you can just choose your palm to take a picture. Next, this phone also comes with a new eye, autofocus technology, and you can enable it from the camera settings by default. It is not enabled, and I would definitely recommend you to enable it to get the best results.
Next, we can also change the screen refresh rate of this phone. This phone comes with a 120 hertz, refresh rate display, and by default it is set to smart switch to get a consistent experience. I would suggest you to put it at maximum refresh rate. If you are someone who reads a lot on your phone say its web pages or e-books, then I would recommend you to keep it at smart switch for better battery life. Next, we have a new home screen gesture by default.
When you do a swipe down gesture on the home screen, it always takes you to the global search, but from the home screen settings we can change it to pull down the notification bar once you enable this feature. Do a swipe down gesture on the home screen to pull down the notification bar next, we have some pretty cool features related to gaming bundle together in ultra game mode. You can access it from settings or the notification toggles, and once you open it up, you can customize a lot of these settings. You have the regular stuff like where you can block calls notifications, fixed, brightness levels and some premium features like 4d game vibration, where the phone vibrates every time you shoot or get shot in games like PUBG. As of now only few games support this feature.
Besides that, every time you open a game, game assistant pops up with all the features- and you can also access it once the game starts by swiping from the side. Next, if you are using face unlock feature on this phone, I would suggest you to turn on this fill light feature so face unlock works better, even in low lighting conditions. It automatically increases the screen brightness to see your face better in low lighting conditions while you're at it. You can also disable this toggle that says stay on lock screen, so you can directly unlock the phone using face unlock feature. Normally, you have to swipe on the lock screen to unlock the phone.
Even if you are using face unlock feature next, we also have a dedicated dark mode on this phone. You can enable it directly from the toggles or from the settings once you enable the dark mode. It changes the entire theme of the phone, all system, UI elements, change to the dark mode. Some system applications like the phone dialer SMS application, also changes dark mode. Even google applications like play, store and YouTube change to the dark mode automatically.
On this phone we can also schedule dark mode so that it enables at a specific time and disables automatically at a specific time. Personally, I would keep it on all the time it helps you save some battery and your phone also looks much more cooler. Next, we have split screen mode. Split screen mode has been on android for a very long time, but on this phone there is a pretty neat shortcut to open any application in split screen mode, just swipe up using three fingers, and it opens the current application in split screen mode, and you can select the secondary application from the list below on previous VIVO phones. Only the apps displayed in the list are supported, but now almost all the applications support split screen more next, I'm going to show you how to record calls automatically on your phone for that go to settings, and now you need to search for system app settings.
Select your phone dialer and now select record settings now select record all calls automatically once you do that all the calls will be recorded automatically on your phone by the way guys. This feature is available in India, but might not be available in other countries. So if you can't find this feature, try using a third-party application next, I'm going to show you how to change the default applications from the system. App settings, you can change your default launcher default, browser default, music player, video player and so on. This is something really useful if you use third-party applications and I will definitely recommend you to change your browser to something like Google Chrome.
Next, we have flashlight notifications, and you can enable them from accessibility settings and once you enable this feature every time you get a call or a message, your phone's flashlight blinks, it's a pretty cool feature. Next, we have a pretty unique feature on this phone called smart click which will allow you to perform a quick action. These are the settings. You can perform multiple tasks, but personally I use it to turn on and turn off flash. So here's a quick preview when the phone is locked and the display is off.
You can press and hold the volume down button to turn on the flash to turn off the flash. You can either press the power button or just press and hold the volume down button. This is one of my favorite features on this phone. Next, I'm going to show you how to take a screenshot on this phone like on any other android phone. You can press the volume down and power button, both at the same time to take a screenshot, and it works anywhere every time.
If that's a bit hard for you, we also have the three-finger screenshot gesture it's enabled by default. So all you need to do is just wipe down using three fingers to take a screenshot and once again, even this gesture works everywhere without any hiccups. Next, I'm going to show you how to take a long screenshot for that first, we need to take a normal screenshot. We can either use the buttons or the gesture and then click long screenshot. Now we need to click the next button, once you're done, click save, and you'll get a long screenshot.
Next, we can also display the battery percentage on the stages bar for that go to settings and enable the toggle for the battery percentage. Once you do that, you can see the battery percentage on the status bar next. If you want to display the network speed or your internet usage on the status bar just enable this toggle, once you do that, you can see a small indication of the network usage on the status bar next, I'm going to show you how to disable the lock screen poster feature. Now: here's a quick preview of the lock screen. Every time you go to the lock screen, you see a different wallpaper, some people like it, some people, don't if you want a fixed wallpaper or if you just want to disable this feature, just go to the lock screen settings and disable this toggle.
Once we do that, we get a fixed, lock screen wallpaper, here's a quick preview so guys these are the most important tips and tricks for your VIVO phone. If I missed out on anything important, do, let me know by commenting below this video and definitely check out my video on the best features link will be in the description if you're planning to buy this phone use the link in the description, it always helps the channel and if you want us to make any specific video tweet out to us with the hashtag askgreedytech on Twitter, and we will try to make it as soon as possible. I am Nikhil from greedy tech signing off have a nice day.
Source : GreedyTech