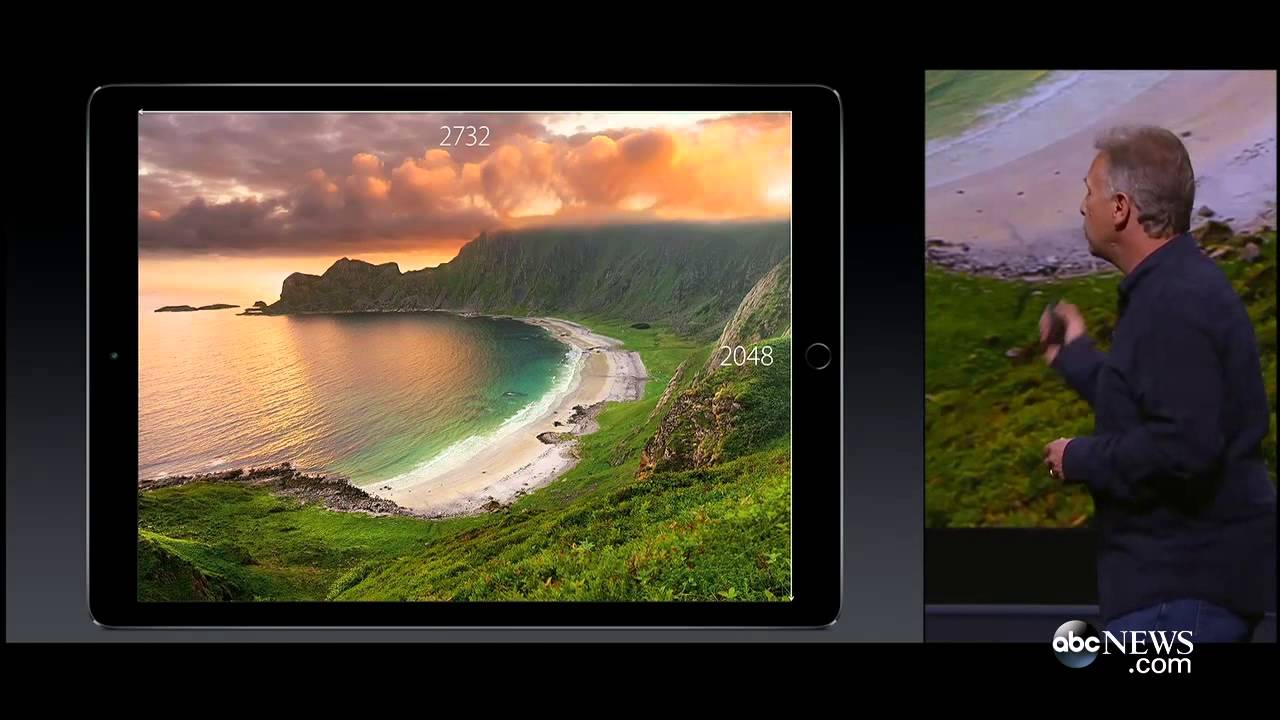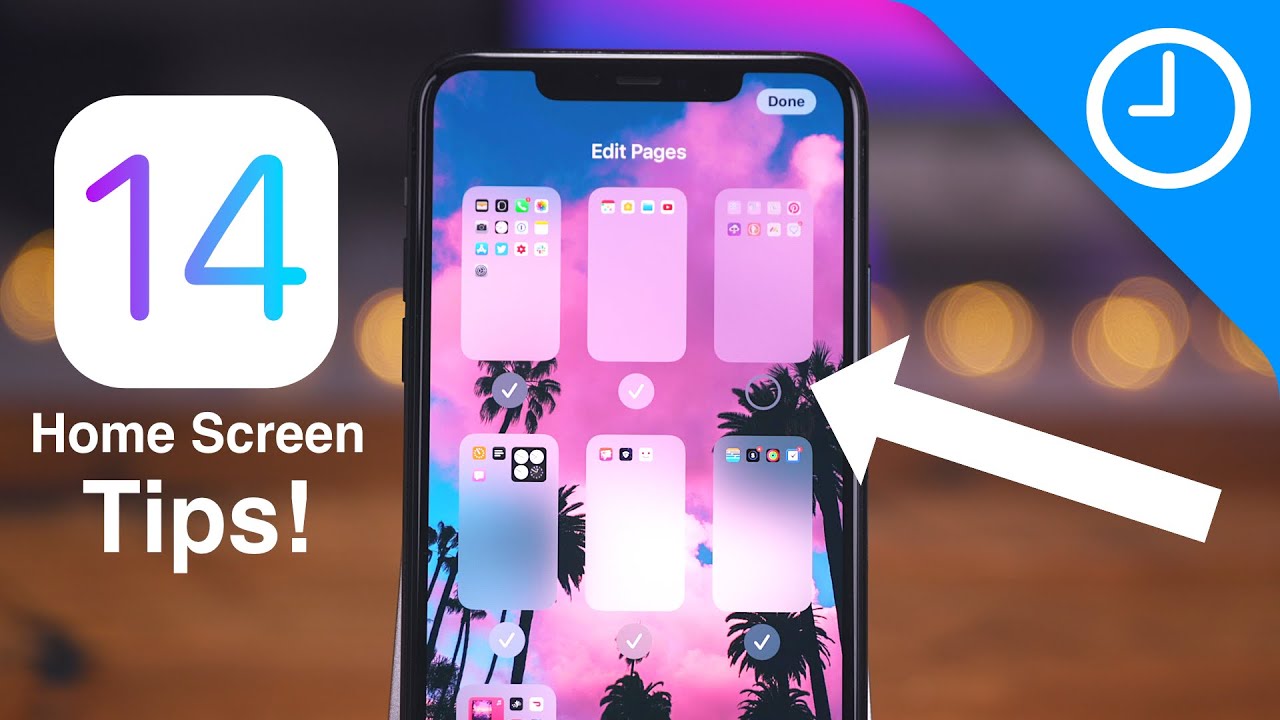Tutorial: Upgrade your Lenovo Thinkpad 11e SSD and Ram By Garage Maxed Out
Okay guys today, I'm going to show you some upgrade options on the Lenovo ThinkPad 11 II. This is a third generation unit which essentially means that it's got the 6th, gen Intel i3 processor. So if yours is similar, then you're going to have these same options most of the upgrade options are actually similar across multiple generations, but I'm going to go ahead and show you the procedure, and you'll be able to look on the bottom of your laptop, and you'll be able to see if this will work for you, you're, essentially going to flip it over, and then you're going to remove these screws here. Okay and these screws should stay in, they should not be able to be removed like this one. Apparently, this one's been opened before, and so the screws has fallen out. They should stay in this panel, so you remove the panel they've got access to a couple of things here.
You've got access to your memory, your solid-state drive your wireless card and your battery, so you've got plenty of things that you can upgrade depending on. What's wrong with it all accessible here through the bottom, an upgrade your RAM! This unit can take a maximum of 8 gigabytes, and this is already an 8 gigabyte. Stick now, if yours came with a 4 gigabyte, stick which this one is you'll, just pull it out, and then you'll be able to replace it with an 8 gigabyte. Stick like this put it in a 45-degree angle: push in make sure it's firmly seated in and then snap it down for your solid-state drive, upgrades I'll, put a link in the description of what ones are compatible, but it's a very easy procedure. Remove this one screw here just like that, and it's going to pop up automatically, and it's very similar to a ram stick now.
It's important that, if you're upgrading this storage, you get this format, not this format, or this one, and again I'll put a link in the description so that you can see. This is an M SATA, somewhat state drive, and this would go in like a Lancelot or an MCA slot. This is very common in larger laptops. This is a 7 millimeter 2.5-inch drive, but this is the one that you're going to need, and you can there's a lot of different capacities that you can go up to again. I'll put some links so that you can see similar to a ram stick.
Essentially, all you're going to do is put it in at a 45-degree angle and push down. The only differentiation here, of course, is you'll need to screw it down, unlike a ram, which will cliff down, so we'll go ahead, and we'll just reinstall this one. Here, okay and again, you've got access to your wireless card, which installs the same way as your SSD. If you want to upgrade this now, I would be careful this a lot of times they are white listed, which means that you need a specific card to put in these thin pads. So that's that's pretty much it if you want to upgrade the solid-state drive here or the RAM stick here, that's the whole procedure, it's very, very easy and accessible I, really like big pads.
For that reason, they're they're super easy to work on super easy to upgrade, so I'll put links in the description so that you guys can see kind of what's compatible with your laptop. These eleven e's are hitting rock bottom prices right now and with eight gigs of ram and I solid-state drive. They are definitely worth the money. I think I picked this one up for right around 120 dollars, which is just an incredible deal with the six gen 3 processors and other accouterments that it has, so I hope this video helps somebody and if you guys liked it, please like subscribe and ring the bell so that you get notifications of my other videos. Thanks for watching.
Source : Garage Maxed Out




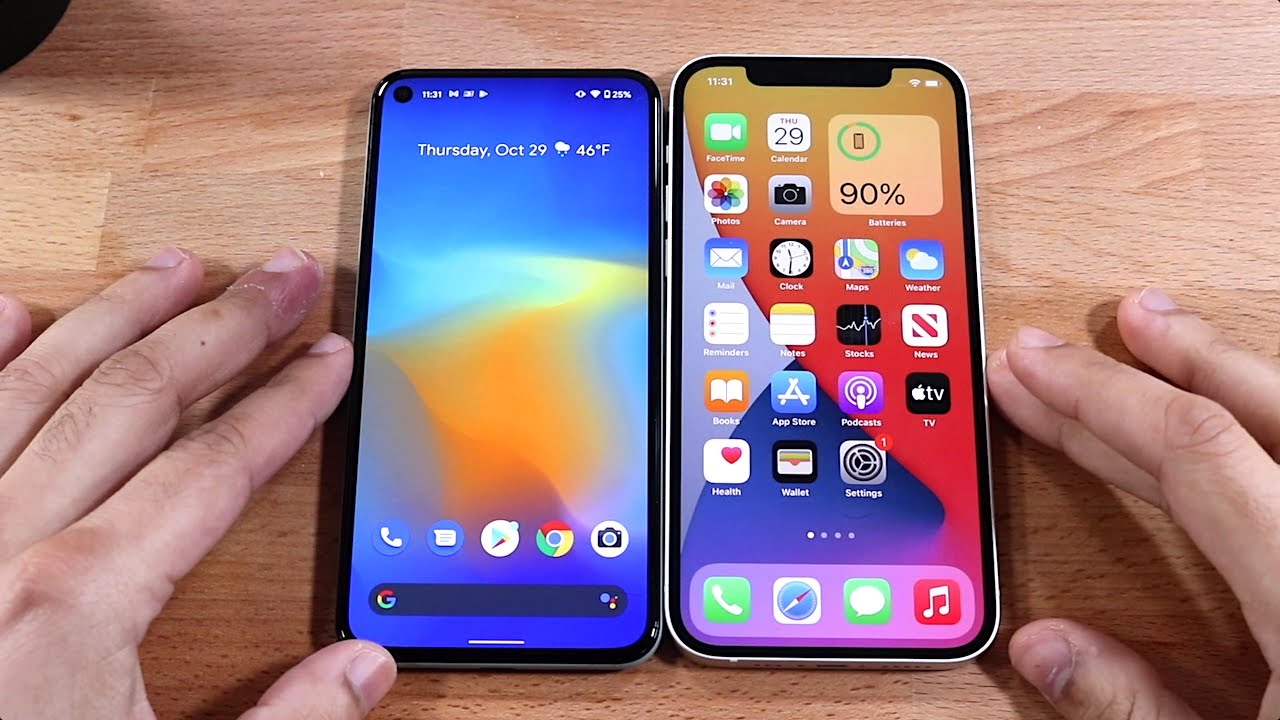
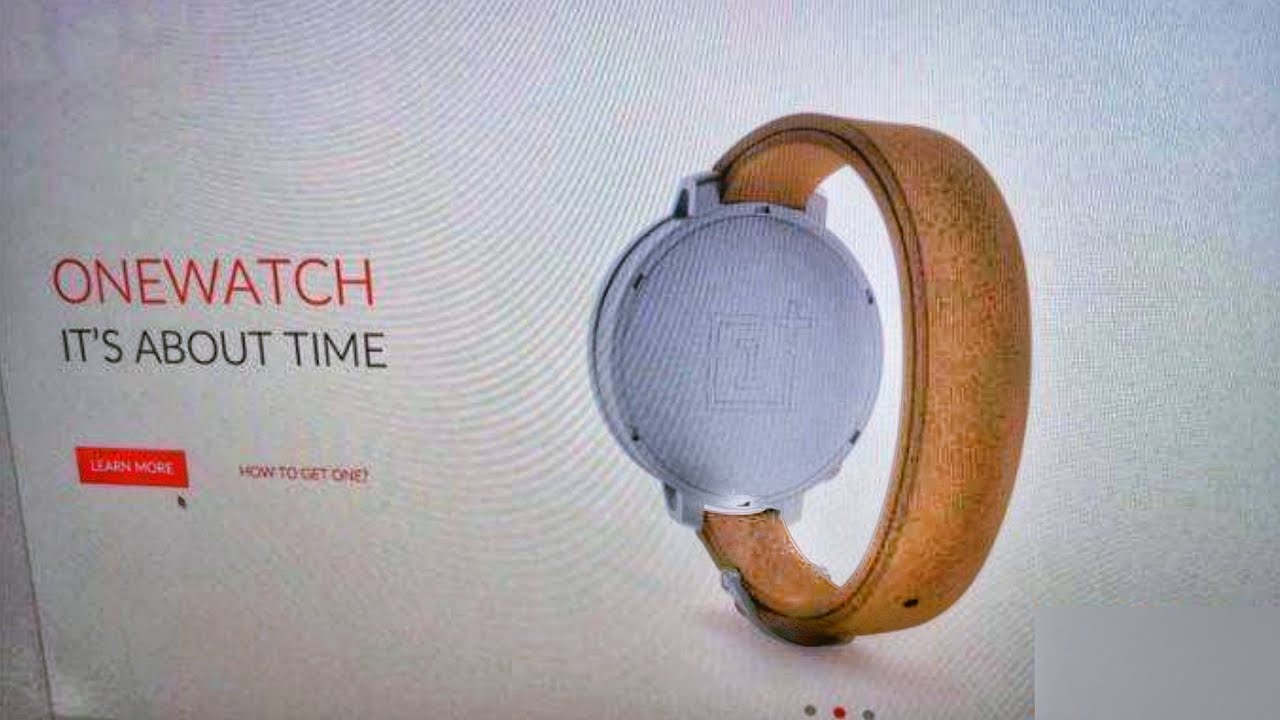


![Samsung Galaxy S20 – Battery replacement [including reassembly]](https://img.youtube.com/vi/KNuvH9JoAIs/maxresdefault.jpg )