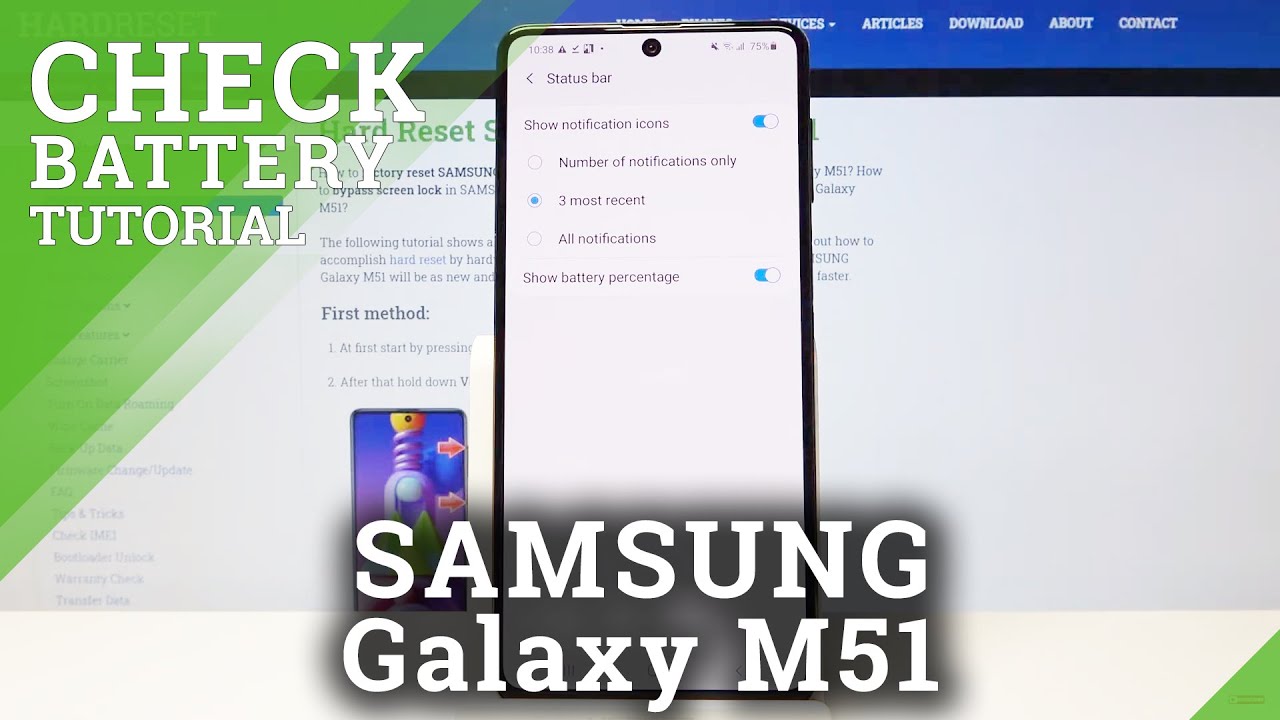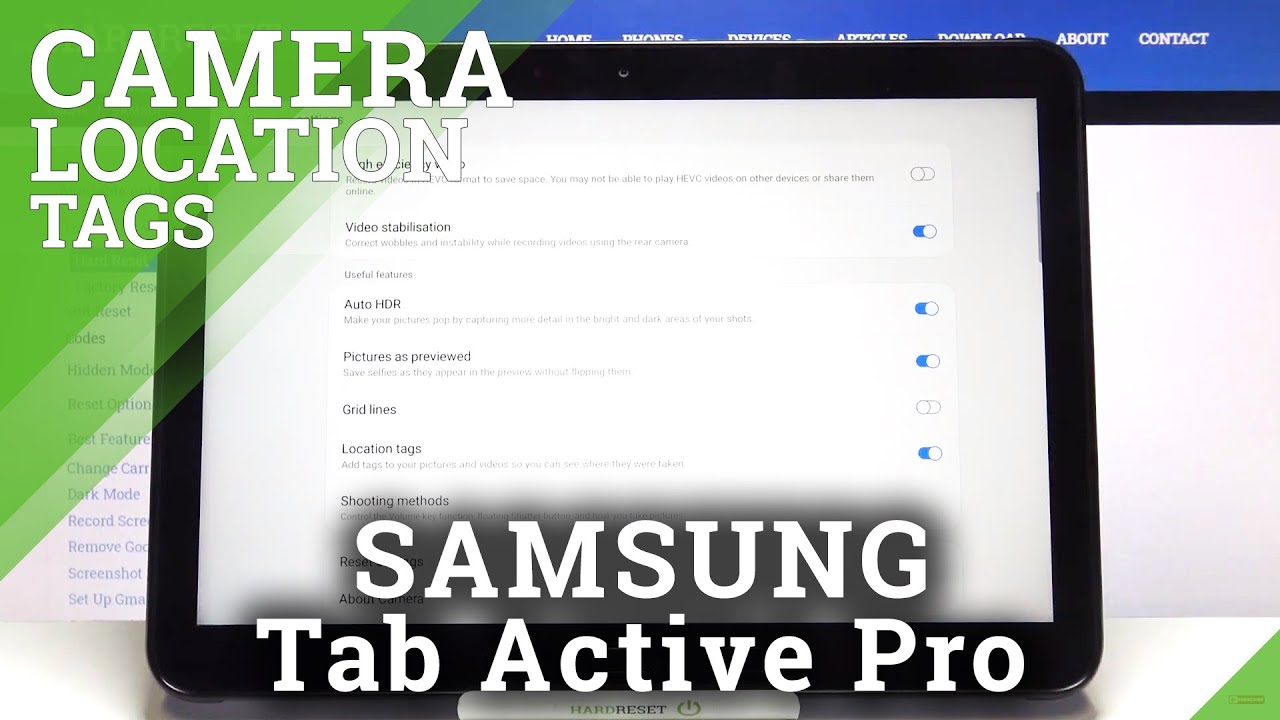iOS 14: Home Screen TIPS & TRICKS for iPhone! By 9to5Mac
- Mastering your home screen app management tips for iOS 14. Do you know them all? Thanks for watching 9to5Mac. Be sure to thumbs up, click the subscribe button and then enable notifications with the bell icon, so you won't miss any upcoming videos. Okay, so the first thing we want to show you is how to quickly cycle through home screen pages. Of course you can swipe through each page like normal, but in iOS 14, if you tap and hold on the home screen page dot indicators and slide your finger like this, you can quickly swipe through all the pages on your home screen. This is by far the quickest way to go from the first home screen page to the last home screen page in iOS 14.
And all it takes is just a simple tap, hold and swipe, just like this. What do you guys think? Do you think that's a useful new feature? Let me know down below. Now, of course everyone knows by now, or at least most of you know by now, that the dock is advantageous because it's always displayed on each of your home screen pages. So that means that the apps and the dock are always going to be available to you for quick access. So with that in mind, you want to store applications in the dock that you use the most often.
So in this case, I put Things down there because I use Things all the time on my iPhone. But what if you find that four icons in the dock just isn't enough for your most used apps? Well, all you need to do is simply create a folder and then move that folder down to the dock. That way you have a folder that is always accessible from each home screen page, and then all the apps within that folder are therefore always accessible. So that's a super handy way to quickly access your favorite apps. To edit your home screen, you enter jiggle mode.
To do so, you can tap and hold anywhere on the home screen, just like that. So I can tap and hold over here as well. And then I enter jiggle mode, and that allows me to edit the home screen. But there's other ways to enter jiggle mode as well. You can tap and drag an app icon like this to quickly enter jiggle mode too.
So tap and drag, the icons start dancing around and you can edit the home screen. Now there's another way you can enter jiggle mode. And that is simply by tapping and holding on the app icon like that, and then tapping, edit home screen. And there you enter jiggle mode as well. You can also of course, tap and hold on an app icon just continue holding on it and you will enter jiggle mode.
Now let's talk about how to exit jiggle mode. There are several ways to do so, as well. As we're going to go ahead and get into jiggle mode there. You can swipe up from the bottom of the screen like that to exit. You can tap the done button in the upper right hand corner to exit or you can simply tap anywhere on the home screen where there's a blank spot.
So here, I'm just going to tap to exit jiggle mode, just like that. Super simple, super easy. So I'm going to show you how to move an app or folder for that matter. So you just tap and hold drag to enter into jiggle mode, and you continue dragging the app icon to the location of your choice, and release like that. You notice that the other app icons dance out of the way or you can move to the side of the screen like that to move over to the next home screen page and move your app like that.
Now I'm going to show you how to delete an app in iOS 14. So, you just enter jiggle mode, tap on the minus sign in the upper left hand corner of the app, and then tap delete app. Now, you're going to need to confirm, in order to delete the app, because this will actually completely delete the app from your iPhone. So it's gone. You'll have to re-download that app if you want it back.
So let me show you another quick way to delete an app. So you just simply tap and hold on an app to open up the quick actions menu, and then tap, remove app, and then tap delete app again. And then you have to tap it again to confirm. So that completely removes the app. Now let's talk about the app library, which is new for iOS 14.
So you want to swipe all the way over to the last home screen page and swipe one more time. And here it is folks. This is the new app library. You're going to notice lots of categories. These categories are auto-generated by iOS 14.
So you can't actually go in here and make these folders or categories. They are automatically generated based on the apps you have installed on your iPhone. So you see shopping, see test flight, you see travel, productivity and finance, utilities, suggestions, recently added. So these are all automatically created by iOS 14. Now you'll see some large app icons in those categories and some smaller ones.
The large app icons, if you tap, will launch that app directly. So a simple tap launches the app, just like I did with the music app. Let's try it again. So tap music, it launches directly. So let me show you another example.
There's the App Store app. You can see it's a large icon. You tap that, it launches app store directly from the app library. Now notice in the bottom right hand corner of some of the categories, you're going to see smaller app icons. That tells you that there are more than four apps in a category.
And this allows you to view all the apps in that category. So you simply tap, the entire category opens up with a heading at the top. So in this case, entertainment. And then you can launch apps from that category. And that includes all the apps in that category.
So you have the three big icons here in information and reading. If I tap one of those, it'll launch those apps directly. But if I tap the smaller app icons, it'll open up that full category and there I can launch any app within that category just by tapping on the icon. So it's sort of works like a folder, but it's auto-generated. So now I'm going to show you how to move an app to the app library.
So we're going to go back into jiggle mode. Going to tap the minus sign, and instead of tapping delete app, which will outright remove the app from our device, you want to tap, move to app library. And what that does is, it doesn't delete the app from your device, but it removes it from the home screen and keeps it stored in the app library. So you could see there, the Apollo app in the information in reading category, which is right here. So there's where that's stored in case I want to launch it.
Even though it's not on my home screen, it's still available on my device. Now let me show you another way to move an application from the home screen, to the app library. So I just tap and drag Instagram. Move it over to the edge of the screen and continue moving it over until you reach the app library and release like that. Now Instagram is removed from the home screen, but it's stored in the app library.
So I can find that here under social. Super simple. Super easy, right? So no Instagram on the home screen. So now let's talk about how to download apps directly to the app library, by passing the home screen. So by default, if you download an app from the app store.
I'm downloading Things. You want to see that app appear on your home screen, right? That's how iOS has worked for years. But in iOS 14, you have the option of bypassing the home screen. Let me show you what I mean here. So I'm going to delete that app outright.
I'm going to go to settings here and you're going to find a new category under settings called home screen appropriately. Open that up, and then you see newly downloaded apps. Add to home screen or app library only. So we're going to change that to app library only. And guess what happens when you download an app? It no longer goes to the home screen.
It completely bypasses the home screen. Instead storing it in the app library. You could see recently added. You see Things there. Open that all up and you'll see the Things app right there in the app library.
So let's talk about how to search all the apps on your phone. You want to open the app library and then simply tap in the search bar at the top and start typing your search terms. And the beauty about this, is that it will only return results for applications on your phone. So you don't have to worry about anything else littering your search results here. These are only going to return results from the apps you have installed on your iPhone.
So you can search with confidence, knowing that you'll be able to find the app you're looking for. And of course you can launch that app directly from this search. Simply by tapping on the app icon that you find. So I'm going to type in app store, or at least the first few letters of that, tap on app store to launch, just like that. Now, instead of tapping in the search box you can also just swipe down on the app library.
The cursor will be placed directly in the search box and then you can just start your search like that. Now you can also show all the applications alphabetically. Just swipe down again and you can see every application installed on your iPhone. If you don't put any search terms in there, it's going to list all those apps in alphabetical order. Of course, app clips will be listed last.
So any app clips you have installed in your phone will be at the very bottom. You can also use the alphabet slider. Just drag your finger on it to quickly slide between all of your apps, just like that. Now you can move apps from the app library back to the home screen. Let me show you how to do so.
You just tap drag, and drag over just like that and release. Super simple. Super easy. But you can also put your device into jiggle mode directly from the app library and just slide over like that as well. Now, did you notice that in some instances you have an X in the upper left hand corner when you go into jiggle mode versus a minus sign? So what's the difference? Well, when you have a minus sign, it means you have an option of deleting the app or moving the app to the app library.
So you have those two options there hence the minus sign. But if you're already in the app library, obviously you can't move it to the app library. So that X denotes that this will delete the app outright. Indeed, completely removing the app from your iPhone. So let me show you what I mean.
Just tap the X and then you see, no move to app library because you're already there. You simply tap delete and the app is gone. Now let me show you how to show badges in the app library. So you see badges for Streaks there, you see badges for Things as well, but if I swipe over to the app library, notice no badge for Things. And go, down here, no badge for Streaks.
What gives? Right? Well, let me show you how to address this issue. So if we go to our settings app and we go back to our home screen category there, under settings, tap on that, you're going to see notification badges show in app library. You want to enable that toggle. And then when we go back over to the app library notice what we have here, badges everywhere. So you have badges for Things.
You have badges for Streaks as well. I personally don't like this, but if you want badges, you can do it. Now, let me show you how to edit the home screen and not just edit apps but I'm talking about entire home screen pages. You see, I have several pages here I could swipe through, but if you go into jiggle mode, and you tap on the page dot indicators, new iOS 14 feature will allow you to edit home screen pages. And this basically means hiding or showing the home screen page.
So you can just tap a little check mark box, and that will either show or hide those home screen pages. So you're probably thinking, "What happens to the apps that are stored "on those pages that I hide?" Well, because of the app library, you don't have to worry about it. You know those apps are stored in the app library. They're simply gone from the home screen, but you can always access those apps on hidden pages directly from the app libraries. That makes sense? Well, hopefully that makes sense because this is definitely one of my favorite new features in iOS 14.
I've long wished to be able to hide pages. So I don't have to have all those pages and pages and pages of apps. I could even make it just a single page if I want to do that. Tap done. Now notice no page dot indicators because there's no pages, simply the app library if you swipe over.
So that's really cool. Of course you can bring back home screen pages just like that and get them all back if you want to. So wonderful new feature in iOS 14. What do you guys think about that? Let me know. Now let me show you how to perform quick actions on apps.
You've already seen it but if I long press on an app icon, that brings up the quick action shortcut menu. And I can tap one of these quick actions to perform an action or launch a section of that application. So for a clock, I can start the stopwatch, simply by tapping. It launches the clock under the stopwatch tab and it starts that stopwatch just like that. In third party apps you can have quick actions as well but notice here, I can perform those seamlessly.
You see how I did that? In one seamless motion, I long press, wait for the quick action menu to appear, swipe down and then release over that quick action to seamlessly launch that action without lifting my finger from the screen. Now, another handy thing you can do with quick actions is share applications. So if you have a third party app that you really want to you're with a friend, you simply launch the quick actions menu there and tap share app. And then you can use any of the sharing shortcuts there. For instance, if I want to use Messages, I can send a link to that application directly to a friend via Messages.
So just simply tap that, here's the link and I send that off. And then the user receives the link, they download the app. Super simple. Now let me show you how to create a folder. I kind of showed you this already but let me show you just for completeness sake.
There's a couple of little tips in here though. Go into jiggle mode, and then you simply tap and drag an app icon on top of another and release like that. So now you can just repeat that. I'm just going to simply drag Twitter on top, release and it's in the folder. But notice what happens when I hover over that folder, it opens that folder.
And that gives me an opportunity to sort exactly where I want that app icon placed inside the folder. So you can either drag and drop quickly or hover over the folder to be able to sort exactly where you want that app icon. Let me do it again here. Hover, and there I can sort just like that. And it should be no surprise, you can rename a folder.
So all you need to do, just a long press and select the rename option on the quick actions menu. And that will automatically highlight the name of that folder. And you can start typing right there on your keyboard. Or you can simply tap and hold on the name to enter jiggle mode or really, you can just go into jiggle mode, open the folder, tap the X and then type your new name. Now here's a really cool tip.
I'm going to show you how to move multiple apps in iOS 14. So the first step is to enter jiggle mode. So we're going to just tap and hold on the screen like that. And then tap and drag one of your app icons, continue holding it, and then with another finger, simply tap on another app icon. And that adds it to the queue.
So you have two, you have three, four, five, six, seven eight, nine, 10, 11. So 11 apps continue holding and then you can move those wherever you want here on your home screen. Swipe over to the next page, release and there, all your apps move in one fell swoop. So that makes it super simple and super easy to move multiple apps. Want to do it again here.
So simply tap the apps that you want to add to the queue, move them to your desired location and release. It makes home screen app management so much easier. But you can also move multiple apps into a folder. So let me show you how to do that. So we're going to go back into jiggle mode.
All right. So we're going to cue up some apps. So tap, hold, and drag, and then tap the apps you want to move to that folder. So now we simply hover over another application. So I'm going to hover over this app icon until it opens the folder and then release just like that.
But I can also do the other way if I want to. So I'm going to cue up some additional apps here. And I can just drag and release just like that, without actually even opening the folder and it places those apps in there. So cool. So you can use this tip to move multiple apps to the app library.
Now, of course you could just queue up the apps and drag them over to the app library. That's the simple way to do it but here's the way I like to do it. It's kind of cool. So I'm just going to queue up a whole bunch of these apps, drag it in a folder. Now, once they have the apps in a folder, watch what I do.
Long press the folder and select remove folder. And what that's going to do is basically remove all those apps in the folder from the home screen. You can do this with any folder on your home screen. Remove all those apps and it will keep them on your device but it will just remove them from the home screen. So they're going to be stored in the app library.
Now you can also use spotlight to access additional apps via Siri suggestion. So simply swipe down like that. Here's your Siri suggestions. So these are suggested based on your usage patterns here. You can tap the little disclosure triangle to open up another row.
So you have eight additional app icons that you can access quickly from anywhere. So I can be on any home screen, swipe down and then access those apps. And I can use quick action shortcuts on those apps in spotlights Siri suggestions as well. So I just love this because you can access it from any home screen page. In new and iOS 14 is the ability to add widgets to your home screen.
And one of those widgets brings Siri suggestions directly to the home screen. So we're just going to tap the plus button in the upper left hand corner while in jiggle mode. And there you go, Siri suggestions. So these give you app suggestions that are dynamic. These appear on your home screen based on your usage pattern.
So I just dragged that there. And the cool thing is, it just looks like a typical set of application but you can see it dynamically updates and you can also long press own those individual app icons to basically say, "Hey, don't suggest this particular application. " So don't suggest Wallet. And then you can go into settings, the Siri settings for those individual apps and revert this setting if you wish to do so. But notice it disappears.
And like I said, these suggestions are dynamic and will continue to be updated based on your usage. And then the last tip for mastering iOS 14 app management on the home screen is to know how to reset your home screen and start from scratch. Say, you've got to configure but you're just not feeling it the way you have it laid out. You can easily go to the settings and just reset everything and start from scratch. So open up the settings app here, go to general.
Scroll all the way down until you see reset. Tap reset and then tap where it says, reset home screen layout, and then tap reset home screen. And there you go. Now you're back to a stock home screen set up. Your docks back to how it was, your first page of apps are all back to how it was.
Widgets are removed. Home screen page edits are back to normal. You're back to how your iPhone was basically when you first set it up. Of course you have all those other applications now as well. They'll still stay there.
So ladies and gentlemen, hopefully this video helps you become more confident with app management on the iOS 14 home screen. If you appreciated this video, please leave me a thumbs up because that helps other people find it as well. And for more videos like this, be sure to hit that subscribe button. Let me know what you think in the comments. This is Jeff with 9to5Mac.
(gentle music).
Source : 9to5Mac
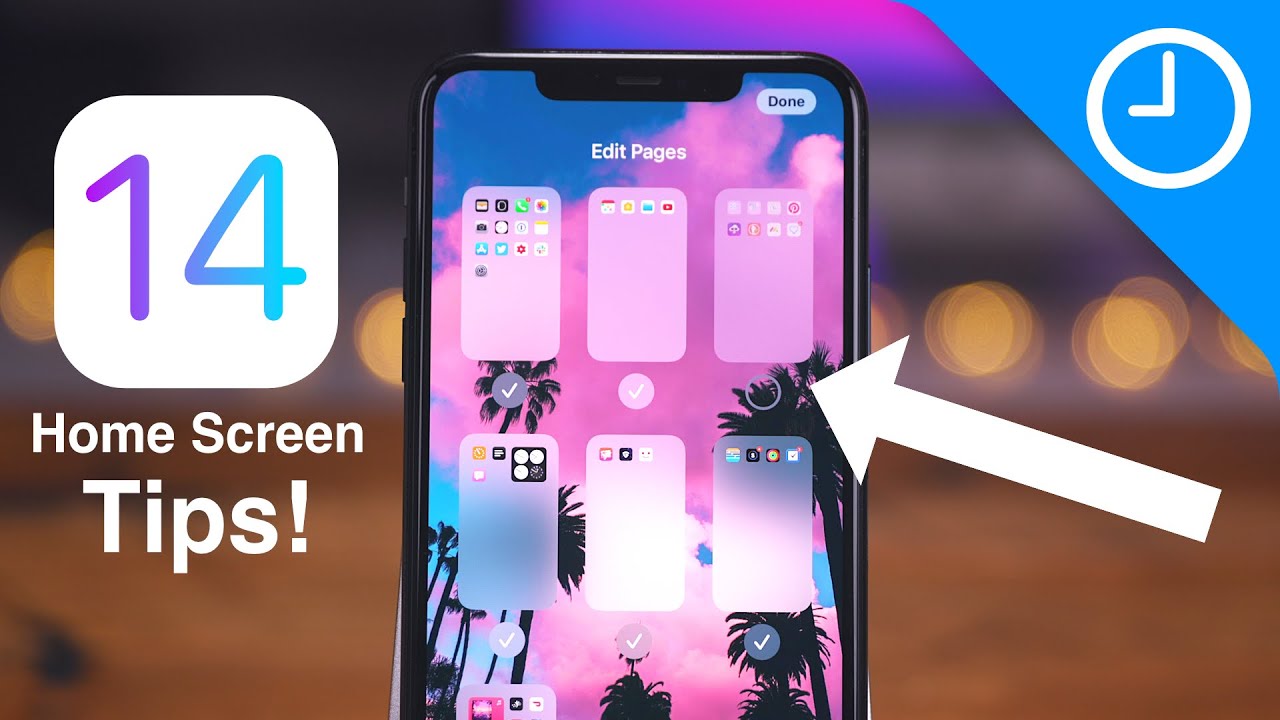





![Meizu Pro 5 Hands On [English]](https://img.youtube.com/vi/pNjE-DWD2HU/maxresdefault.jpg )