TOP TRICKS SAMSUNG Galaxy A10 - Best Apps / Super Features By HardReset.Info
And from is a Samsung Galaxy, a 10, and today I will show you a couple tweaks and tricks that I can do on this device. So we're going to begin with the night mode, so it will basically turn everything and the dark. So all the white that you see here will be basically darker, so it's going to be just easier to use at night and some people just prefer that kind of look so to enable this you would go into the settings and then into the display, and you have night mode right here. It's basically a dark mode. In other words, so that's basically how you enable, as you can see now, whatever you pull down most of the things is in a black color. This looks a little cleaner.
Now, I'm going to go back to actually white because I think it's just easier to see on the camera. Just turn it back off. Okay, just keep it like so now. Another thing that I'm going to show is one of the ones that I really like it's a quick open notification panel, if you're using this on the phone one-handed as I believe most people are primarily trying to do. Then you'll see that when you pull down and get the hub drawer, if you pull up you get the same thing and others.
My opinion, no reason for it to have here two same things depending on where you swipe and there's actually a way for you to pull down basically from here or wherever you have this place to pull down. Instead of getting to the out drawer, you can pull down the notification panel so to enable this would go into the settings again, and then we're going to go into a display again scroll town wherever that is home, screen right here and click open notification panel right here and now. If I go back and pull down basically from just the bottom, you can see that it automatically open the notification panel, and you can still swipe up to get to the app drawer. So fairly nice thing really use user, friendly, I would say and helps with accessing just the top of the phone and a different easier way. Now moving on I'm going to go into another one.
That I feel it's fairly essential, but it's more than a way to protect your, for instance, passwords. So if I go right now to Wi-Fi just as an example, and it stays this way for me to get password and the quickest. So whenever you type in a password- and you start tapping it away, you can always see the latest letter you have pressed. So someone has really content. They can peek over your shoulder and gather entire password being neatly provided and sequence, in my opinion, a little annoying.
But there is actually a way in the settings to disable that, so it becomes immediately a dot like every other or letter, and that password is so here we go again into the settings and then security, more biometrics and security right here and then other security settings and make password visible and disable that sucker. So people can't see your password, and now I'll myself up I go back here. You can type in a password. You can see that there is no letter visible. It's something even is better because it doesn't show up the letter above whenever you press it.
So it's way harder for people to gather your password just by looking at it. Okay, so moving on we're going to go into pinning windows, which is another security kind of thing, but more for I use that when you're trying to show someone your device, but you don't really want to want them to access different parts of the phone, so you can pin a window. So they can't actually leave that window without basically knowing the correct combination of keys to unpin it. And if you have password or some kind of pattern set, then they will also have to confirm it. Now the device has no pattern or password, then they only need to know the way of to how to disable it and I believe it's going to be back and the recent, but I'm not exactly sure, we'll see once I enable this.
But you have to enable this: we're going to go again back into the settings and the same place where we were enabling passwords of biometrics and security and other security settings, and we should have on the bottom I believe it was pin window right here enable that you can tap on it and right here we will sleep in a half. The screen prevents others from accessing further outside the pinned out and don't ring windows open, so I, say I. Have you screen lock type to unpin. I can check that on probably better to check it on, but now, if I would actually want to pin something. So let me just open up I guess, whatever doesn't really matter.
If I go into recent and tap on phone itself, I'll have been this up option now, once I top on it. So yeah I was correct. Recent and back it's basically pops up the first time with this message: how to unpin it you stopping, okay and I, don't think it's gonna pop up anymore! So now, if I try to leave it, go back, I'll go to resend. It's telling me that drop is pending, I hope to have to hunt in it, and you would basically hold both of those keys to unpin it. You can see up, content and I can actually leave it, but, like I said, if here's some kind of pattern, it will work even better, because dining will have to also confirm it with a passcode to unpin it now, moving on we're going to go into up shortcuts, and this is a fairly simple one.
It will just allow you to switch the apps that we have right on here, the phone and camera by default, and you can search it out to have basically different apps. You can set it up to whatever you have installed on your device and to change it. You can go again into the settings and from here to black screen so right here and up shortcuts, and you have these two left and right so tap on each one. If you want to change both of them, it gives you a list of apps that you have on your device and from here you can change it to whatever else you like. So, for instance, I could choose music, and now, if I, lock device unlock it I'll have instead of a phone music and I can launch music quickly by just swiping and unlocking the device like.
So let's get, so you can see that it works fairly well, and it's just a way for you to I guess have access to apps that you might be using fairly often just a quicker way of accessing them. Okay, so moving on we're going to go into the gestures, and what this will allow us just simply removes the buttons that we have right here, and I switch them to more pseudo gestures. They're, not really full gestures, like other devices, have they still have no way buttons located on the same place I just instead of like topping them. You have these little bars underneath and just simple way to enable it. You just go into the notification panel slide over, and you have right here: a navigation bar, that's dot, and they disappear and get a little more space on the desk or on the display, and now I can see that have these like faint, looking three bars and each one of them corresponds to the button that was previously above it and instead of touching on it, you're just going to swipe up like so you can see that another one is still the home button.
This is still bad and this is still recent. So they add the same way. That's why I'm saying it's soon delicious, because normally you have a little better use of the gesture system. Then this has implemented, but it's so nice. If you want to keep your screen a little more clean and remove unnecessary things like the navigation bars, let me actually just eyeball it, but considering on the tray, it's easier for me to press and swipe so moving on we're going to go into the one that might not cater to everybody, but it's the game launcher and in a simple way it all.
It does. Is basically prioritize games for you to for them to run better, but it also allows you to hide games, so if you have since, if I go into up drawer and yet let's just assume I have some games here, that would be cluttering the app drawer when you open up the game launcher or if we first have to actually enable it at least on this device. Normally they come already enabled, and there is an app but apparently not on the a-10 so to enable we're going to go into settings and then let's go into advanced features so right here and find game launcher so talented, let's go back and the Redis. So it creates this shortcut and when you launch it for the first time that disagree, it will give you an option to hide apps. So there we go or hide games more specifically, if you thought so like this, it will allow you to basically whatever games.
You would have here to be removed from this page, and they will only be accessible to the game launcher and from here. You also have a couple additional things that you can do. Furthermore, you can number one notifications and furthermore, customize how it's being muted and also prioritize gaming or perform or performance in this case service slider, focus on power, saving balance or focus on performance chicken slide which, to whichever side you want and then, whenever you launch a game from here, it'll be affected by whatever we have set right here. So it's a nice way for you to have a little more of an immersive session, which is this up now. Moving on we're going to go into the animations and I believe that Samsung has some kind of animation or reductive animation, reduce or something like that option, but that that's sitting is completely worthless.
In my opinion, and there is a far better one that has always been on Android. So let's go into the settings and to about phone. Let's go down to right here: nope software information, I think it's going to be and yeah. There is a good number, so, once more, it's going to be in software information and build number 10 at seven times, you'll get a message you're now a developer. When you go back once more I think we go.
I have a new option called in developer options and if I go into it, just scroll a little past halfway, and you have these three options right here, so window animation, scale, transition, animation, scale and animation and duration scale, and probably the best overall setting would be just to set it to half speed a default is one: that's all: it's not money on every phone, so you can set it to half, and now all the animations throughout the entire system will be basically a half speed, so there'll be twice as fast as they were previously. And if you want to go an extra step, you can always just completely turn them off and then actual option when those all the animations will just will not have animation. So everything will be instant. There is no more zooming, and it also will allow you to access the certain apps and or not certain, basically all the apps' clicker, because the phone doesn't need to animate and the process of you like opening it up it just pops in and out so that, but, like I said it's more preference. If you like to have animations like I said, half speed is probably the best overall option because it is best of bored both worlds.
Now, moving on we're going to go into another option. This one is more for multitasking, go to the split screen and the best use for it, in my opinion, at least from let's say like when you're commuting somewhere, and you're trying to use internet while listening to YouTube. That's the best way to use it in my opinion, but you can also use it in different ways. Whatever suits you, I find that at least in my personal used to be the best way away. So I'm just going to launch YouTube here now, probably you matter: if I have internet, so I can show you exactly how this works.
There we go. Let it just connect, and I'm going to turn down the music. So there is no copyright strike, I mean just maybe lunch does some easing doesn't want a loader okay. There we go it's not loaded so from here. Once you have a YouTube open, you can tap on the recent button, and it opens up and well at least this moment only one recent up, but you tap on it again, and here we have the apps and open and split screen view and tap on it.
It moves it up, and then it opens up home screen, or sometimes it opens up the recent apps depending on if you have some recent dogs open, but you can always tap on the home button and then choose your app from the app drawer like you would normally do, and then I'm just going to open up Chrome as an example just going to accept and from here you can launch whatever. So fantastically I am and just open up, hey odd. So let's skip it, and you can see that the video is playing so in normal circumstances, if you would be listening to music, this would be continuing to play well. I can continue to do something else on here, so can go to PD or whatever and continue to use and read, while music would be playing above and, as you all know, whenever you're listening to music on YouTube and you just switch the other app, the music gets paused. So it's a nice way of listening to music while doing other things, and once you want to close it, you can either drag it into full view and close it or just close it.
And then you have the little circular eggs where you just tap on it, and it disappears. And then the last thing that I wanted to show is the double press power button for camera. Now this is just a simple one that allows you to access camera really quickly in a way over like emergency. If you want to capture something really quick and time is more sensitive, I guess see just double press the power key and, and it opens up camera and this function works either when the device is locked, like you just seen so some more I'm going to lock it just to show it is automatically opens or even when the device is unlocked, you can also press it, and it opens it up automatically. So just a handy way of advancing camera really quickly, Marianne that will conclude tweaks and tricks that I wanted to share, and if you found any of them helpful, don't forget to hit like subscribe, and thanks for watching.
Source : HardReset.Info
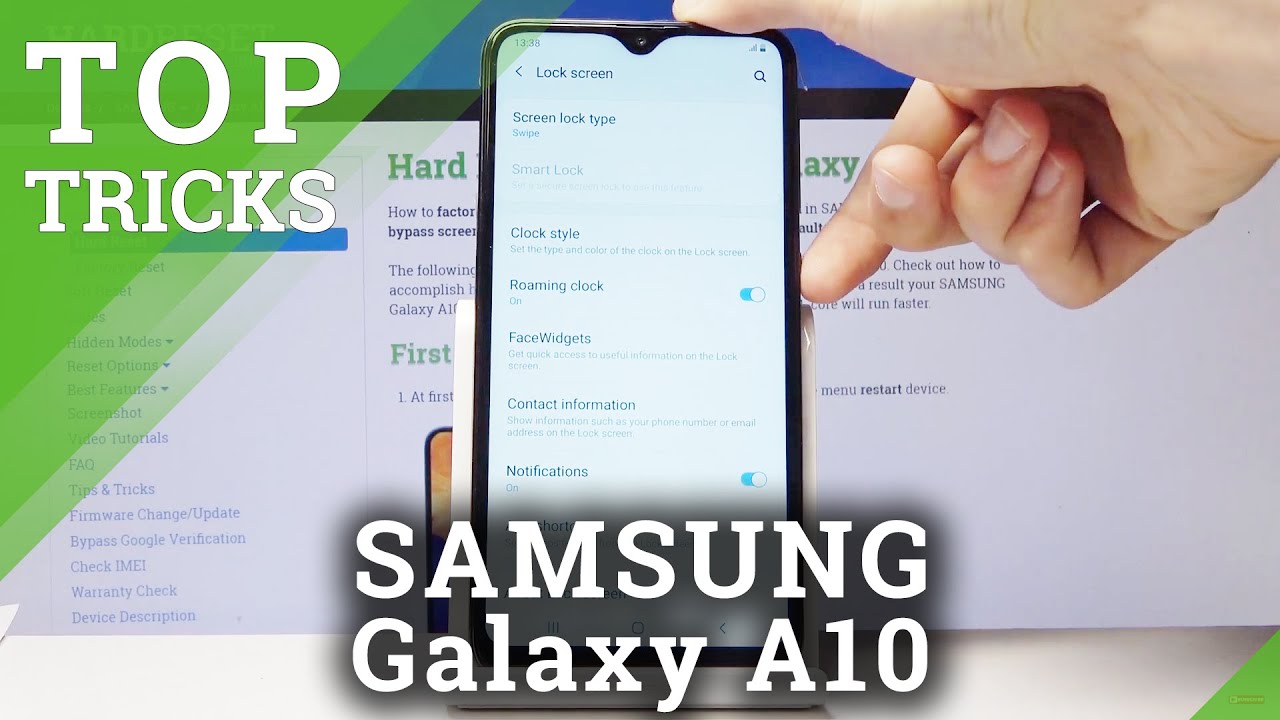









![Meizu M2 Note Review - My favorite phone from China! [6 months use]](https://img.youtube.com/vi/ILbKv3WC8TI/maxresdefault.jpg )














