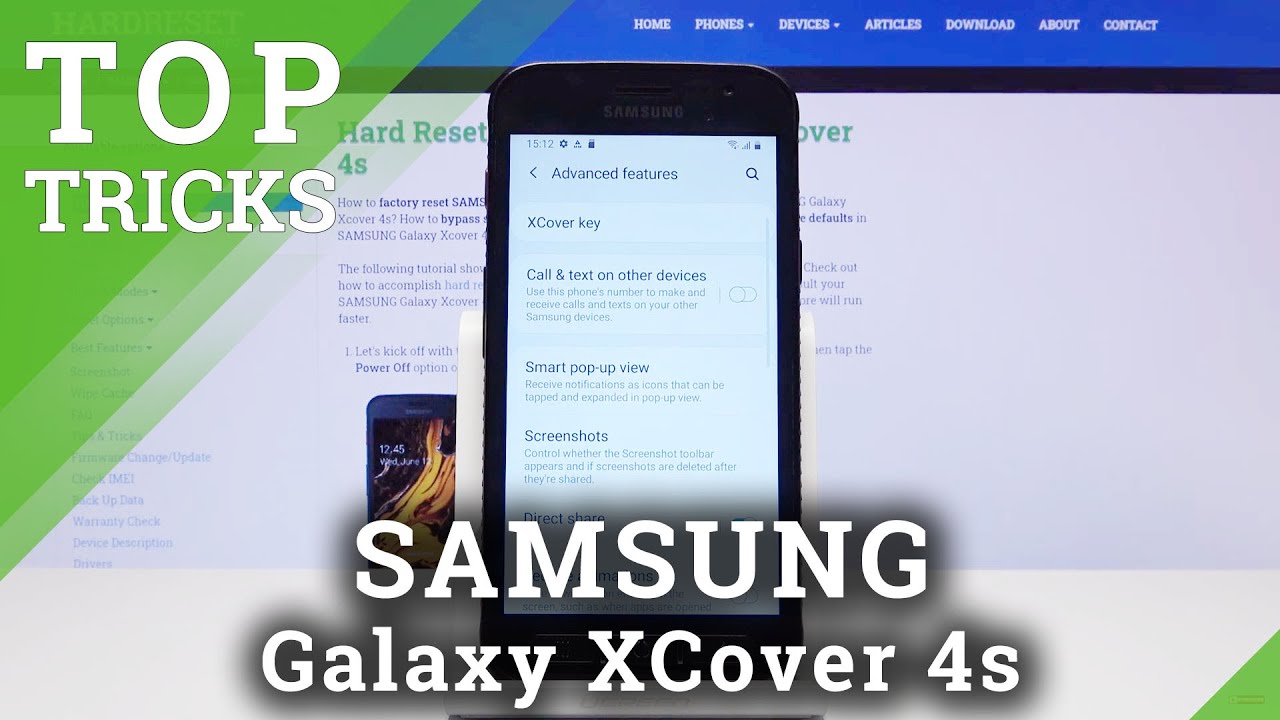Top Tricks on SAMSUNG Galaxy Xcover 4s – Hidden Features By HardReset.Info
Hi in front of me, I have Samsung Galaxy, Cover, 4s, and I'm gonna. Show you a few tricks. You can use on this device. Let's start by opening the settings and to do it swipe upwards on the screen, then tap on the Settings icon once in settings, let's go down and select advanced features, and I'd hear you on the top. We have a first thing: I want to show you ice cover, key I stopped on it, and here we have few options, action, press and as in hold, and what this many allows you to change is basically I customize this button right here and when you press it now, it says torch and when you press it, it will turn on the flashlight like that and when you press and hold it and will turn on the people are up. We can customize it so to do it just tap on press and, for example, select calendar, and when you press it now, it will open the calendar up.
Now, let's go back to the settings when we press on, doesn't hold and select, for example, torch again we can press and hold to turn on the flashlight and on the bottom. We can also turn on the option that we can use this button. While the screen is locked now, let's go back and scroll down right here and find launch motions and gestures. Let's tap on it, and he's few useful things you can use. First, one is a smart stay.
Basically, the screen will be constantly on what you're looking at it. If you turn in this option on, so I stand on by tapping the slider right here below, we have smart, a smart alert and this option allows you to it will receive when you have caused missing cause or receiving messages. If one will vibrate, when you pick anything up with your hand and another option is an easy mute and this option allows you to mute incoming calls by just turning your phone face down and on the bottom. We have swipe to call or send messages, and you can just swipe on your contacts, to call them or send the message: let's go back to advanced features and let's find 100 mode right here. Let's tap on it and that's another useful thing: I want to show you and to turn it on you just tap on it, this slider right here and what this? What is, what this feature does is.
Basically, you can use your phone easier with one hand and to turn it on. We need to save the button option on the bottom, because we have a physical button on our phone, and then we need to press it three times to turn it on like this, and now we can use our phone easier with one out there. Only with only one hand like this, you can also switch sides by tapping this icon right here on the left side like that, this arrow, or you can tap on settings to open this many to exit this mode. You just need to tap on the black area around the skin. Like that turn this off and go back.
Another thing I want to show you is a split screen, so let's go back open, for example, one up, for example, OneDrive and now press the UP button, the left one here, let's go to OneDrive tap on the icon on the top like that and select open in split screen view. Now we need to select another wheel up. We want to open in split screen, so it's select settings, for example like that and, as you can see, we can use ? ups at the same time on the split screen like this. This option is quite useful when you want to do a few things at the same time and to exit this option, you just need to press the left button again and tap on this X icon on the top like this and then press con skip the comment button to goes home, scale and last thing. I want to show you it's a little trick that can help you sometimes I believe just open the quick panel, and here we have a fight mode, icon, basically airplane mode, and whenever you have problems with reception or with your internet, you can just turn on the airplane mode to disconnect from all cell towers and the networks wait for a few seconds, then turn it off to reconnect ? to the cell towers and the networks, and hopefully this will fix your issues with the Internet and reception, and this would be all thank you for watching.
If you found this video helpful, remember to subscribe to our Channel and leave the like on the video.
Source : HardReset.Info