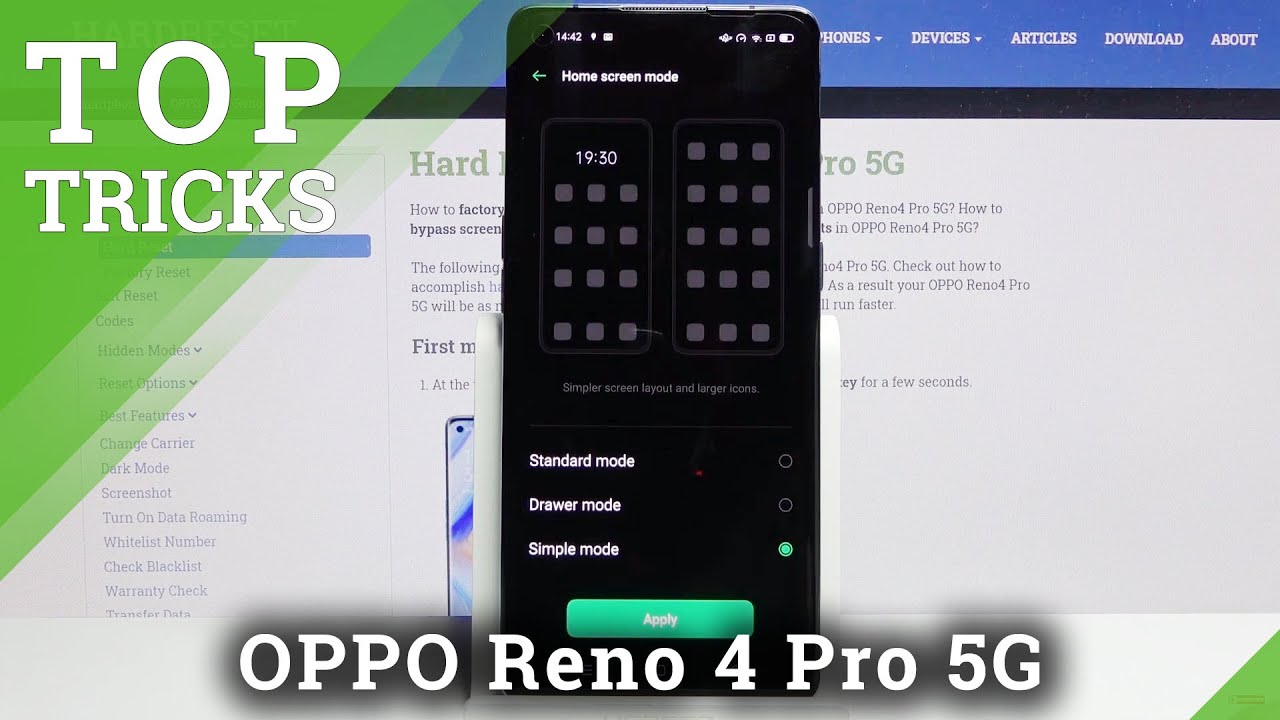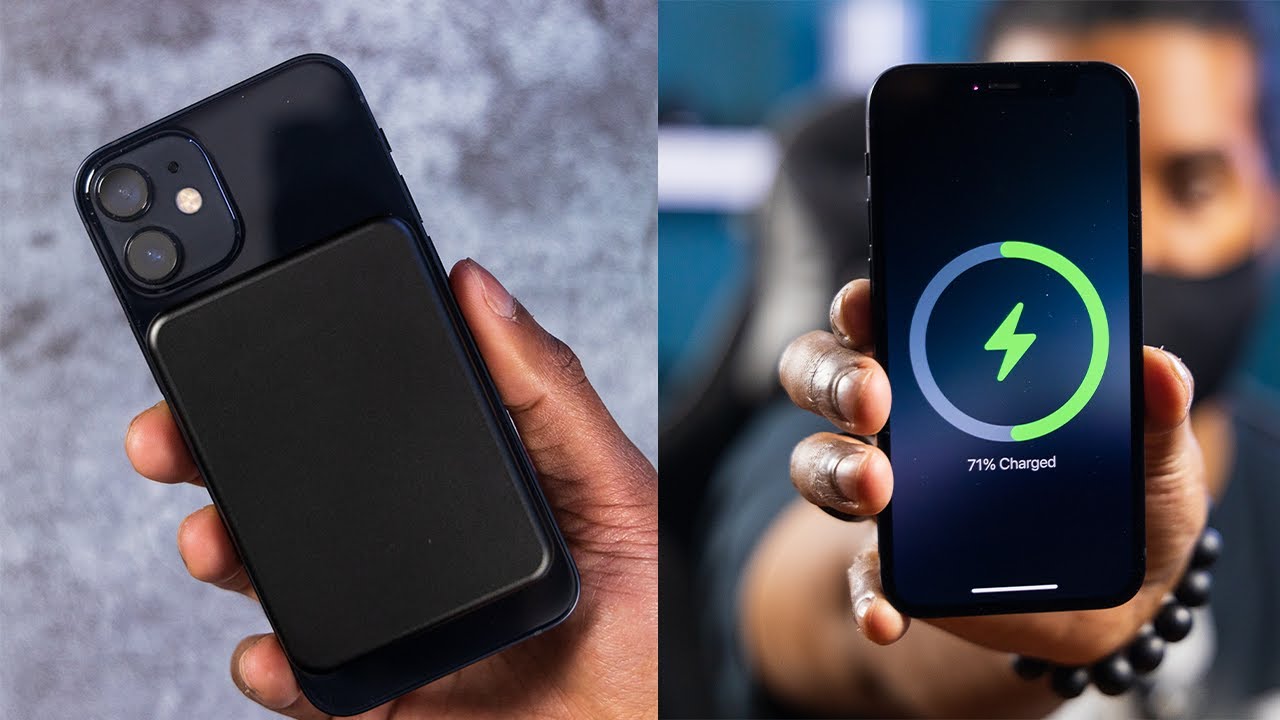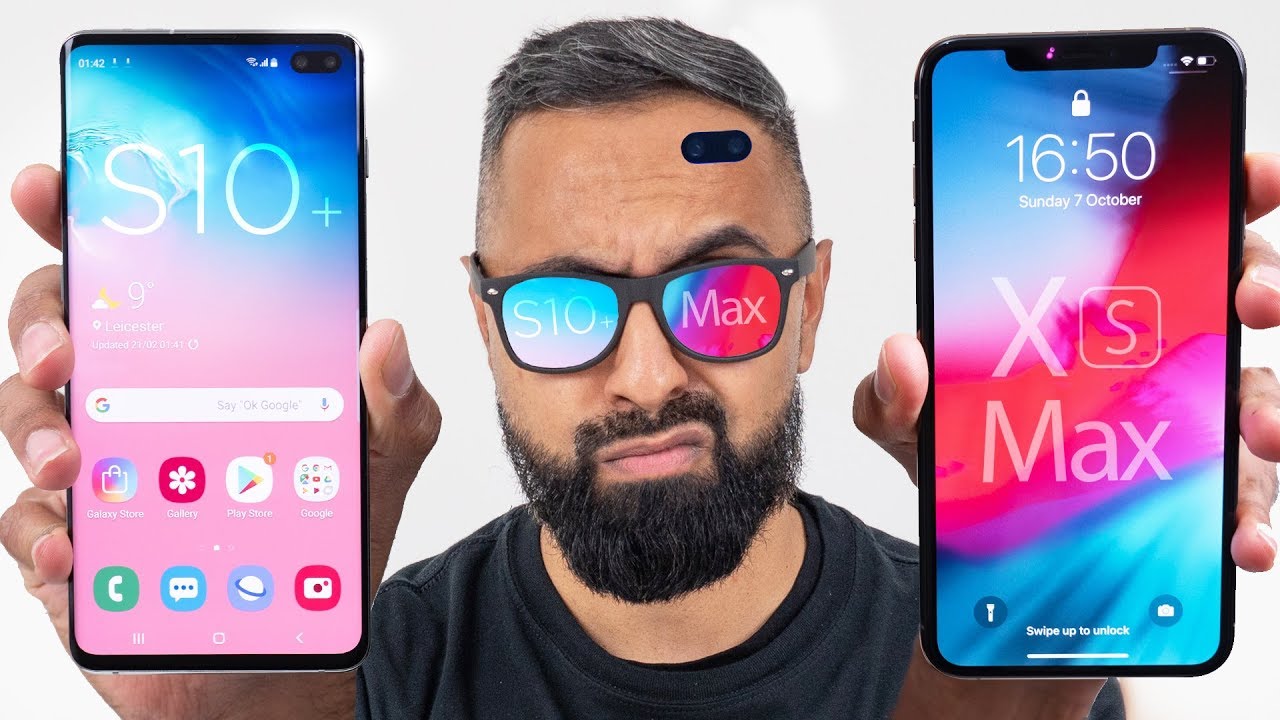TOP TRICKS for OPPO Reno4 Pro 5G – Cool Options / Best Features / Super Apps By HardReset.Info
Welcome, I'm from the apple Reno 4 pro, and today I'll show you a couple tweaks and tricks you can do on this device so starting off we're going to begin with a dark mode which allows you to turn on a system-wide dark mode, and it's easily accessible through the notification panel over here. Stop on it and there we go now. If you pull down notification, you can see that now everything is dark here. That also includes default apps things like calls messages, even your browser, along with things like settings now, if you're wondering also about different apps and that you downloaded from play store that is completely dependent on the developer of that app. Sometimes they include their own dark mode. Sometimes they include updates, so it effects, but it's affected by the phone itself kind of like default, apps right here, or sometimes they just don't- include any kind of dark mode at all.
So just keep that in mind there and then moving on to the next week. It's going to be the home screen mode. So right now we have the drawer mode, so the typical android experience, but we also have two different ones. So let's go into the home screen wallpaper home screen mode and there is the other one standard which is uh typical of like an um. What you call an Apple device with all the apps smack in the middle of your home screen and no up draw at all, and then the last one is the simple mode which is uh catering, more to elderly people that just on this led.
But I started using a smartphone, so it will space out the apps with a far greater distance of each other, make them bigger and, like I said, overly catering, more to elderly people. So whichever one you select, you will then have to apply I'm going to stick with the drawer mode, because that is, in my opinion, the moment, the best one so yeah then moving on to the next one. It's going to be this way down for notification panel by default. If you try to swipe down, it will open up this search, but we can change that again, going to the home screen and wallpaper and swipe down home screen notification. And now, if you swipe down it, will always pull down the notification panel instead of the search and honestly, I prefer this instead of trying to reach all the way to the top to get the notifications, I can just swipe anywhere so when you're holding the device in your hand, you don't have to kind of like contort it in uncomfortable ways.
You can just kind of do this, and you have access to your all, the basically widgets and everything that you need to access so moving on to the next one. It's going to be the three finger split screen, and you can access it by swiping. Your three fingers up now. I'm going to use uh YouTube because it's one of the best options uh for this, in my opinion, so you can see it's right now open and full screen. Three fingers swipe up it kind of minimizes it to the top, and from here you can open up any kind of other app that you want to split screen with or just not bother and keep it on your home screen.
Even if you wanted to uh, but lets assuming we're going to open up some kind of app, you can also resize it. So um just actually play some video, I'm going to mute it completely and there we go. There's our video so give it a second for it to actually go through this. Then I can skip it. So you can see that it's playing right here, and I can move around uh through chrome.
I can also press on the home button. You can see in the background. It's still playing. You can see the faint animation of the display there on the video, hopefully I'll. Someone is going to start doing something on the recording, but I can continue to do whatever I want here and as long as this tiny little window is open, it's going to continue to play the video.
Now you can also extend it to make it full screen. Like so, if you wanted to, so that'll put it in full screen, or I can also swipe it away by minimizing it into the as it was before. You can just kind of minimize it like so, and this will close it now when it's closed uh. Obviously, it's going to stop playing whatever it was playing. Okay and moving on to the last one.
It's going to be the gesture navigation, and the thing that I feel like is the best option. Out of them all so to enable it let's go into convenience tools and then navigation, buttons, swipe gestures from both sides, and there we go, so you swipe well, obviously from both sides. I can see that there is an arrow appearing when I'm trying to swipe, and so, if I let go it just goes back, then I have the home gesture, which is just a swipe up and also an um. The recent ops swipe up and hold and will open up more recent apps. So that would conclude all the tweaks and tricks that I want to share and if you found this very helpful, don't forget to like to subscribe, and thanks for watching.
Source : HardReset.Info